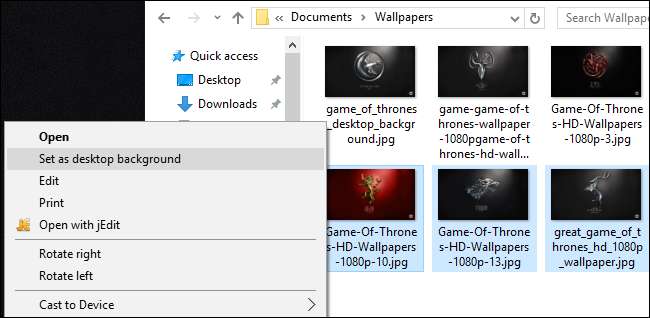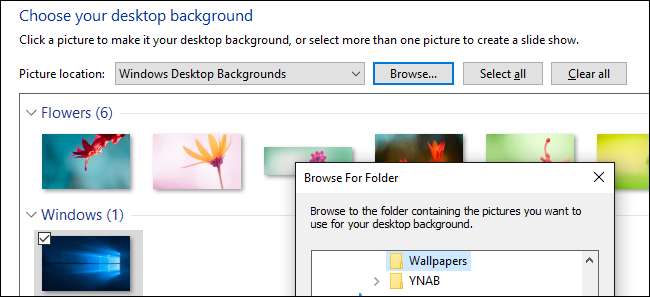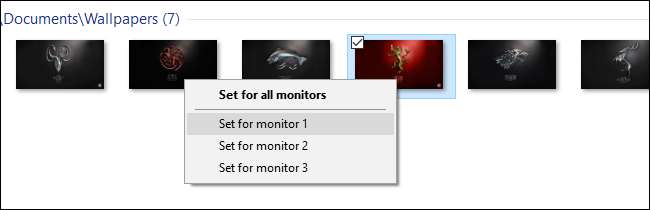Das Festlegen eines einzigartigen Hintergrundbilds auf jedem Ihrer verschiedenen Monitore war in Windows 8 ein Kinderspiel. Doch in Windows 10 ist das Menü so tief verborgen, dass es unsichtbar scheint. Aber keine Sorge, es ist immer noch vorhanden, wenn Sie wissen, wo Sie suchen müssen.
Neu: Hintergrundbild in der Einstellungen-App festlegen
Seit der ursprünglichen Veröffentlichung dieses Artikels hat Microsoft eine bessere Lösung in Windows 10 implementiert.
Um das Hintergrundbild für jeden Monitor individuell anzupassen, gehen Sie zu Einstellungen > Personalisierung > Hintergrund. Klicken Sie mit der rechten Maustaste auf ein Bild und wählen Sie “Für Monitor 1 festlegen”, “Für Monitor 2 festlegen” oder den Monitor, auf dem es verwendet werden soll.
Um weitere Bilder hinzuzufügen, klicken Sie auf “Durchsuchen” und wählen Sie ein Bild aus. Windows legt es dann automatisch als Standardhintergrund auf allen Monitoren fest. Klicken Sie mit der rechten Maustaste auf die Hintergrundsymbole und wählen Sie den Monitor aus, auf dem Sie das Bild verwenden möchten.
Wann Sie diesen Trick anwenden sollten (und wann Sie Drittanbieter-Tools verwenden sollten)
Zunächst möchten wir Ihre Zeit optimal nutzen – sowohl beim Lesen dieses Artikels als auch später, wenn Sie unsere Ratschläge zum Anpassen Ihrer Hintergrundbilder verwenden. Betrachten wir daher zwei Szenarien.
Szenario 1: Sie ändern selten Ihr Desktop-Hintergrundbild, möchten aber auf jedem Monitor ein individuelles Bild haben. In diesem Fall ist die Lösung in diesem Artikel perfekt, da sie schnell ist und die integrierten Windows-Einstellungen verwendet, was auch die Systemressourcen schont.
Szenario 2: Wenn Sie auf jedem Ihrer Monitore mehrere und unterschiedliche Hintergrundbilder verwenden möchten und eine hohe Kontrolle über diese wünschen, werden die Standardoptionen in Windows 10 wahrscheinlich nicht ausreichen. Wenn Sie ein Wallpaper-Enthusiast sind oder präzise Kontrolle über Ihre Hintergründe benötigen, empfehlen wir Ihnen dringend den bewährten Johns Hintergrundumschalter (kostenlos) oder DisplayFusion, das Multimonitor-Management-Tool der Extraklasse (die für das Hintergrundmanagement relevanten Funktionen sind in der kostenlosen Version verfügbar).
Wenn Sie sich jedoch im Szenario 1 befinden, werfen wir einen Blick darauf, wie Sie in Windows 10 auf jedem Monitor ein individuelles Hintergrundbild einrichten können.
So wählen Sie in Windows 10 einzigartige Hintergrundbilder für verschiedene Monitore aus
In Windows 10 gibt es zwei Möglichkeiten, mehrere Monitor-Hintergrundbilder auszuwählen – keine davon ist besonders intuitiv. Für jede Methode verwenden wir eine Handvoll Game of Thrones Tapeten als Beispiel. Hier sehen Sie, wie unser aktueller Desktop aussieht: Das standardmäßige Windows 10-Hintergrundbild wird auf jedem unserer drei Monitore wiederholt.
Es ist eine schöne Tapete, aber ein bisschen langweilig. Lassen Sie uns das ändern.
Die einfache, aber unvollständige Methode: Ändern Sie Ihr Hintergrundbild über den Windows-Datei-Explorer
Die erste Methode ist nicht intuitiv, da Sie die Bilder im Windows-Datei-Explorer auswählen und wissen müssen, wie Windows mit der Auswahl von mehreren Bildern umgeht. Wählen Sie Ihre Bilder im Datei-Explorer aus und halten Sie die Strg- oder Umschalt-Taste gedrückt, um mehrere Bilder auszuwählen. Klicken Sie mit der rechten Maustaste auf das Bild, das Sie Ihrem primären Monitor zuweisen möchten, während die ausgewählten Bilder aktiv sind. Klicken Sie im Kontextmenü mit der rechten Maustaste auf “Als Desktop-Hintergrund festlegen”.
Windows legt diese Bilder dann als Desktop-Hintergrund fest. Das Bild, auf das wir geklickt haben (das rote Hintergrundbild mit dem Wappen von House Lannister), wird auf dem mittleren Monitor angezeigt. Die beiden anderen Bilder für House Stark und House Baratheon werden mehr oder weniger zufällig auf dem sekundären und tertiären Monitor platziert.
Die komplizierte, aber leistungsstarke Methode: Ändern Sie Ihr Hintergrundbild über das Personalisierungsmenü
Aktualisierung: Der Befehl ruft nicht mehr die herkömmliche Systemsteuerungsoberfläche auf, aber Sie können jetzt das Fenster Einstellungen > Personalisierung > Hintergrund verwenden, um dasselbe zu erreichen.
Als Windows 8 eingeführt wurde, bemerkten Benutzer mit mehreren Monitoren als Erstes, dass es eine Reihe neuer Menüoptionen gab, darunter auch ein sehr benutzerfreundliches Tool zur Auswahl von Hintergrundbildern mit mehreren Monitoren, das direkt in das Menü Personalisierung in der Systemsteuerung integriert war. Aus unbekannten Gründen wurde diese Option in Windows 10 entfernt.
Sie finden sie nicht unter “Einstellungen” > “Personalisierung” > “Hintergrund”, wo sie früher war. Dort können Sie nur ein einzelnes Bild als Hintergrund festlegen, unabhängig von der Anzahl Ihrer Monitore. Außerdem finden Sie sie nicht dort, wo sie in Windows 8 zu finden war, nämlich in der Systemsteuerung > Darstellung und Personalisierung > Anpassung, wo es früher einen direkten Link dazu gab. Seltsamerweise ist das Menü immer noch vorhanden, auch wenn keine Menüs mehr direkt darauf verweisen.
Um darauf zuzugreifen, drücken Sie Windows + R auf Ihrer Tastatur, um das Ausführen-Dialogfeld zu öffnen, und geben Sie den folgenden Text ein:
control /name Microsoft.Personalization /page pageWallpaperDrücken Sie die Eingabetaste. Dank dieses Befehls wird das alte Hintergrundauswahlmenü angezeigt.
Wenn wir auf die Schaltfläche “Durchsuchen” klicken, können wir unseren Game of Thrones-Ordner durchsuchen (oder wir können das Dropdown-Menü verwenden, um zu den vorhandenen Hintergrundbildpositionen wie der Windows-Bilderbibliothek zu navigieren).
Sobald Sie das Verzeichnis geladen haben, können Sie endlich die gewünschte Anpassung pro Monitor vornehmen. Deaktivieren Sie die Bilder (Windows überprüft automatisch alle, wenn Sie das Verzeichnis laden) und wählen Sie dann ein einzelnes Bild aus. Klicken Sie mit der rechten Maustaste darauf und wählen Sie den Monitor aus, auf dem Sie es anzeigen möchten (wenn Sie nicht wissen, welcher Monitor welche Nummer hat, gehen Sie erneut zu Einstellungen > System > Anzeige).
Wiederholen Sie den Vorgang für jedes Hintergrundbild, das Sie für jeden Monitor verwenden möchten. Das Endergebnis? Genau das Hintergrundbild, das wir auf jedem Monitor haben möchten.
Wenn Sie noch mehr Variationen möchten, können Sie mehrere Bilder auswählen und dann das Dropdown-Menü “Bildposition” verwenden, um Anpassungen an der Anzeige des Bildes vorzunehmen. Mit dem Menü “Bild jedes Mal ändern” können Sie die Häufigkeit optimieren, mit der Ihre Fotos gewechselt werden.
Obwohl es nicht das fortschrittlichste System der Welt ist (wie einige der vorgestellten Drittanbieteroptionen in der Einleitung für erweiterte Funktionen), erfüllt es den Zweck. Obwohl das Menü in der Systemsteuerung nicht mehr angezeigt wird, können Sie Ihre Hintergrundbilder auf mehreren Monitoren mit Leichtigkeit individuell anpassen.
Gehen Sie jetzt los und gestalten Sie Ihre Monitore mit einzigartigen Hintergrundbildern!