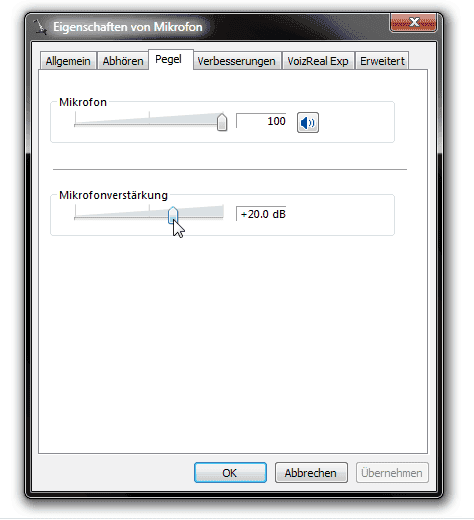Möchtest du ein externes Mikrofon an deinen Computer anschließen und bist unsicher, wie das funktioniert? Keine Sorge, wir haben hier alle Informationen für dich. Schritt für Schritt erklären wir dir, wie du verschiedene Arten von Mikrofonen anschließen kannst. Egal, ob du Anfänger bist und deinen Computer zu Hause mit einem Mikrofon für besseren Klang erweitern möchtest oder ob du professionelle Aufnahmen für deine eigene Musik machen möchtest. Von USB-Mikrofonen über einfache Mikrofone mit Miniklinkenstecker bis hin zu professionellen Modellen mit XLR-Anschluss – wir haben alle Infos für dich.
Einfach anstecken
Wenn du ein USB-Mikrofon an deinen PC anschließen möchtest, bist du fein raus – stecke es einfach in eine freie USB-Buchse an deinem Computer und fertig. Es spielt keine Rolle, welche der freien USB-Buchsen du verwendest.
Die Treiberinstallation erfolgt automatisch unter Windows und Mac OS für alle aktuellen USB-Mikrofone. Das war es theoretisch schon. Aber…
Verstärkung einstellen
Möglicherweise musst du in den Aufnahmegeräte-Einstellungen die Verstärkung regeln. Das solltest du tun, wenn der Sound bei normaler Lautstärke im Kopfhörer/Lautsprecher zu leise oder zu laut und verzerrt ist. Einige USB-Mikrofone verfügen über einen Drehregler direkt am Gerät. Wenn das nicht der Fall ist, lies weiter…
Windows
Klicke mit der rechten Maustaste auf das Lautsprechersymbol unten rechts in der Windows-Taskleiste oder gehe in die Systemsteuerung und klicke auf “Sound”. Es erscheint ein kleines Menü – klicke dort auf “Aufnahmegeräte”. Hier solltest du jetzt “Mikrofon” sehen.
Doppelklicke darauf und dann auf den Tab “Pegel”. Mit dem Regler “Mikrofonverstärkung” solltest du anfangs eine mittlere Pegelstärke einstellen. Wenn dein Mikrofon in deinen Aufnahmen verzerrt klingt, solltest du den Pegel reduzieren. Bei zu leisem Signal solltest du ihn erhöhen.
Mac OS
Auf einem Mac (MacBook, iMac, Mac Pro) klicke auf das Apple-Symbol, dann auf “Systemeinstellungen”, dann auf “Ton” und schließlich auf “Eingabe”. Gehe hier genauso vor wie im Windows-Abschnitt.
Einfaches Mikrofon anschließen
Unter “einfachen Mikrofonen” verstehen wir hier hauptsächlich solche, die mit einem Mini-Klinkenstecker (3,5 mm Durchmesser) enden. Das sind meist günstige Mikrofone, die keine externe Stromversorgung benötigen.
1. Die Buchse am Computer finden + Mikrofon anschließen
Bei einem Desktop-Computer verwendest du die Buchse auf der Rückseite, die normalerweise von einem rosa Ring umgeben ist. Sie befindet sich neben der grünen Buchse für Kopfhörer und Lautsprecher. Bei manchen Laptops und All-in-One-PCs gibt es oben oder vorne am Computer Mikrofonanschlüsse. Diese sind oft nicht rosa gekennzeichnet, haben aber ein kleines Mikrofonsymbol.
2. Verstärkung einstellen
Gehe genauso vor wie im Abschnitt zum USB-Mikrofon beschrieben.
Studio-Mikrofon anschließen
1. Ein Audio Interface nutzen
Um ein Mikrofon mit XLR-Verbindung anschließen zu können, benötigst du ein sogenanntes Audio Interface. Das ist eine externe Soundkarte mit mindestens einer XLR-Buchse, die normalerweise per USB-Kabel mit dem Computer verbunden wird.
Im Elektronik- und Computerfachhandel wirst du solche Interfaces eher nicht finden. Schau am besten bei Musikinstrumentenläden vorbei. Wenn du keine minderwertigen XLR-zu-USB-Adapterkabel verwenden möchtest, lohnt es sich, etwas mehr Geld auszugeben.
Manche Audio Interfaces verfügen über sogenannte Kombibuchsen mit XLR- und Klinkenbuchse. Diese sind perfekt geeignet für XLR-Mikrofone.
2. Das richtige Kabel verwenden
Das XLR-Mikrofon wird mit einem XLR-zu-XLR-Kabel angeschlossen, das an einem Ende einen weiblichen XLR-Stecker und am anderen Ende einen männlichen XLR-Stecker haben muss.
In der Regel wird kein Kabel mitgeliefert, also musst du dir eins besorgen. Achte auf Qualität und kaufe keine billigen Kabel. Renommierte Hersteller wie Sommer Cable oder Vovox bieten gute Qualität.
3. Mikrofon anschließen nach Typ (Dynamisch/Kondensator/Bändchen)
Je nach Typ des XLR-Mikrofons musst du unterschiedlich vorgehen. Wir erklären dir jeweils die sicherheitsbewusste Variante, obwohl heutzutage mit vernünftigem Equipment kaum noch Schäden zu befürchten sind.
Finde heraus, zu welcher der folgenden Kategorien dein Mikrofon gehört, und folge den entsprechenden Anweisungen:
Kondensatormikrofon anschließen
- Deaktiviere die Phantomspeisung am Audio Interface oder Mikrofonvorverstärker.
- Drehe die Vorverstärkung (Gain) für den gewünschten Eingang des Audio Interfaces komplett herunter.
- Verbinde das Mikrofon mit dem Eingang mit einem Kabel (die Reihenfolge der Stecker spielt keine Rolle).
- Aktiviere die Phantomspeisung.
Dynamisches Mikrofon anschließen
- Drehe die Vorverstärkung (Gain) für den gewünschten Eingang des Audio Interfaces komplett herunter.
- Verbinde das Mikrofon mit dem Eingang mit einem Kabel (die Reihenfolge der Stecker spielt keine Rolle).
Bändchenmikrofon anschließen
- Deaktiviere die Phantomspeisung am Audio Interface oder Mikrofonvorverstärker.
- Verbinde das Mikrofon mit dem Eingang mit einem Kabel (die Reihenfolge der Stecker spielt keine Rolle).
- Lasse die Phantomspeisung deaktiviert.
Und jetzt?
Das Anschließen des Mikrofons ist gut und schön, aber für saubere Aufnahmen, Streams und Gespräche ist vor allem eines wichtig: ein gesunder Pegel. Das bedeutet, du musst die Stärke des Signals, das vom Mikrofon kommt, so einstellen, dass es laut genug ist, um das Grundrauschen zu übertreffen, aber auch niedrig genug, um Verzerrungen zu vermeiden und die Dynamik zu erhalten.
Das kannst du entweder mit dem Gain-Regler am XLR-Eingang des Audio Interfaces oder mit den Audiogeräte-Einstellungen in Windows/Mac OS machen. Aber wie überprüfst du den Pegel am besten und wie machst du erste Testaufnahmen?
Testaufnahme mit Audacity
Wenn du dein Mikrofon anschließen konntest und es richtig eingerichtet hast, sollte es in beliebigen Audioprogrammen verwendet werden können. Wir beschränken uns hier auf eine Erklärung für Audacity, da es kostenlos und für Windows und Mac OS verfügbar ist.
- Klicke oben neben dem Mikrofonsymbol auf das Auswahlfeld und wähle “Mikrofon” gefolgt vom Namen deiner Soundkarte, deines Audio Interfaces oder deines USB-Mikrofons. Daneben gibt es ein weiteres Auswahlfeld – wähle dort “1 Mono (Aufnahmekanal)”, da das Mikrofon nur einen Monosound hat.
- Jetzt sollte alles bereit sein – klicke auf den großen roten Knopf oben, um die Aufnahme zu starten. Sprich, singe oder spiele ein paar Sekunden und klicke dann auf den Stopp-Knopf. Während der Aufnahme sollte eine Wellenform erscheinen, die den Pegelverlauf deiner Testklänge anzeigt. Klicke auf den Abspielknopf, um zu hören, wie es klingt.
Falls du dich relativ nah am Mikrofon befunden hast, die Richtcharakteristik berücksichtigt hast und die Verstärkung vernünftig eingestellt war, sollte der Sound gut sein. Falls nicht, gibt es möglicherweise andere Ursachen für das Rauschen. Arbeite dich durch die möglichen Fehlerquellen und finde heraus, wie du das Problem beheben kannst.
FAQs: Fragen & Antworten zum Mikrofon anschließen
1. Kann ich Mikrofone mit Klinkenstecker an XLR anschließen?
Ja, du kannst Mikrofone mit fest installiertem Miniklinkenkabel an einen XLR-Eingang anschließen, benötigst jedoch einen speziellen Adapter von Miniklinke (3,5 mm weiblich) auf XLR (männlich).
2. Kann ich XLR an eine Klinkenbuchse anschließen?
Ja, du kannst ein Kabel verwenden, das von XLR (weiblich) auf einen Miniklinkenstecker übersetzt.
Diese Lösungen sind jedoch schwer zu finden. Das liegt zum einen daran, dass der Wunsch, ein professionelles Studio- oder Bühnenmikrofon an die einfache Mikrofonbuchse eines Computers anzuschließen, selten ist, und zum anderen daran, dass die Eingangsempfindlichkeit der Buchse am Computer zu niedrig für das Signal ist. Dadurch ist das Signal zunächst sehr leise und muss verstärkt werden, was zu einem erhöhten Hintergrundrauschen führt. Daher stellen wir hier ein paar alternative Lösungen vor, die zwar Geld kosten, aber für guten Sound unverzichtbar sind.
Lösung I – Einfaches Mischpult
Besorge dir ein kleines Mischpult mit mindestens einem XLR-Eingang. Damit kannst du das Mikrofon wie vorgesehen in einen XLR-Eingang einspeisen – mit einem handelsüblichen Mikrofonkabel (XLR weiblich auf XLR männlich). Bei den meisten Mischpulten kannst du auch die Phantomspeisung für diesen Eingang aktivieren, insbesondere Kondensatormikrofone benötigen diese.
Das Signal verstärkst du dann mit dem Gain-Regler am entsprechenden Kanalzug des Mischpults, an dem du das Mikrofon angeschlossen hast. Das Signal, das vom Mischpultausgang kommt, hat jetzt einen sogenannten Line-Pegel.
Dieses Signal kannst du dann in den Line-Eingang (hellblau) deiner Soundkarte einspeisen – nicht den ursprünglichen Mikrofoneingang. Du benötigst dafür ein Kabel mit einer großen Klinke (für den Mischpultausgang) und einer Miniklinke (für den Eingang deiner Soundkarte). Je nach Qualität des Mischpults und der Soundkarte hast du dann wesentlich weniger Rauschen als bei der oben erwähnten Direktkabellösung.
Lösung II – XLR-Adapter
Eine sehr günstige (~30 Euro), platzsparende und flexible Alternative ist ein XLR-zu-USB-Adapter wie das t.bone MicPlug vom Musikhaus Thomann.
Stecke das Mikrofon ein, regle den Pegel und führe das Signal entweder über den Kopfhörerausgang in den Line-Eingang deiner Soundkarte oder nimm es per USB direkt auf deinen Computer auf.
Lösung III – Audio Interface oder Mischpult mit USB-Schnittstelle
Wenn du mehr Qualität möchtest und das Anschließen eines XLR-Mikrofons an deinen PC nicht nur einmalig sein soll, ist dies die beste Lösung: Kaufe dir ein hochwertiges Audio Interface mit mindestens einem XLR-Eingang und einem Mikrofonvorverstärker. Weitere Informationen findest du im Kapitel “Studio-Mikrofon anschließen”.
Alternativ kannst du auch ein Mischpult kaufen, das über eine USB-Schnittstelle verfügt. Du musst dann entscheiden, ob du jetzt oder in Zukunft mehrere Klangquellen (Mikrofone oder elektronische Instrumente) gleichzeitig und auf separaten Spuren aufzeichnen möchtest. Diese Funktion wird bei entsprechenden Mischpulten mit Begriffen wie “[USB] Multitrack Recording” oder “Multitrack USB [Audio] Interface” beworben.
3. Starkes Rauschen bei der Mikrofonaufnahme – was kann ich tun?
Wenn du bei deinen Aufnahmen oder bereits bei der Wiedergabe des live eingesprochenen Signals ein unangenehm starkes Hintergrundrauschen hörst, kann es viele Gründe dafür geben. Gehe die folgenden Punkte der Reihe nach durch, um potenzielle Ursachen zu identifizieren und gegebenenfalls zu beheben:
Mögliche Fehlerquelle I – Mikrofonvorverstärkung
Stelle eine niedrigere Mikrofonvorverstärkung ein – gehe dabei genauso vor wie bei den Informationen zum USB-Mikrofon. Achte darauf, dass der andere Regler – die finale Ausgabelautstärke des bereits verstärkten Signals – voll aufgedreht ist.
Mögliche Fehlerquelle II – Soundkarte deines PCs nicht gut genug
Es ist möglich, dass der Mikrofoneingang der integrierten Soundkarte deines PCs minderwertig ist. Dies kann dazu führen, dass das Rauschen in den Aufnahmen und Streams höher ist als es sein könnte. Die Lösungen hierfür sind:
- Verwende ein externes Mischpult für die Vorverstärkung.
- Wenn du Mikrofone mit XLR-Anschluss und einen Adapter verwendest, benutze ein externes Audio Interface.
Mögliche Fehlerquelle III – Das Mikrofon ist nicht gut genug
Die traurige Wahrheit ist, dass das Mikrofon selbst möglicherweise nicht besonders hochwertig ist und daher immer starkes Rauschen verursacht. In diesem Fall kann nur ein anderes, in der Regel etwas teureres Mikrofon helfen. Ein vernünftiges USB-Mikrofon ist ideal für einfache Zwecke und umgeht das Problem, dass auch die integrierte Soundkarte deines PCs zum Rauschen beitragen kann.