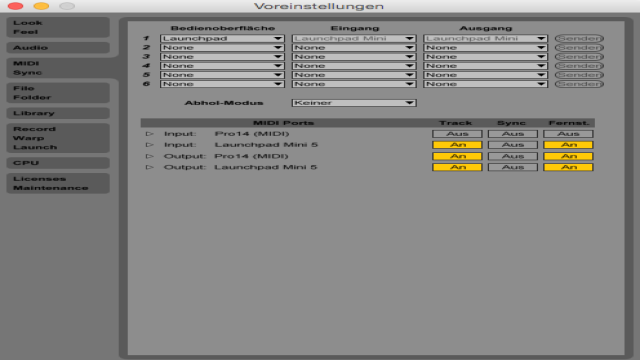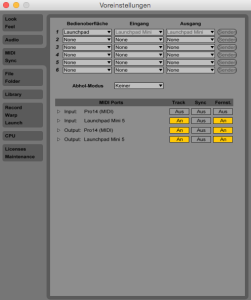Du hast ein Novation Launchpad gekauft und weißt nicht, wie du es richtig mit Ableton Live verbinden kannst? Keine Sorge, hier ist die Lösung. Ich zeige dir, wie du dein Launchpad anschließt und welche Einstellungen du vornehmen solltest.
Du hast dir ein Launchpad besorgt und weißt nicht, wie du es richtig mit Ableton Live verbinden sollst? Kein Problem, hier kommt die Lösung. Wir zeigen Dir, wie Du Dein Launchpad anschließt und welche Einstellungen Du vornehmen solltest.
Per USB-Kabel ist das Launchpad schnell am Computer angeschlossen. Mit einer praktischen USB-Verlängerung kannst du das Launchpad bequem mit aufs Sofa nehmen. Doch wie genau sollte man Ableton Live einstellen, damit Hard- und Software optimal miteinander funktionieren? In diesem Beitrag erkläre ich dir im Detail, wie das Ganze funktioniert. Es ist nicht besonders schwierig, wenn man einmal weiß, wie es geht.
Das Launchpad anschließen
Das Verbinden deines Launchpads mit Ableton Live ist kein Hexenwerk. Wenn du weißt, wie es geht, ist es sogar sehr einfach und du bist damit in wenigen Augenblicken fertig. Bevor ich dir im Detail erkläre, worauf du achten musst, gebe ich dir hier erstmal einen schnellen Überblick über die einzelnen Schritte.
Vielleicht kommst du damit sogar schon zu deinem Ziel:
- Launchpad per USB-Kabel anschließen.
- Voreinstellungen von Ableton Live öffnen.
- Voreinstellungen bearbeiten, bis alles läuft:
- Launchpad auswählen.
- MIDI Ein- und Ausgang des Launchpads scharfschalten.
- “Track” und “Fernsteuerung” einschalten, “Sync” ausgeschaltet lassen.
Schritt-für-Schritt Anleitung
Dein Launchpad wurde mit einem USB-Kabel ausgeliefert. Damit schließt du es zunächst an deinen Computer an. Wie schon in der Einleitung erwähnt empfehle ich dir, über die Anschaffung eines USB-Verlängerungskabels (Steckertyp A) nachzudenken. Diese Verlängerungen gibt es in unterschiedlichen Längen. Meiner Erfahrung nach funktionieren Verlängerungen bis 5m immer. Bei längeren Kabeln kann es auch mal Probleme mit der Verbindung geben.
Tipp: Dein Launchpad ist “Hot Plug” fähig. Das bedeutet, du kannst es jederzeit vom Computer trennen und wieder neu anschließen, ohne das irgendetwas abstürzt oder Daten verloren gehen. Das funktioniert sogar, während Ableton Live läuft. Zögere also nicht, wenn du einmal das Kabel verlängern oder anders verlegen möchtest. Es macht weder deinem Computer noch deinem Launchpad etwas aus, wenn du die Verbindung trennst.
Verschiedene Versionen von Ableton Live
Dein Launchpad wird zusammen mit “Ableton Live Lite” ausgeliefert. Dabei handelt es sich um eine Basisversion von Ableton Live. Sie ist in ihrem Funktionsumfang eingeschränkt. Das macht aber nichts, denn alles, was ich dir in diesem Blog zeige, kannst du mit allen Editionen oder höher umsetzen (Lite, Intro, Standard und Suite). Es spielt auch keine Rolle, ob du einen Mac oder einen Windows Computer verwendest. Alles, was du hier lernst, kannst du überall sofort umsetzen.
Ich gehe davon aus, dass du Ableton Live bereits heruntergeladen und installiert hast. Und bestimmt hast du dein Launchpad auch schon an deinen Computer angeschlossen. Außerdem nehme ich an, dass dein Computer über einen Soundausgang verfügt und du diesen in den Voreinstellungen unter “Audio” ausgewählt hast. Zu guter Letzt gehe ich davon aus, dass du den Audioausgang deines Computers bereits an deine Lautsprecher oder deine Kopfhörer angeschlossen hast, so dass du etwas hören kannst.
Ableton Live für das Launchpad konfigurieren
Nun ist der Zeitpunkt gekommen, um dein Launchpad und dein Ableton miteinander bekannt zu machen.
Öffne hierzu die Voreinstellungen von Ableton Live. Das geht besonders schnell, wenn du bei deinem PC die Tastenkombination Strg+, drückst (Strg- Taste und Komma-Taste). Beim Mac lautet die Kombination CMD+,. (CMD- Taste und Komma-Taste)
So, nun geht es an die Einstellungen. Gehe in das Fenster “Voreinstellungen”, und klicke in der linken Menüspalte auf “MIDI Sync”.
In den Voreinstellungen konfigurierst du Ableton Live.
Dein Vorteil ist es, dass dein Live und dein Launchpad dafür gemacht wurden, um miteinander zu arbeiten. Daher ist die Einrichtung “easy going” und verläuft in drei simplen Schritten. Hier erkläre ich dir die einzelnen Schritte bzw. Klicks:
-
Wähle oben links im Bereich Bedienoberfläche “Launchpad” aus. Auch wenn du ein Launchpad mini oder Launchpad mini MK2 besitzt, wähle hier trotzdem schlicht “Launchpad”. Das gilt auch, für alle, die ein Launchpad S benutzen. Wenn du allerdings Besitzer eines moderneren Launchpad MK2 oder eines Launchpad Pro bist, so wähle genau diese Gerätebezeichnungen im Menü aus. Live kennt jedes Launchpad und weiß nun, dass du es als “Bedienoberfläche” einrichten möchtest. Als Bedienoberfläche werden in Live externe Geräte bezeichnet, die du an deinen Computer anschließt, um Live damit zu steuern.
-
Wähle nun rechts neben Bedienoberfläche dein Launchpad als Eingang und als Ausgang aus. Hier wählst du die individuellen Bezeichnungen “Launchpad Mini” oder “Launchpad S” aus, je nachdem, welches Gerät du besitzt. Tipp: Wenn du mehrere Launchpads an deinen Computer angeschlossen hast, werden diese dir durchnummeriert angezeigt. Durch deine Zuweisung weiß Ableton nun, welches Launchpad genau du als Bedienoberfläche einrichten möchtest.
-
Schalte die MIDI Ports scharf: Jetzt geht es darum, Ableton Live zu erklären, welche seiner Funktionen von deinem Launchpad gesteuert werden sollen. Grundsätzlich unterscheidet Live die drei Arten “Track”, “Sync” und “Fernsteuerung”. Du benötigst sowohl am Eingang als auch am Ausgang deines Launchpads “Track” und “Fernsteuerung”, jedoch nicht die Funktion “Sync”.
Hintergrund:
“Track” solltest du auf jeden Fall aktivieren! Denn damit stellst du ein, dass dein Launchpad Noten an Live senden kann, sodass sie in Live wiedergegeben und aufgezeichnet werden können. Damit kannst du dein Launchpad wie ein Instrument spielen. Übrigens: Umgekehrt kann auch Live Noten an dein Launchpad senden. Diese Noten werden auf deinem Launchpad als Lightshow sichtbar!
Die Funktion “Fernsteuerung” erlaubt es dir, die Tasten deines Launchpads völlig frei zu belegen. Im Prinzip kannst du mit jeder Taste deines Launchpads jede beliebige Funktion innerhalb von Live steuern. Das ist ein mächtiges Konzept, auf das wir in anderen Blogbeiträgen noch zurückkommen werden.
Wofür ist die Funktion “Sync” zuständig und warum benötigst du sie nicht? Mit Sync kannst du die Geschwindigkeit und den Rhythmus von Live mit externen Instrumenten synchronisieren. Wenn du zum Beispiel einen externen Drum-Computer oder einen externen Synthesizer einsetzt, kannst du so dafür sorgen, dass diese im selben Tempo laufen wie dein Live. Das Launchpad dient uns jedoch lediglich als Fernsteuerung für Live. Da es selbst keine Töne erzeugt, deren Geschwindigkeit synchronisiert werden müssten, brauchst du diese Option auch nicht anzuklicken.
So, das war auch schon alles. Dein Launchpad und dein Ableton Live können nun miteinander kommunizieren und dein Spaß kann beginnen.
Zuvor habe ich noch eine kleine Bitte an dich: Schreib mir in die Kommentare, ob alles bei dir geklappt hat. Falls du irgendwelche Probleme beim Anschließen hast, schreibe diese bitte auch in die Kommentare. Dann können andere Leser oder ich dich unterstützen und dir helfen.
Denn dafür ist eine Community ja da.
Wenn du mehr über die Möglichkeiten lernen willst, professionell klingende Musik mit dem Launchpad zu performen, dann hol dir jetzt auf Amazon das Buch Get Unstuck! Denn damit lernst du an einem Abend, dein erstes DJ-Set mit deinem Launchpad live zu performen. Klicke auf folgenden Link: https://Music-Tutorials.com/house