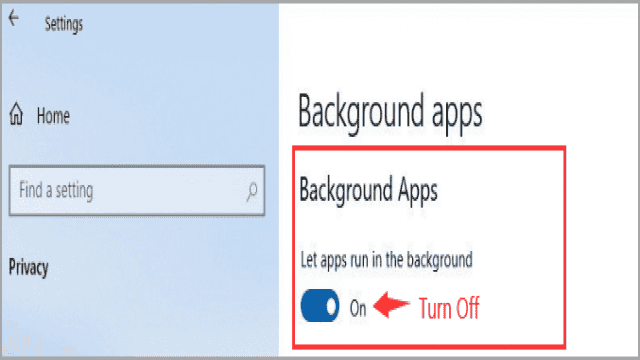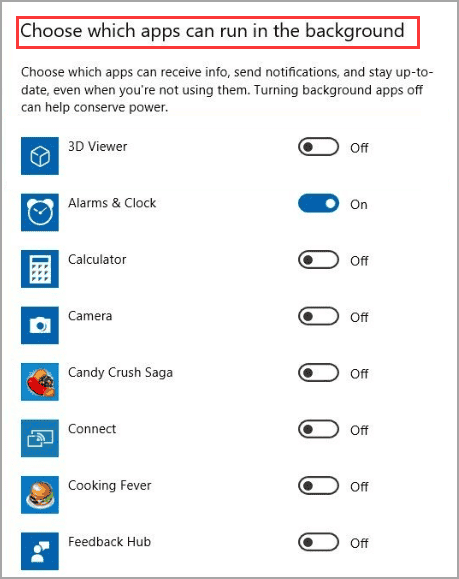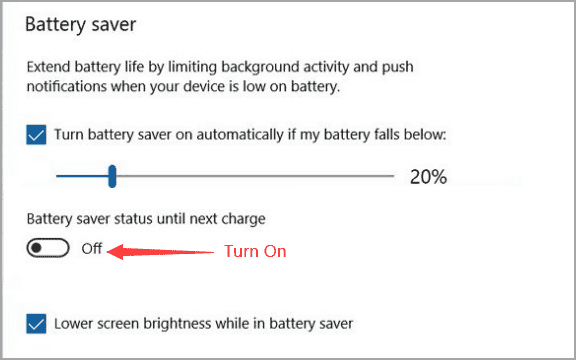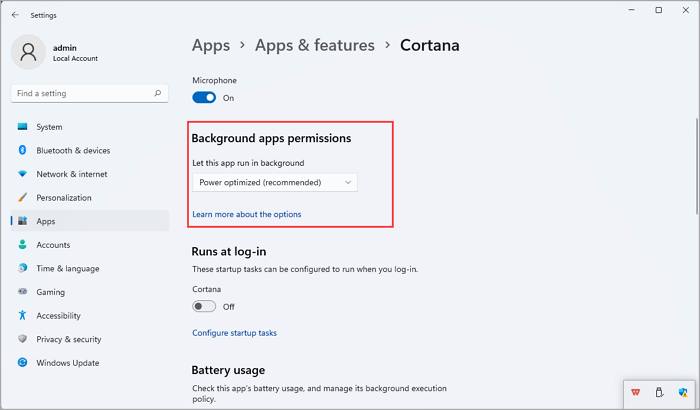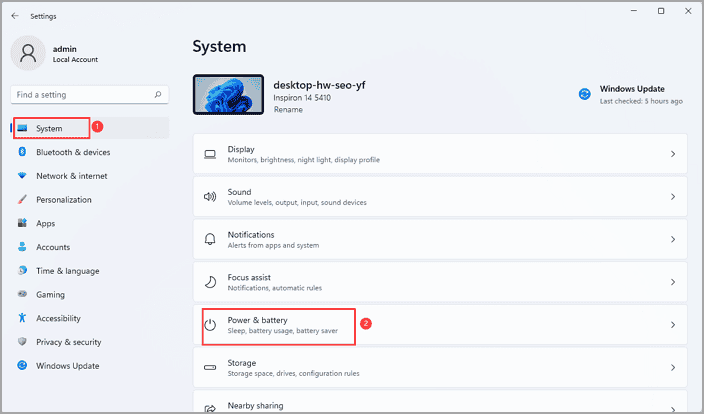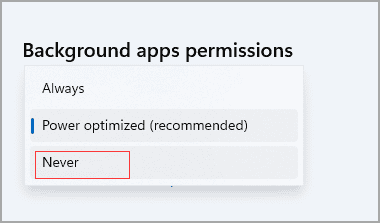In Windows können Apps und Programme automatisch im Hintergrund ausgeführt werden, wenn Sie im Fenster keine Aktion ausführen. Dies kann die Geschwindigkeit Ihres PCs beeinträchtigen oder die Akkulaufzeit verkürzen. Um dies zu verhindern, gibt es verschiedene Methoden, die Ihnen helfen können, Programme unter Windows 10 und 11 davon abzuhalten, im Hintergrund ausgeführt zu werden.
Sollte ich Hintergrund-Apps deaktivieren?
Viele Menschen fragen sich, ob sie Hintergrund-Apps auf ihren Geräten deaktivieren sollten. Die Antwort darauf hängt davon ab, wie Sie Ihr Gerät verwenden und wie wichtig Ihnen die Akkulaufzeit ist. Wenn Sie regelmäßig viele Apps verwenden und diese im Hintergrund ausführen möchten, müssen Sie sich wahrscheinlich keine Gedanken darüber machen, sie auszuschalten. Wenn Sie jedoch nicht viele Apps verwenden oder sich Sorgen um die Akkulaufzeit machen, kann das Deaktivieren von Hintergrund-Apps helfen, Energie zu sparen.
Methoden zum Beenden der Ausführung von Programmen im Hintergrund unter Windows 10 und 11
Hier sind vier Möglichkeiten, Hintergrundprogramme zu deaktivieren. Alle Schritte beziehen sich auf Microsoft Store-Apps. Um Hintergrundaktivitäten zu verwalten, können Sie Strg + Umschalt + Esc drücken, um den Task-Manager zu starten und Apps beim Start zu deaktivieren.
Deaktivieren Sie Hintergrund-Apps unter Windows 10
1. Datenschutzeinstellungen verwenden
Schritt 1: Klicken Sie mit der rechten Maustaste auf das Windows-Symbol und wählen Sie Einstellungen.
Schritt 2: Wählen Sie den Datenschutz und klicken Sie auf die Hintergrund-Apps.
Schritt 3: Hier können Sie den Schalter auf der rechten Seite sehen.
- Alle Hintergrund-Apps schließen: Deaktivieren Sie im Abschnitt “Apps im Hintergrund ausführen lassen” den Kippschalter.
- Wählen Sie aus, welche Apps im Hintergrund ausgeführt werden können: Wählen Sie im Abschnitt “Wählen Sie aus, welche Apps im Hintergrund ausgeführt werden können” aus, ob Sie eine oder mehrere Apps schließen möchten.
Sobald dies aktiviert ist, wird der laufende Prozess beendet, bis Sie ihn erneut öffnen.
2. Schalten Sie den Energiesparmodus ein
Schritt 1: Klicken Sie mit der rechten Maustaste auf das Windows-Symbol und wählen Sie Einstellungen.
Schritt 2: Wählen Sie System und dann Batterie aus dem linken Menü.
Schritt 3: Aktivieren Sie im Abschnitt “Batteriesparmodus” die Option “Batteriesparstatus bis zur nächsten Ladung”.
Schließen Sie alle Apps, die unter Windows 11 im Hintergrund ausgeführt werden
1. Deaktivieren Sie Hintergrund-Apps mit den Einstellungen
Schritt 1: Klicken Sie mit der rechten Maustaste auf das Windows-Symbol und klicken Sie auf Einstellungen (oder drücken Sie Windows + I, um die Einstellungen zu öffnen).
Schritt 2: Klicken Sie auf Apps auf der linken Seite und wählen Sie Apps & Features.
Schritt 3: Suchen Sie die App, für die Sie die Hintergrundberechtigung schließen möchten, und klicken Sie auf die drei Punkte neben dem App-Namen. Klicken Sie auf “Erweiterte Optionen”.
Schritt 4: Unter dem Abschnitt “Hintergrund-App-Berechtigungen” sehen Sie die Registerkarte “Diese App im Hintergrund ausführen lassen”. Klicken Sie auf das Dropdown-Menü und wählen Sie “Nie”.
2. Verwenden Sie die Energie- und Batterieeinstellungen, um Hintergrund-Apps zu schließen
Hinweis: Dies gilt nur für Microsoft Store-Apps.
Schritt 1: Öffnen Sie die Einstellungen.
Schritt 2: Klicken Sie auf die Registerkarte System und wählen Sie Power & Battery.
Schritt 3: Scrollen Sie nach unten und wählen Sie Akkuverbrauch.
Schritt 4: Suchen Sie die App und klicken Sie auf die drei Punkte neben dem App-Namen. (Es ist ratsam, die Batteriestufen der letzten sieben Tage zu überprüfen.) Klicken Sie auf “Hintergrundaktivität verwalten”.
Schritt 5: Gehen Sie zu “Berechtigungen für Hintergrund-Apps”, klicken Sie auf das Dropdown-Menü und wählen Sie “Nie”.
Fazit
Wenn Sie bemerken, dass Ihr PC langsam läuft oder die Akkulaufzeit kürzer als gewöhnlich ist, können Programme im Hintergrund dafür verantwortlich sein. Sie können auf die Einstellungen Ihres Computers zugreifen, um die Ausführung dieser Programme zu stoppen. Überprüfen Sie, welche Programme im Hintergrund ausgeführt werden, und beenden Sie diese. Dies hilft, die Akkulaufzeit zu verlängern und Ihren PC reibungsloser zu betreiben. Wenn Sie nicht sicher sind, wie Sie auf die Einstellungen zugreifen können, kehren Sie zu den oben genannten Methoden zurück und suchen Sie nach laufenden Programmen, die Sie nicht benötigen.