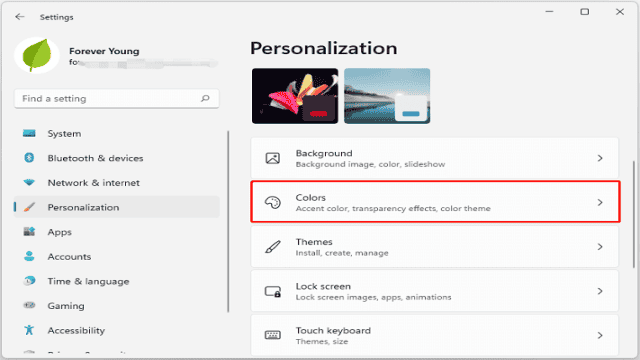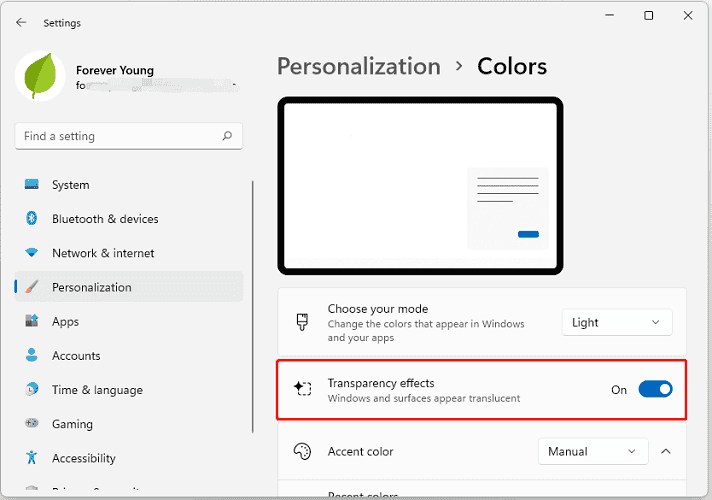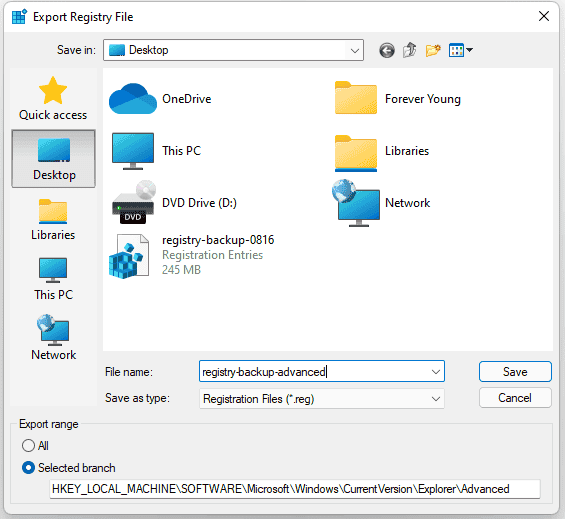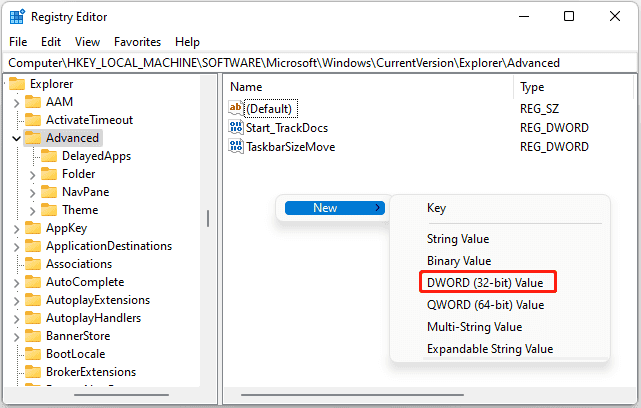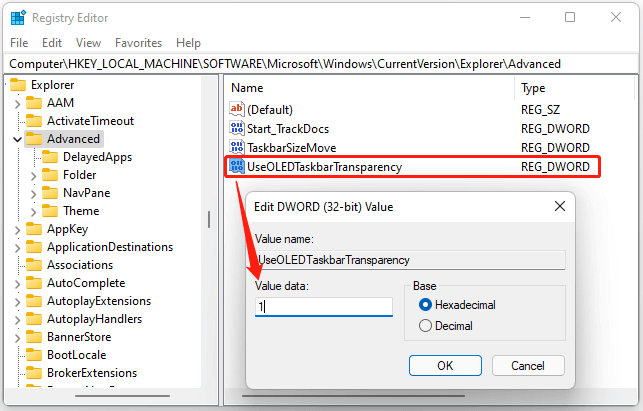Am 24. Juni 2021 hat Microsoft das neueste Betriebssystem, Windows 11, angekündigt. Obwohl es erst später in diesem Jahr offiziell veröffentlicht wird, können Benutzer bereits jetzt die Windows 11 Insider-Vorschau-Build ausprobieren. Wenn Sie am Windows 11 Insider-Programm teilnehmen, können Sie sogar Ihr PC auf Windows 11 aktualisieren.
Windows 11 unterscheidet sich in vielerlei Hinsicht von früheren Versionen von Windows. Eine offensichtliche Veränderung betrifft die Taskleiste, die sich beim neuen Betriebssystem am unteren Rand des Bildschirms befindet. Im Vergleich zu Windows 10 sind das Startmenü und die Taskleistensymbole in der Mitte der Taskleiste platziert. Sie möchten mehr darüber erfahren? Dann lesen Sie weiter!
Methode 1: Windows 11-Einstellungen nutzen
Um die Taskleiste unter Windows 11 transparent zu machen, können Sie die Windows 11 Einstellungen besuchen. Hier sind die Schritte:
Schritt 1: Drücken Sie Win + I, um schnell die Windows-Einstellungen zu öffnen.
Schritt 2: Wählen Sie im linken Fensterbereich Personalisierung. Klicken Sie im rechten Fensterbereich auf Farben.
Schritt 3: Aktivieren Sie im folgenden Fenster die Option Transparenzeffekte.
Danach kehren Sie zum Desktop zurück und Ihre Taskleiste sollte transparent sein. Alternativ können Sie auch zu Einstellungen > Eingabehilfen > Visuelle Effekte gehen und dort die Transparenzeffekte aktivieren, um die Taskleiste unter Windows 11 transparent zu machen.
Methode 2: Registrierungsschlüssel ändern
Eine andere Möglichkeit, die Taskleiste unter Windows 11 transparent zu machen, besteht darin, bestimmte Registrierungsschlüssel zu ändern. Beachten Sie jedoch, dass Sie vor der Änderung eine Sicherungskopie Ihrer Registrierungsschlüssel erstellen und äußerst vorsichtig sein sollten, da Fehler Ihren Computer beschädigen könnten. Hier ist, wie es geht:
Schritt 1: Drücken Sie Win + R, um das Ausführen-Fenster zu öffnen. Geben Sie regedit ein und klicken Sie auf OK, um den Registrierungseditor zu öffnen.
Schritt 2: Kopieren Sie den folgenden Pfad und fügen Sie ihn in die Adressleiste des Registrierungseditors ein. Drücken Sie Enter, um zum Ziel zu navigieren:
HKEY_LOCAL_MACHINESOFTWAREMicrosoftWindowsCurrentVersionExplorerAdvanced
Schritt 3: Klicken Sie auf Datei > Exportieren, um den ausgewählten Registry-Eintrag zu sichern. Wählen Sie einen sicheren Speicherort im Popup-Fenster und speichern Sie das Backup.
Schritt 4: Stellen Sie sicher, dass der Ordner Erweitert im linken Fensterbereich ausgewählt ist. Klicken Sie mit der rechten Maustaste auf ein leeres Feld im rechten Fensterbereich und wählen Sie Neu > DWORD (32-Bit) Wert, um eine neue Zeichenfolge zu erstellen.
Schritt 5: Benennen Sie die neue Zeichenfolge UseOLEDTaskbarTransparency. Doppelklicken Sie darauf, um den Wert von 0 auf 1 zu ändern. Klicken Sie dann auf OK, um die Änderungen zu speichern.
Nachdem Sie die Registrierungsschlüssel geändert haben, starten Sie Ihren Computer neu und Ihre Taskleiste wird transparent sein.
Methode 3: TranslucentTB verwenden
TranslucentTB ist ein kostenloses Programm, mit dem Sie den Effekt und die Farbe der Taskleiste anpassen können. Es bietet verschiedene Optionen wie fließende (verschwommene), transparente, farbige und undurchsichtige Effekte für die Taskleiste. So nutzen Sie es:
Schritt 1: Klicken Sie auf das Symbol des Microsoft Stores in der Taskleiste, um den Microsoft Store zu öffnen.
Schritt 2: Suchen Sie im Microsoft Store nach TranslucentTB und klicken Sie auf Holen, um es herunterzuladen und zu installieren.
Schritt 3: Starten Sie TranslucentTB und klicken Sie im Popup-Fenster auf Ja, um fortzufahren. Ihre Taskleiste wird dann transparent sein.
Obwohl Windows 11 viele neue Funktionen hat, können wir uns immer noch auf vertraute Tipps und Tricks verlassen, um unsere Benutzererfahrung anzupassen. Probieren Sie diese Methoden aus, um Ihre Taskleiste unter Windows 11 transparent zu machen und Ihren Desktop einzigartig zu gestalten!