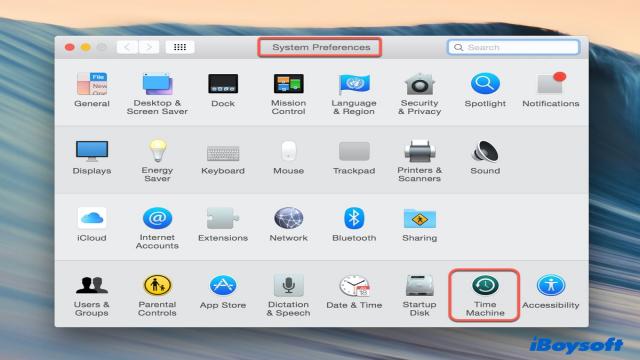Du möchtest verhindern, dass du wichtige Daten auf deinem Mac verlierst? Dann solltest du regelmäßig Sicherungskopien erstellen, um deinen Mac im Falle eines versehentlichen Löschens oder Systemabsturzes wiederherstellen zu können. Und hier kommt Time Machine ins Spiel! Apple’s zuverlässige und benutzerfreundliche Lösung für die meisten Mac-Benutzer. In diesem Artikel erfährst du, wie du Time Machine verwenden kannst, um deinen Mac zu sichern und wiederherzustellen.
Was ist Time Machine auf dem Mac?
Time Machine ist eine integrierte App in macOS, die alles auf deinem Mac sichert, indem sie sogenannte “Snapshots” oder Abbilder erstellt. Dadurch kannst du jederzeit eine bestimmte Datei oder sogar dein gesamtes System wiederherstellen. Time Machine erstellt stündliche Backups für den vergangenen Tag, tägliche Backups für den vergangenen Monat und wöchentliche Backups für Daten, die älter als einen Monat sind. Wenn der Speicherplatz auf dem Sicherungslaufwerk voll ist, löscht Time Machine automatisch die ältesten Backups, um Platz für neue zu schaffen.
Wie sichert man den Mac mit Time Machine?
Bevor du Time Machine nutzen kannst, solltest du eine neue oder saubere externe Festplatte vorbereiten, die 2 bis 4 Mal so groß ist wie die Daten, die du sichern möchtest. Verwende das Festplatten-Dienstprogramm, um die Festplatte auf deinem Mac zu formatieren. Wähle dabei das richtige Format, je nachdem, welche Version von macOS du verwendest. Für macOS Catalina oder ältere Versionen wähle “Mac OS Extended (Journaled)” und für macOS Big Sur oder neuere Versionen wähle “APFS” als Format.
Um Time Machine zu verwenden, kannst du folgende Arten von Laufwerken verwenden:
- Eine externe Festplatte, die direkt an einen USB- oder Thunderbolt-Anschluss deines Mac angeschlossen ist.
- Eine Apple Time Capsule.
- Ein NAS-Gerät (Network-Attached Storage), das das SMB-Protokoll (Server Message Block) unterstützt.
Um Time Machine einzurichten, schließe eine externe Festplatte an deinen Mac an. Gehe dann zu den Systemeinstellungen und wähle die Time Machine-App aus. Wähle den Datenträger aus, den du verwenden möchtest, aktiviere die Option “Backups verschlüsseln”, um private Daten zu schützen, und klicke auf “Datenträger verwenden”. Time Machine wird dann den Datenträger vorbereiten und ihn in einen Time Machine Sicherungsdatenträger umwandeln.
Aktiviere abschließend die Option “Automatisch sichern”, um automatische Backups zu ermöglichen. Du kannst auch unnötige Daten ausschließen, um die Sicherung zu beschleunigen.
Wie stellt man Dateien von Time Machine wieder her?
Wenn du versehentlich Dateien gelöscht hast, kannst du diese ganz einfach mit Time Machine wiederherstellen. Verbinde deinen Mac mit dem Time Machine-Sicherungslaufwerk, öffne den Ordner, in dem die Datei gespeichert war (optional), klicke auf das Time Machine-Symbol in der Menüleiste und wähle “Time Machine aufrufen”. Blättere zu der Datei, die du wiederherstellen möchtest, wähle sie aus und klicke auf “Wiederherstellen”. Du kannst die Datei dann am ursprünglichen Speicherort überprüfen.
Wie kann man den Mac von Time Machine wiederherstellen?
Wenn dein Mac kaputt geht oder du zu einer früheren Version von macOS zurückkehren möchtest, kannst du deinen Mac aus den Time Machine-Sicherungen wiederherstellen. Starte deinen Mac im Mac-Wiederherstellungsmodus, wähle “Wiederherstellen von Time Machine” in den Dienstprogrammen aus und wähle das Time Machine-Backup-Laufwerk aus. Wähle eine Sicherung nach Datum aus und wähle dann die Mac-Festplatte aus, auf der der Sicherungsinhalt wiederhergestellt werden soll. Starte deinen Mac anschließend neu.
Wie kann ich Dateien von Time Machine auf einem anderen Mac wiederherstellen?
Um Dateien von Time Machine auf einem anderen Mac wiederherzustellen, schließe das externe Laufwerk mit den Time Machine-Sicherungen an den Mac an. Wähle bei der Anmeldung auf dem neuen Mac die Option “Von einem Mac, einer Time Machine-Sicherung oder einer Startdiskette” aus und wähle dann deinen Sicherungsdatenträger aus. Wähle die Dokumente aus, die du wiederherstellen möchtest, und folge den Anweisungen auf dem Bildschirm, um die Wiederherstellung abzuschließen.
Du kannst auch den Migrationsassistenten verwenden, um alle Dateien, Anwendungen und Einstellungen vom alten Mac auf den neuen zu übertragen. Öffne den Migrationsassistenten, wähle die Option “Übertragung von einem Mac, Time Machine-Backup oder Startdiskette” aus, wähle den Time Machine-Sicherungsdatenträger aus und passe die Informationen an, die du wiederherstellen möchtest.
FAQ zur Verwendung von Time Machine auf dem Mac
-
Frage 1: Wie oft sollte ich meinen Mac mit Time Machine sichern?
Antwort: Es wird empfohlen, deinen Mac regelmäßig mit Time Machine zu sichern, am besten täglich oder mindestens einmal pro Woche. -
Frage 2: Kann ich Time Machine auch für die Sicherung meiner externen Festplatte verwenden?
Antwort: Ja, du kannst Time Machine auch verwenden, um eine externe Festplatte zu sichern, indem du sie einfach an deinen Mac anschließt und Time Machine das Backup durchführen lässt. -
Frage 3: Kann ich Time Machine auf mehreren Macs verwenden?
Antwort: Ja, du kannst Time Machine auf mehreren Macs verwenden, indem du jeweils ein separates Sicherungslaufwerk für jeden Mac verwendest. -
Frage 4: Wie kann ich die Größe der Time Machine-Backups begrenzen?
Antwort: Du kannst die Größe der Time Machine-Backups begrenzen, indem du bestimmte Dateien oder Ordner ausschließt, die nicht gesichert werden sollen. -
Frage 5: Kann ich ältere Versionen von Dateien aus den Time Machine-Backups wiederherstellen?
Antwort: Ja, mit Time Machine kannst du ältere Versionen von Dateien wiederherstellen, indem du einfach zu dem Zeitpunkt in der Time Machine-Übersicht zurückgehst, als die Datei noch vorhanden war.
Nun weißt du alles, was du über Time Machine wissen musst! Starte noch heute mit dem Sichern und Wiederherstellen deines Macs und schütze deine Daten vor Verlust.