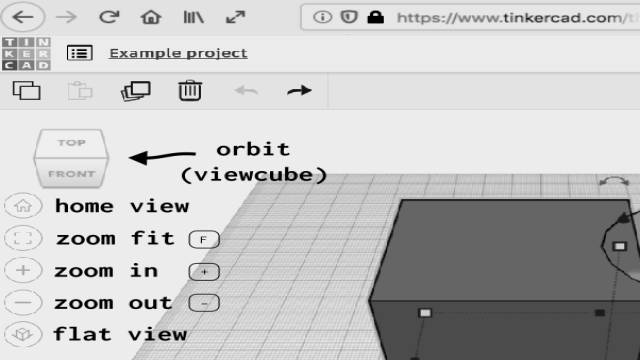Tinkercad ist ein benutzerfreundliches, aber leistungsstarkes 3D-Designprogramm, das direkt in Ihrem Webbrowser läuft. Mit einfachen 3D-Formen können Sie nahezu alles erstellen, was Sie sich vorstellen können! In diesem Leitfaden erfahren Sie, wie Sie ein neues Projekt erstellen, Formen hinzufügen und manipulieren und sich in Tinkercad zurechtfinden.
Schritt 1: Bei Tinkercad anmelden
Öffnen Sie in einem Webbrowser Tinkercad.com und erstellen Sie ein neues Konto, wenn Sie noch keines haben. Wenn Sie bereits Fusion 360 verwenden, können Sie sich mit denselben Autodesk-Anmeldedaten einloggen.
Schritt 2: Ein neues Design erstellen
Klicken Sie auf die Schaltfläche “Neues Design erstellen”, um ein neues Projekt zu öffnen.
Schritt 3: Eine Form hinzufügen
Wenn Ihr Projekt geöffnet wird, sehen Sie ein großes Fenster auf der linken Seite mit einer flachen 3D-Arbeitsebene und auf der rechten Seite eine Seitenleiste mit verschiedenen Formen zur Auswahl. Sie können eine Form zur Arbeitsebene hinzufügen, indem Sie eine Form aus der Seitenleiste auswählen, sie anklicken und auf die Arbeitsebene ziehen.
Schritt 4: Kameraperspektive anpassen
Stellen Sie sich vor, Sie betrachten die Form, die Sie gerade erstellt haben, durch eine Kamera. Um die Form aus einer anderen Perspektive zu betrachten, können Sie die Arbeitsebene schwenken, zoomen und um sie herum navigieren.
Die Steuerelemente für Zoom und Navigation befinden sich auf der linken Seite Ihres Bildschirms. Sie können auch Maus-Shortcuts verwenden, um die Kamera zu steuern.
- ORBIT: Klicken und ziehen Sie die große Würfelform (Viewcube), um sie zu drehen. Oder klicken Sie auf eine Seite des Würfels, um sich schnell zu dieser Seite zu drehen.
- HOME VIEW: Klicken Sie auf die Home-Schaltfläche, um die Kamera auf die Standardansicht zurückzusetzen.
- ZOOM: Klicken Sie auf die Zoom-Fit-Schaltfläche [F], um sich auf eine bestimmte Form zu konzentrieren. Klicken Sie auf die + Schaltfläche, um herein zu zoomen, und auf die – Schaltfläche, um heraus zu zoomen.
- FLAT VIEW: Wenn die Kamera gerade von oben auf die Form schaut, können Formen manchmal verzerrt aussehen. Der Wechsel zur Flachansicht bringt die Formen in eine flachere Darstellung, sodass sie weniger verzerrt aussehen. Das ist ähnlich wie das Ändern der Kameraoptik.
Schritt 5: Formen bewegen, skalieren und drehen
-
BEWEGEN: Klicken Sie auf eine Form auf Ihrer Arbeitsebene, um sie auszuwählen. Wenn sie ausgewählt ist, klicken und ziehen Sie die Form an eine neue Position. Sie können auch die Pfeiltasten auf Ihrer Tastatur verwenden, um sie auf der Arbeitsebene zu bewegen.
-
SKALIEREN: Mit einer ausgewählten Form suchen Sie nach kleinen Kästchen (Griffe) an jedem Rand und jeder Ecke der Form. Sie können diese kleinen Griffe anklicken und ziehen, um Länge und Breite der Form anzupassen. Es gibt auch ein zusätzliches fünftes Quadrat in der Mitte oben, mit dem Sie die Höhe anpassen können.
-
DREHEN: Wenn eine Form ausgewählt ist, suchen Sie nach den drei gekrümmten Pfeilen um die Form herum. Klicken und ziehen Sie an einem dieser Pfeile, um die Form in diese Richtung zu drehen. Es gibt drei Richtungen, in die Sie die Form drehen können, eine für jede Drehachse (x, y und z).
-
ANHEBEN: Zusätzlich zum Bewegen der Form auf der Arbeitsebene können Sie die Form auch anheben, sodass sie über der Arbeitsebene schwebt. Wählen Sie die Form aus und suchen Sie nach einem schwarzen Kegel in der Nähe der oberen Seite der Form. Klicken und ziehen Sie diesen schwarzen Kegel, um die Form anzuheben oder abzusenken. Drücken Sie die Taste D auf Ihrer Tastatur, um die Form wieder auf die Arbeitsebene zurückzusetzen.
-
DUPLIZIEREN: Klicken Sie auf eine Form, um sie auszuwählen, und drücken Sie dann die Duplizieren-Schaltfläche [STRG + D] im oberen Menü, um sie an derselben Position zu duplizieren. Ziehen Sie dann die Kopie der Form an eine andere Stelle auf der Arbeitsebene. Sie können dies auch mit den Kopieren- und Einfügen-Schaltflächen im oberen Menü erreichen.
-
AUSRICHTEN: Drücken Sie Umschalt + Klick, um mehrere Formen auszuwählen. Drücken Sie dann die Ausrichten-Schaltfläche [L] im oberen Menü. Sie sehen entlang jeder Achse (x, y, z) 3 Kreise, mit denen Sie mehrere Formen an einer gemeinsamen Kante oder Mittellinie ausrichten können.
-
SPIEGELN: Drücken Sie Umschalt + Klick, um eine Form auszuwählen. Drücken Sie dann die Spiegeln-Schaltfläche [M] im oberen Menü. Sie sehen entlang jeder Achse (x, y, z) 3 Pfeile. Durch Klicken auf einen dieser Pfeile wird die Form entlang dieser Achse gespiegelt.
Schritt 6: Formen/Öffnungen gruppieren (kombinieren)
Ziehen Sie eine weitere Form von der rechten Seitenleiste auf die Arbeitsebene. Bewegen Sie sie so, dass sie mit Ihrer ersten Form überlappt. Drücken Sie Umschalt + Klick, um beide Vollformen auszuwählen, und drücken Sie dann die Gruppieren-Schaltfläche im oberen Menü. Jetzt haben Sie eine neue kombinierte Form! Klicken Sie auf die Aufheben-Schaltfläche, um eine kombinierte Form aufzulösen.
Wählen Sie nun eine Ihrer Formen aus und wandeln Sie sie im Formular-Dialogfeld in eine Öffnung um. Eine Öffnung hat keine Farbe und erscheint durchscheinend. Wählen Sie sowohl die Form als auch Ihre Öffnung aus und gruppieren Sie sie. Die Öffnung wird von der Form subtrahiert. Lösen Sie die resultierende Form auf, um diese Aktion umzukehren.
Herzlichen Glückwunsch!
Jetzt kennen Sie die Grundlagen der Navigation und der Kombination von Formen in Tinkercad! Laden Sie die Tinkercad Quickstart-PDF herunter und drucken Sie sie aus, um sich das Gelernte zu merken.
Nächste Schritte zum Ausprobieren:
- Importieren und bearbeiten Sie ein Design (STL-Datei) von Thingiverse.com.
- Exportieren Sie Ihr Design als STL-Datei für den 3D-Druck.
- Versuchen Sie, eine realistische Darstellung Ihres 3D-Modells in Blender zu erstellen.
Viel Spaß beim Tinkercad-Erlebnis!