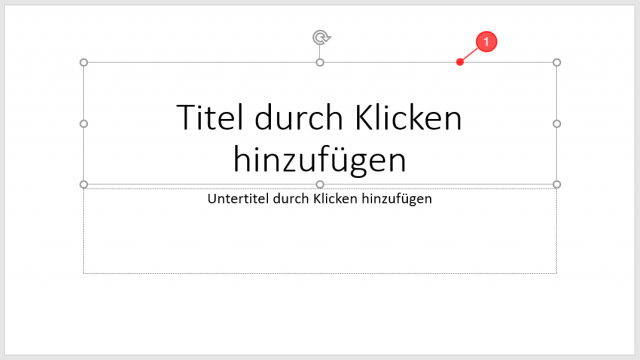Herzlich willkommen zum zweiten Teil unseres Tool-Tipps zum Bearbeiten von Bildern und Erstellen von Bildcollagen mit PowerPoint! Im ersten Teil haben wir bereits die wichtigsten Bildbearbeitungswerkzeuge kennengelernt. Jetzt gehen wir einen Schritt weiter und lernen, wie man Collagen mit PowerPoint erstellt.
Los geht’s!
Beginnen wir mit einer leeren Folie. Öffnen Sie PowerPoint und wählen Sie “Leere Präsentation”. Speichern Sie die Präsentation zur Sicherheit ab, um Ihre Arbeit nicht zu verlieren. Löschen Sie das Textfeld und fügen Sie bei Bedarf ein weiteres hinzu.
Schritt 1: Hintergrund der Collage gestalten
Überlegen Sie sich, welchen Hintergrund Ihre Collage haben soll. Sie können ein Bild hochladen, die vorhandene Folie verwenden, die Farbe der Folie ändern oder individuelle Maße festlegen.
Schritt 2: Bilder und Sprech-/ Gedankenblasen hinzufügen
Eine Collage besteht aus mehreren Bildern und kann auch Texte und Formen enthalten. Fügen Sie weitere Bilder hinzu und fügen Sie passende Formen wie Sprech- oder Gedankenblasen ein. Achten Sie dabei unbedingt auf Urheberrechte und verwenden Sie entweder eigene Fotos/Zeichnungen oder lizenzfreie Bilder.
Schritt 3: Bilder und andere Objekte anordnen
Mit PowerPoint können Sie die Anordnung der Bilder und Objekte in Ihrer Collage einfach ändern. Sie können sie nach vorne oder nach hinten schieben, drehen und spiegeln. So gestalten Sie Ihre Collage ganz nach Ihren Vorstellungen.
Schritt 4: Bilder und andere Objekte bearbeiten
Sie können Ihre Bilder und Objekte in PowerPoint auch bearbeiten. Ändern Sie die Größe, die Farben und fügen Sie Texte oder andere Bilder ein. Gestalten Sie Ihre Collage individuell und ganz nach Ihrem Geschmack.
Schritt 5: Fertige Collage speichern
Wenn Ihre Collage fertig ist, können Sie sie als Grafik speichern. Wählen Sie entweder das gesamte Bild oder nur ausgewählte Teile aus. Speichern Sie Ihre Collage im gewünschten Dateiformat ab.
Exkurs: Bilder ohne Hintergrund finden oder erstellen
Manchmal möchten Sie Bilder ohne Hintergrund verwenden. Suchen Sie nach Vektorgrafiken oder Illustrationen mit einem transparenten Hintergrund. Sie können auch den Hintergrund eines Bildes in PowerPoint entfernen oder ein webbasiertes Programm wie removebg verwenden.
Mit diesen Tipps und Tricks sind Sie bestens gerüstet, um beeindruckende Bildcollagen mit PowerPoint zu erstellen. Lassen Sie Ihrer Kreativität freien Lauf und beeindrucken Sie Ihre Freunde und Kollegen mit Ihren gestalterischen Fähigkeiten!
Bildquellen: