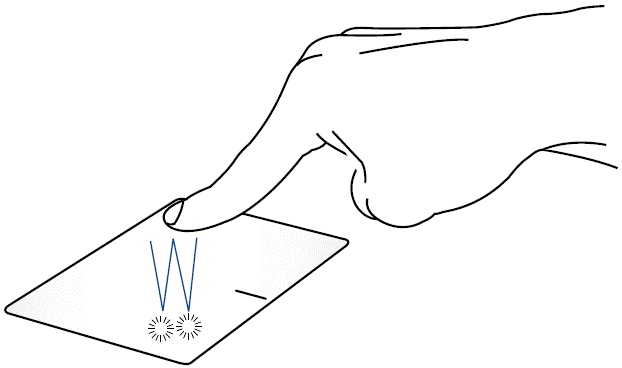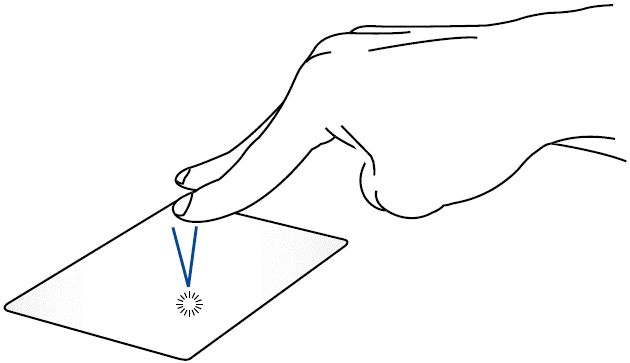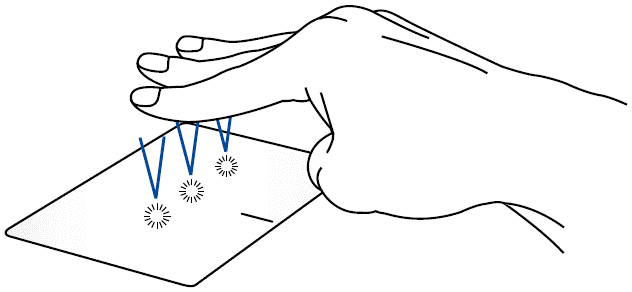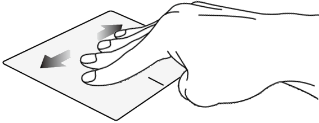Hey Mädels! Habt ihr euch schon einmal gefragt, wie ihr euer Touchpad effektiver nutzen könnt? In diesem Artikel werde ich euch einige wertvolle Tipps und Tricks zur Bedienung eures Touchpads geben, damit ihr eure Programme optimal nutzen könnt. Lasst uns loslegen!
Zeiger bewegen
Um den Zeiger auf eurem Bildschirm zu bewegen, tippt einfach irgendwo auf das Touchpad und fahrt dann mit eurem Finger über das Touchpad. So könnt ihr den Zeiger genau dort hinbewegen, wo ihr ihn haben möchtet.
Gesten mit einem Finger
Es gibt verschiedene Gesten, die ihr mit einem Finger auf dem Touchpad ausführen könnt. Hier sind einige Beispiele:
- Tippen: Tippt auf eine App, um sie auszuwählen oder doppeltippt, um sie zu starten.
- Ziehen und Ablegen: Tippt zweimal auf ein Element und zieht es dann mit demselben Finger an die gewünschte Position, um es abzulegen.
- Linksklick: Tippt auf eine App, um sie auszuwählen, oder doppeltippt, um sie zu starten.
- Rechtsklick: Drückt auf das Touchpad, um das Kontextmenü zu öffnen.
Gesten mit zwei Fingern
Mit zwei Fingern könnt ihr noch mehr Aktionen auf dem Touchpad ausführen:
- Tippen: Tippt mit zwei Fingern auf das Touchpad, um die Rechtsklickfunktion zu simulieren.
- Scrollen: Bewegt zwei Finger nach oben oder unten, um in einem Dokument oder auf einer Webseite zu scrollen.
- Zoomen: Führt zwei Finger zusammen oder auseinander, um rein- oder rauszuzoomen.
- Ziehen und Ablegen: Wählt ein Element aus und zieht es mit einem Finger, während ein anderer Finger auf dem Touchpad liegt, um das Objekt an eine andere Position zu bringen.
Gesten mit drei Fingern
Aber das ist noch nicht alles! Mit drei Fingern könnt ihr Folgendes tun:
- Tippen: Tippt mit drei Fingern auf das Touchpad, um Cortana einzuschalten.
- App-Wechsel: Wenn ihr mehrere Apps geöffnet habt, könnt ihr mit drei Fingern nach links oder rechts wischen, um zwischen ihnen zu wechseln.
- Übersicht: Wischt nach oben, um eine Übersicht über alle geöffneten Apps anzuzeigen.
- Desktop anzeigen: Wischt nach unten, um den Desktop anzuzeigen.
Gesten mit vier Fingern
Und zu guter Letzt können wir mit vier Fingern noch mehr machen:
- Tippen: Tippt mit vier Fingern auf das Touchpad, um das Action Center zu aktivieren.
- Desktop-Wechsel: Wenn ihr mehrere Desktops geöffnet habt, könnt ihr mit vier Fingern nach rechts oder links wischen, um zwischen ihnen zu wechseln.
- App-Übersicht: Wischt nach oben, um eine Übersicht über alle geöffneten Apps zu erhalten.
- Desktop anzeigen: Wischt nach unten, um den Desktop anzuzeigen.
Anpassen des Touchpads
Je nachdem, welches Betriebssystem ihr verwendet, gibt es unterschiedliche Möglichkeiten, euer Touchpad anzupassen. Hier sind einige Anleitungen für Windows 11 und Windows 10:
Windows 11
- Gebt in der Windows-Suchleiste “[Touchpad settings]” ein und klickt auf “Öffnen”.
- In den Touchpadeinstellungen könnt ihr die Einstellungen nach euren Vorlieben anpassen.
- Wenn ihr die Einstellungen und Gesten auf die Standardwerte zurücksetzen möchtet, wählt “[Touchpad]”, um weitere Details anzuzeigen, und klickt dann auf “Zurücksetzen”.
Windows 10
- Sucht nach “[Touchpad Settings]” in der Windows-Suchleiste und klickt auf “Öffnen”.
- In den Touchpad-Einstellungen könnt ihr die Einstellungen nach euren Wünschen anpassen.
- Wenn ihr die Einstellungen und Gesten auf die Standardwerte zurücksetzen möchtet, scrollt zum Ende der Einstellungen und klickt auf “Zurücksetzen”.
Fazit
Das war’s, Mädels! Ich hoffe, diese Tipps und Tricks helfen euch dabei, euer Touchpad optimal zu nutzen. Probiert sie aus und findet heraus, welche Gesten euch am besten gefallen. Viel Spaß beim Surfen, Tippen und Arbeiten auf eurem Notebook!
Zurück zum Inhalt