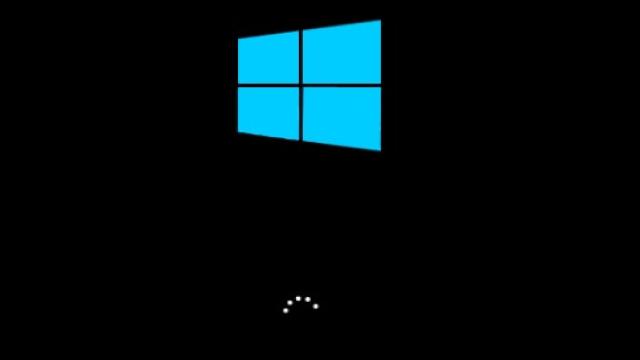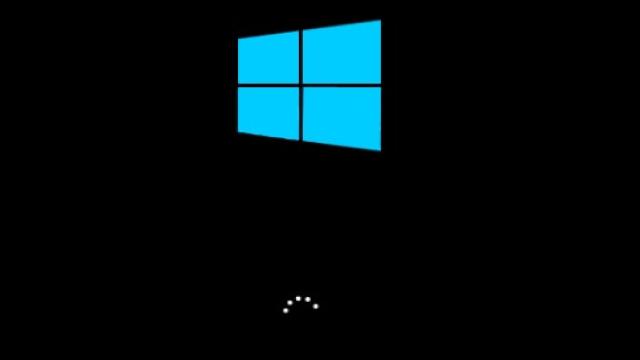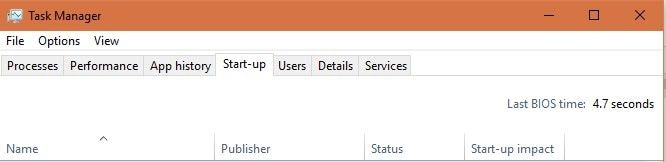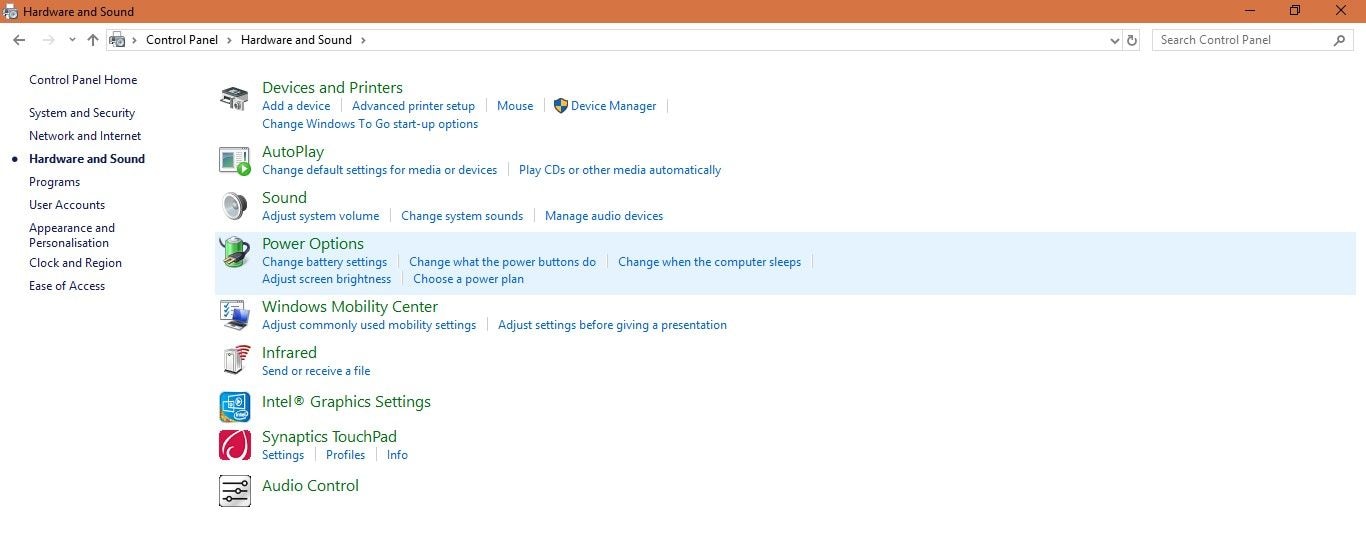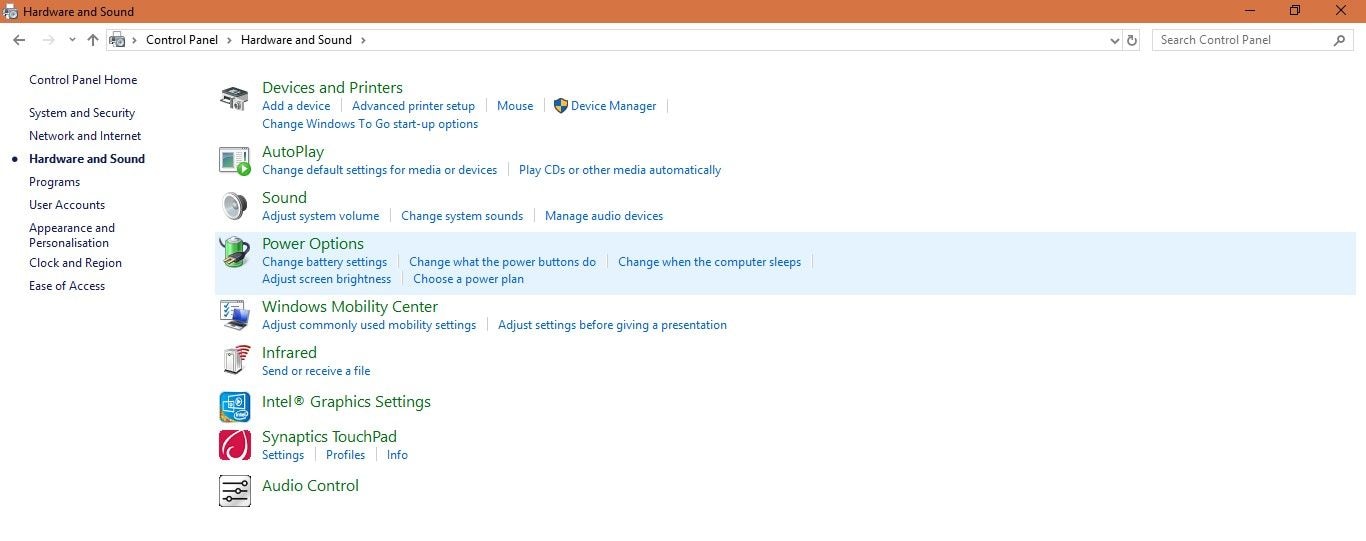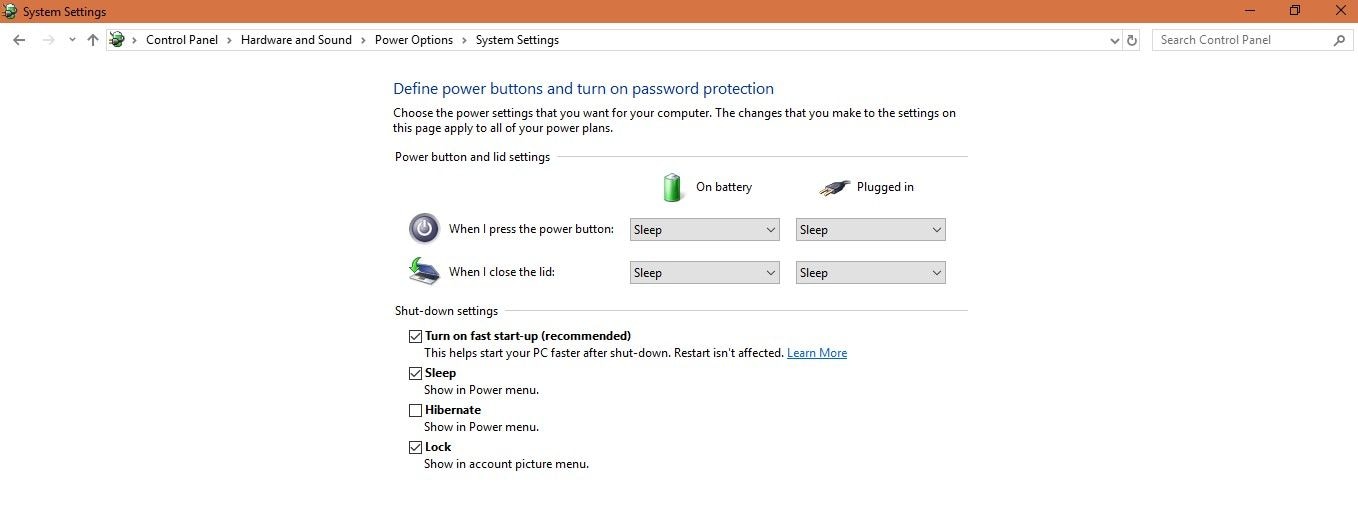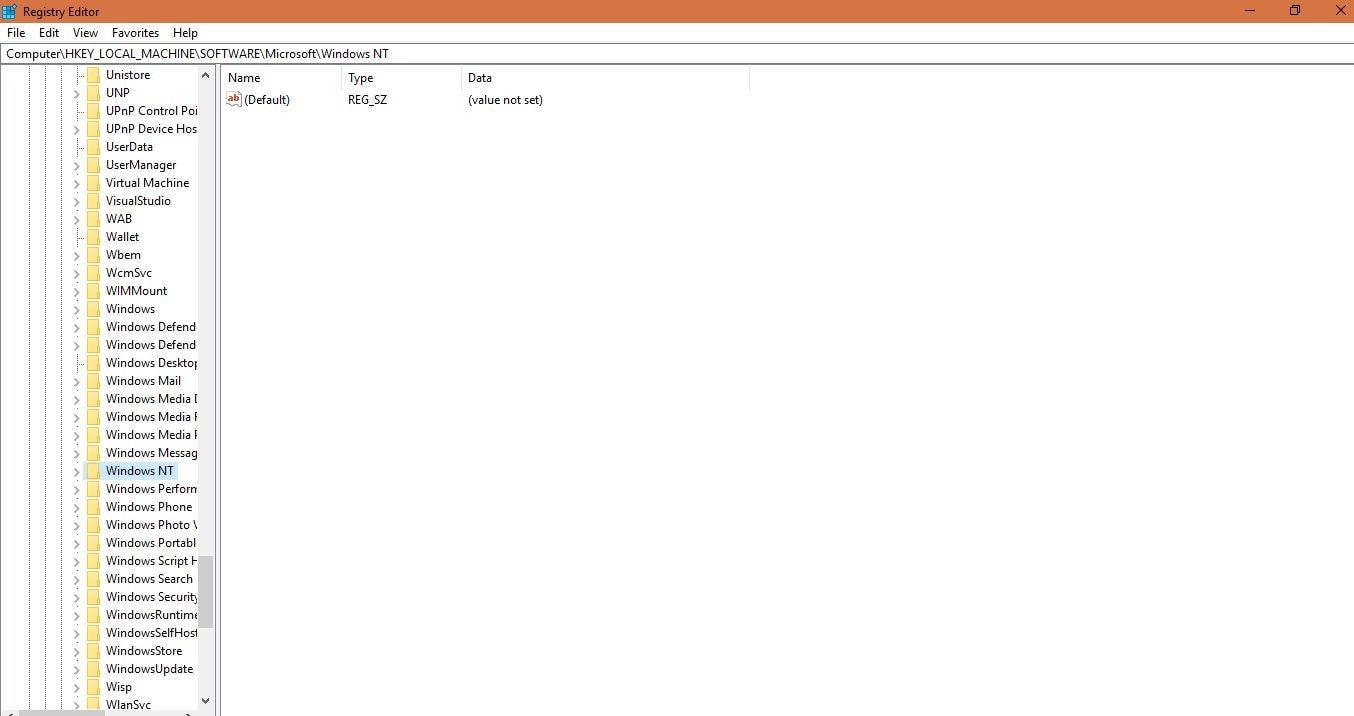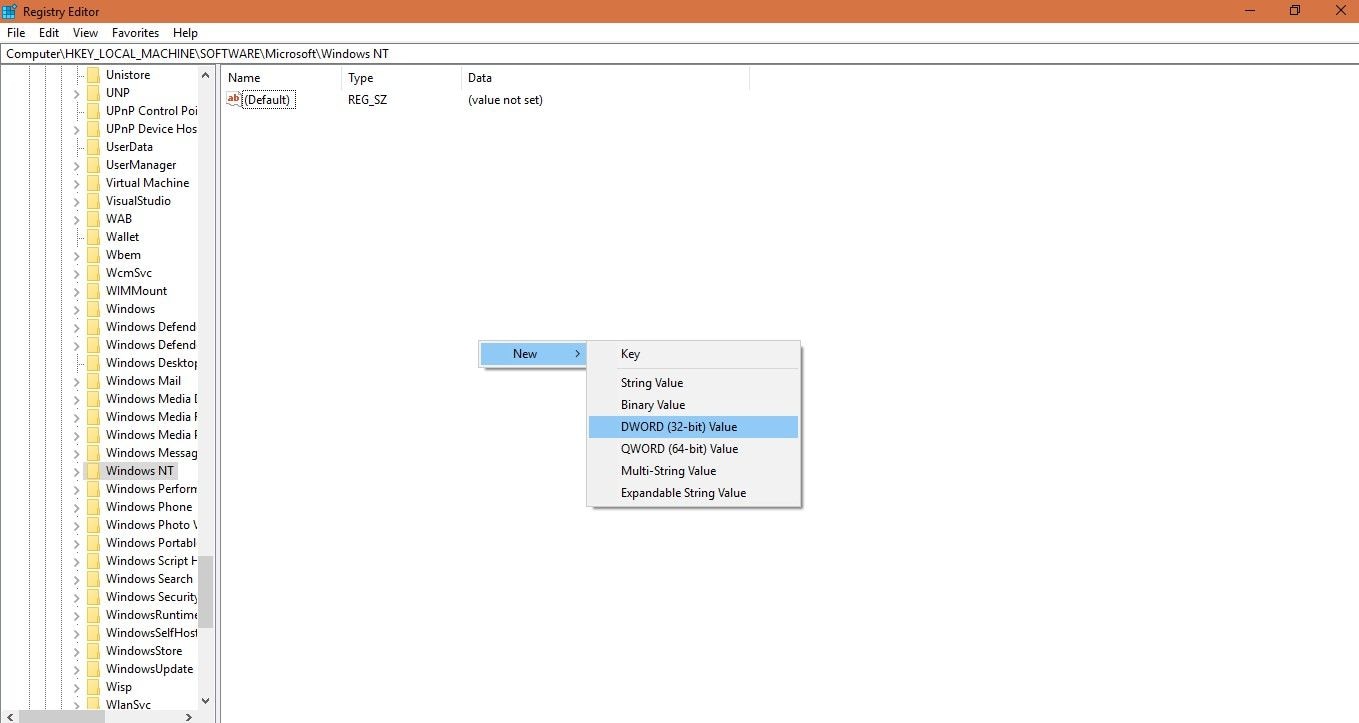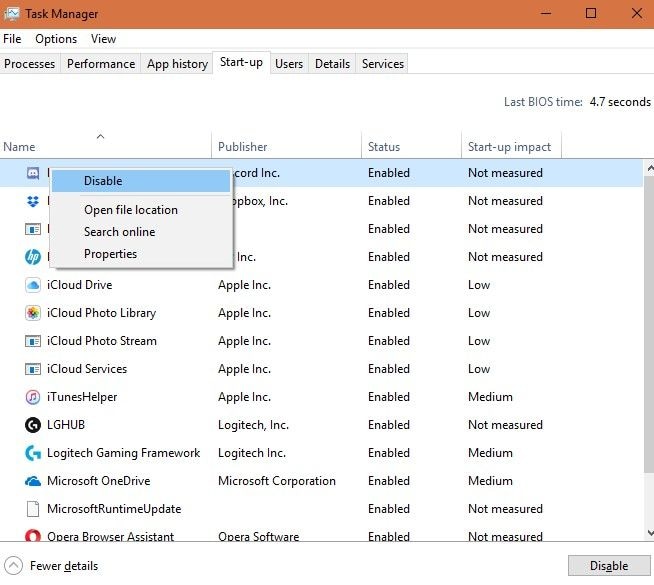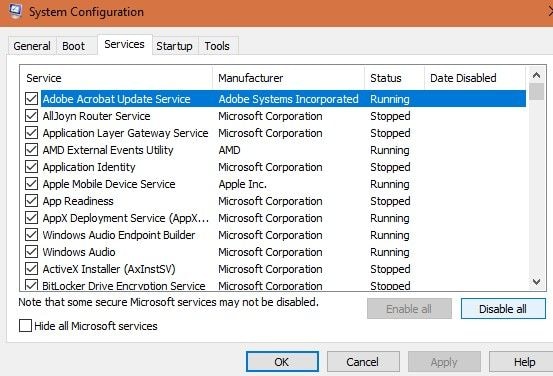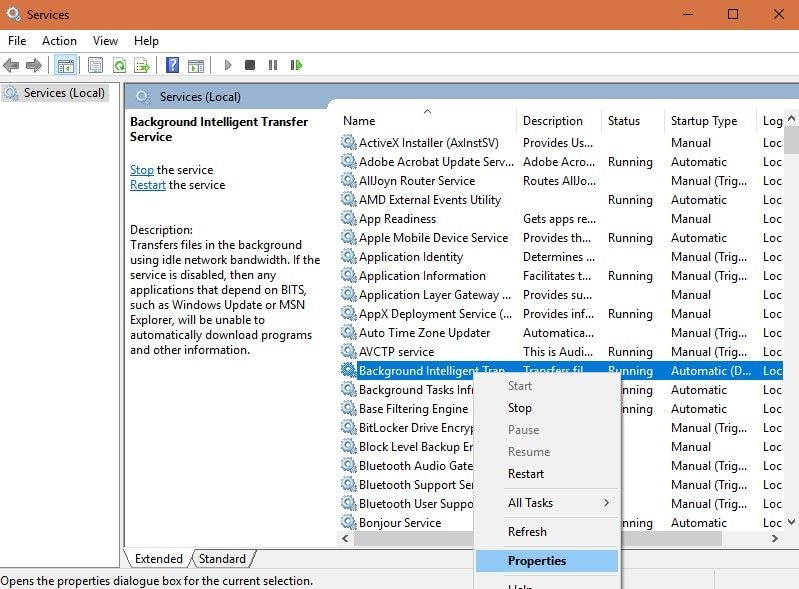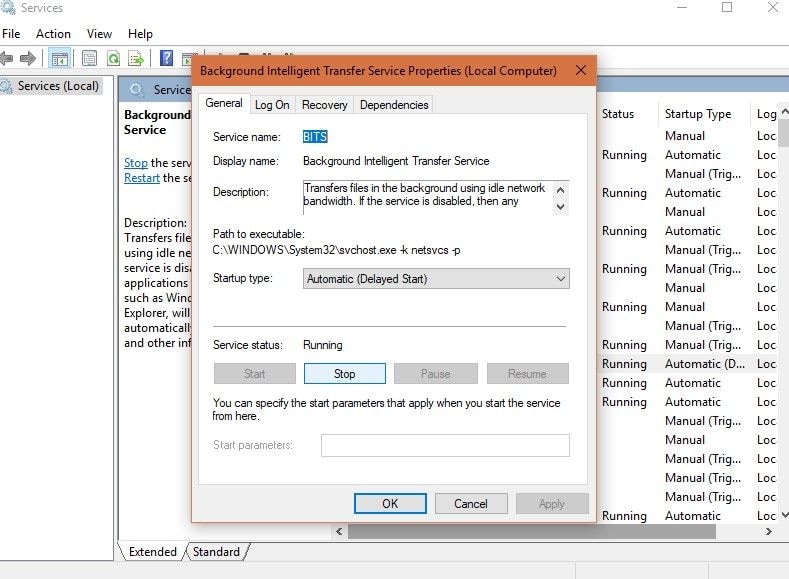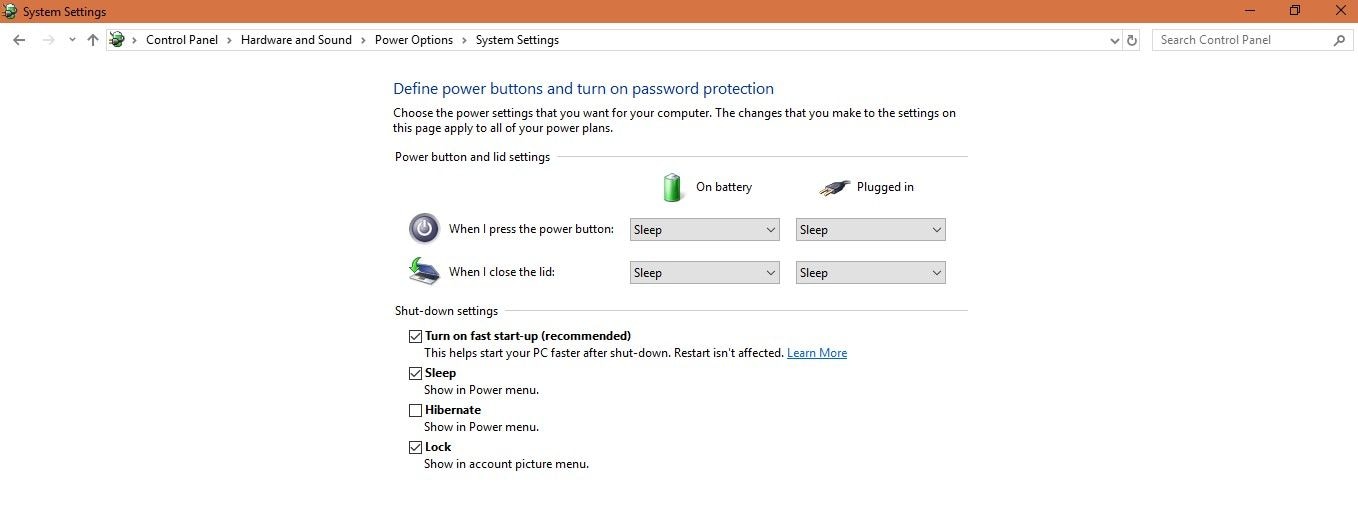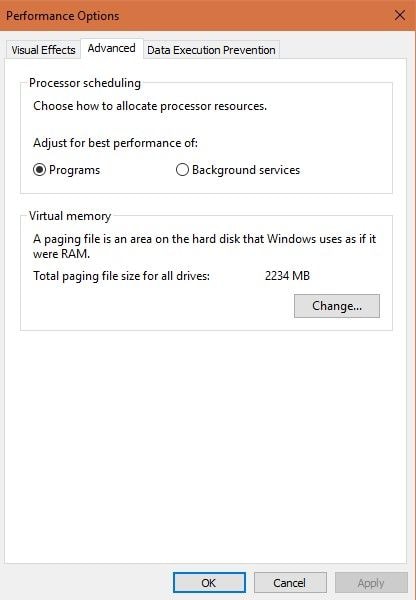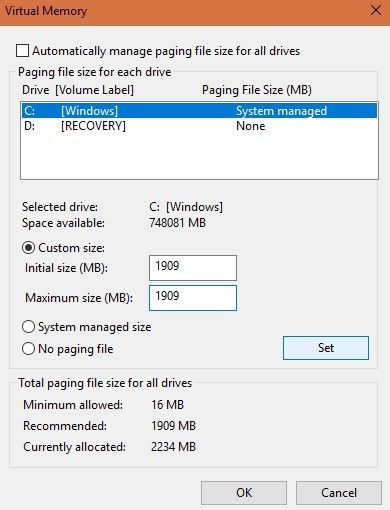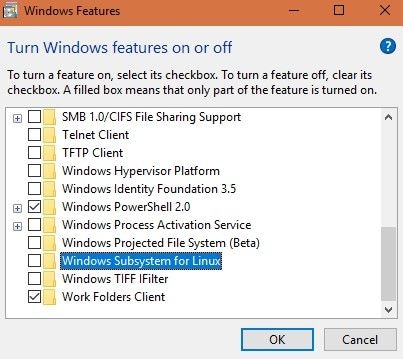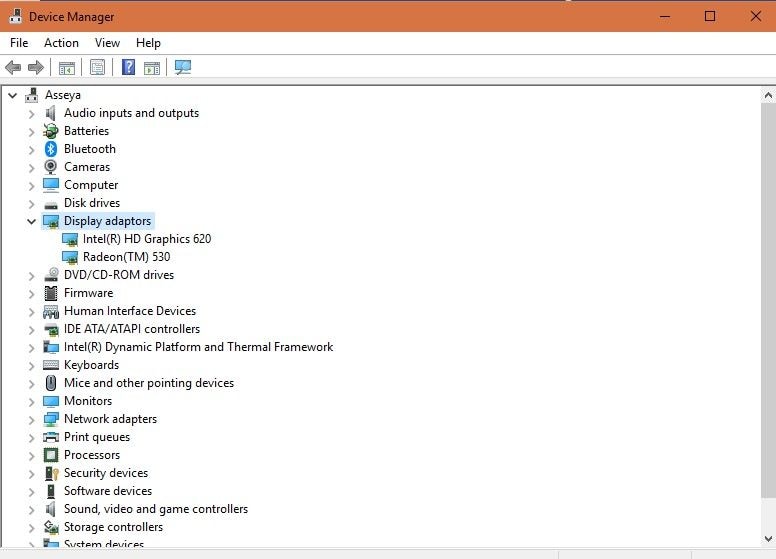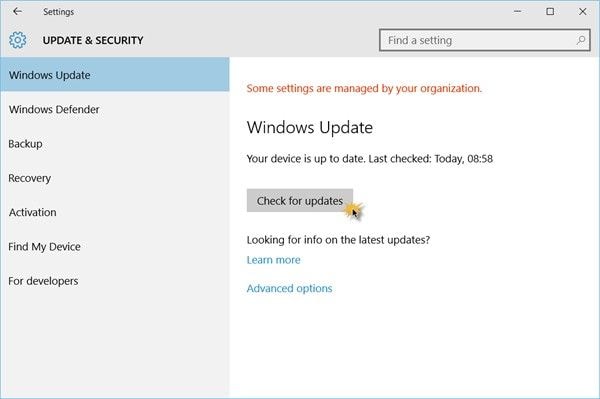Windows 10 ist ein leistungsstarkes Betriebssystem, aber es kann immer wieder zu Startproblemen kommen. Es kann vorkommen, dass Windows langsam startet oder der Desktop zu lange braucht, um angezeigt zu werden. Doch zum Glück gibt es Lösungen für dieses Problem.
Teil 1: Gründe für einen langsamen Windows 10-Start
Es gibt verschiedene Gründe, warum der Startvorgang von Windows 10 langsam sein kann:
- Beschädigte oder veraltete Treiber: Wenn die Treiber nicht aktualisiert wurden, kann sich der Computer langsamer starten.
- Autostart-Programme: Programme, die automatisch beim Start des Computers geladen werden, können den Startvorgang verlangsamen.
- Unzureichender Speicherplatz: Damit der Computer reibungslos funktioniert, muss ausreichend Speicherplatz vorhanden sein.
Die Behebung dieses Problems ist ziemlich einfach, wenn Sie die folgenden Schritte befolgen:
Teil 2: Behebung eines langsamen Windows 10-Starts
Die folgenden Lösungen werden das Problem des langsamen Windows 10-Starts schnell lösen:
Letzte BIOS-Zeit überprüfen
Öffnen Sie den Task-Manager, indem Sie Strg + Umschalt + Esc drücken. Wechseln Sie zur Registerkarte “Start”. Dort sehen Sie die letzte BIOS-Zeit, also die Zeit, die die Firmware benötigt, um die Hardware vor dem Booten zu initialisieren.
Deaktivieren des Windows 10-Schnellstarts
Öffnen Sie die Systemsteuerung und wählen Sie “Energieoptionen”. Klicken Sie auf “Auswählen, was die Stromtasten bewirken”. Deaktivieren Sie die Option “Schnellstart einschalten” in den Einstellungen für das Herunterfahren.
Deaktivieren der automatischen Wartung von Windows 10
Geben Sie “regedit” in das Suchfeld ein, um den Registrierungseditor zu öffnen. Suchen Sie den Schlüssel “HKEY_LOCAL_MACHINESoftwareMicrosoftWindows NTCurrentVersionScheduleMaintenance”. Wenn der Wert “MaintenanceDisabled” nicht vorhanden ist, erstellen Sie ihn.
Setzen Sie den Wert von “MaintenanceDisabled” auf 1, um die automatische Wartung von Windows 10 zu deaktivieren.
Deaktivieren von Startdiensten und -programmen
Öffnen Sie den Task-Manager, indem Sie Strg + Umschalt + Esc drücken und wechseln Sie zur Registerkarte “Start”. Wählen Sie die Programme aus, die beim Start unnötigerweise gestartet werden und deaktivieren Sie sie.
Drücken Sie Win + R, um das Dialogfeld “Ausführen” zu öffnen. Geben Sie “msconfig” ein, um die Systemkonfiguration zu öffnen. Gehen Sie zur Registerkarte “Dienste” und deaktivieren Sie die Dienste, die Sie beim Start nicht benötigen.
Deaktivieren von Windows 10-Diensten
Geben Sie “msc” ein, um den Dienst-Manager zu öffnen und suchen Sie nach den Diensten “Background Intelligence Transfer Service”, “Windows Search”, “Connected User Experiences” und “Telemetry”. Klicken Sie mit der rechten Maustaste auf jeden Dienst, wählen Sie “Eigenschaften” und stellen Sie den Starttyp auf “Deaktiviert” ein.
Deaktivieren des Schnellstarts
Öffnen Sie die Einstellungen und wählen Sie “System” > “Energie & Ruhezustand”. Klicken Sie auf “Zusätzliche Energieeinstellungen” und dann auf “Einstellungen ändern, die derzeit nicht verfügbar sind”. Deaktivieren Sie das Kontrollkästchen “Schnellstart einschalten” und speichern Sie die Änderungen.
Anpassen der Einstellungen für den virtuellen Speicher
Geben Sie in der Suche “Leistung” ein und wählen Sie “Erscheinungsbild und Leistung von Windows anpassen”. Klicken Sie auf “Erweitert” und dann auf “Ändern” neben “Gesamtgröße der Auslagerungsdatei für alle Laufwerke”. Wählen Sie die Option “Benutzerdefinierte Größe” und setzen Sie die anfängliche und maximale Größe auf die empfohlene Dateigröße. Klicken Sie auf “Einstellen” und starten Sie Ihren PC neu.
Ausschalten des Linux-Terminals
Geben Sie in der Suchleiste “Windows-Funktionen” ein, um die Funktion “Windows-Funktionen ein- oder ausschalten” zu starten. Deaktivieren Sie die Option “Windows-Subsystem für Linux”. Starten Sie Ihren PC neu.
Aktualisieren des Grafikkartentreibers
Öffnen Sie den Geräte-Manager über die Rechtsklick-Optionen im Startmenü. Suchen Sie nach “Anzeigeadaptern” und erweitern Sie es, um Ihre Grafikkarte anzuzeigen. Suchen Sie auf der Website des Herstellers nach Aktualisierungen für den Grafikkartentreiber und installieren Sie alle verfügbaren Updates.
Installieren der neuesten Windows 10-Updates
Gehen Sie zu “Einstellungen” und wählen Sie “Updates und Sicherheit”. Klicken Sie auf “Nach Updates suchen”. Windows 10 prüft und installiert automatisch die neuesten Updates.
Diese Tipps werden Ihnen helfen, den Startvorgang von Windows 10 zu beschleunigen. Bevor Sie jedoch die Funktion “PC zurücksetzen” verwenden, um langsame Start- und Boot-Probleme zu lösen, sollten Sie eine der oben genannten Lösungen ausprobieren. Seien Sie vorsichtig bei der Änderung von Verwaltungseinstellungen und stellen Sie sicher, dass Sie die Schritte korrekt ausführen, um PC-Fehler und Abstürze zu vermeiden.
Sehen Sie sich auch das Video-Tutorial zur Beschleunigung von Windows 10 an, um weitere Informationen zu erhalten.