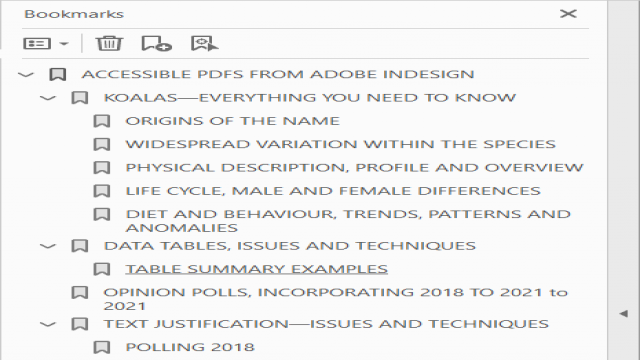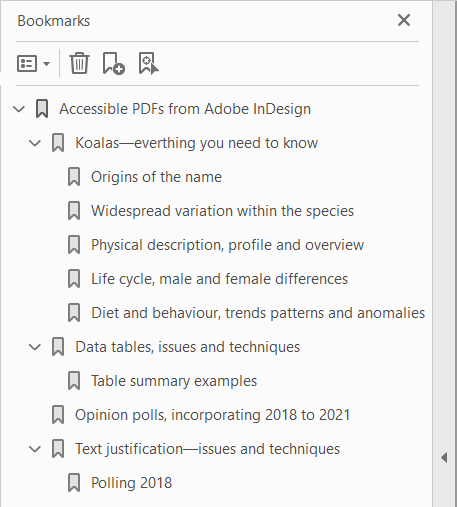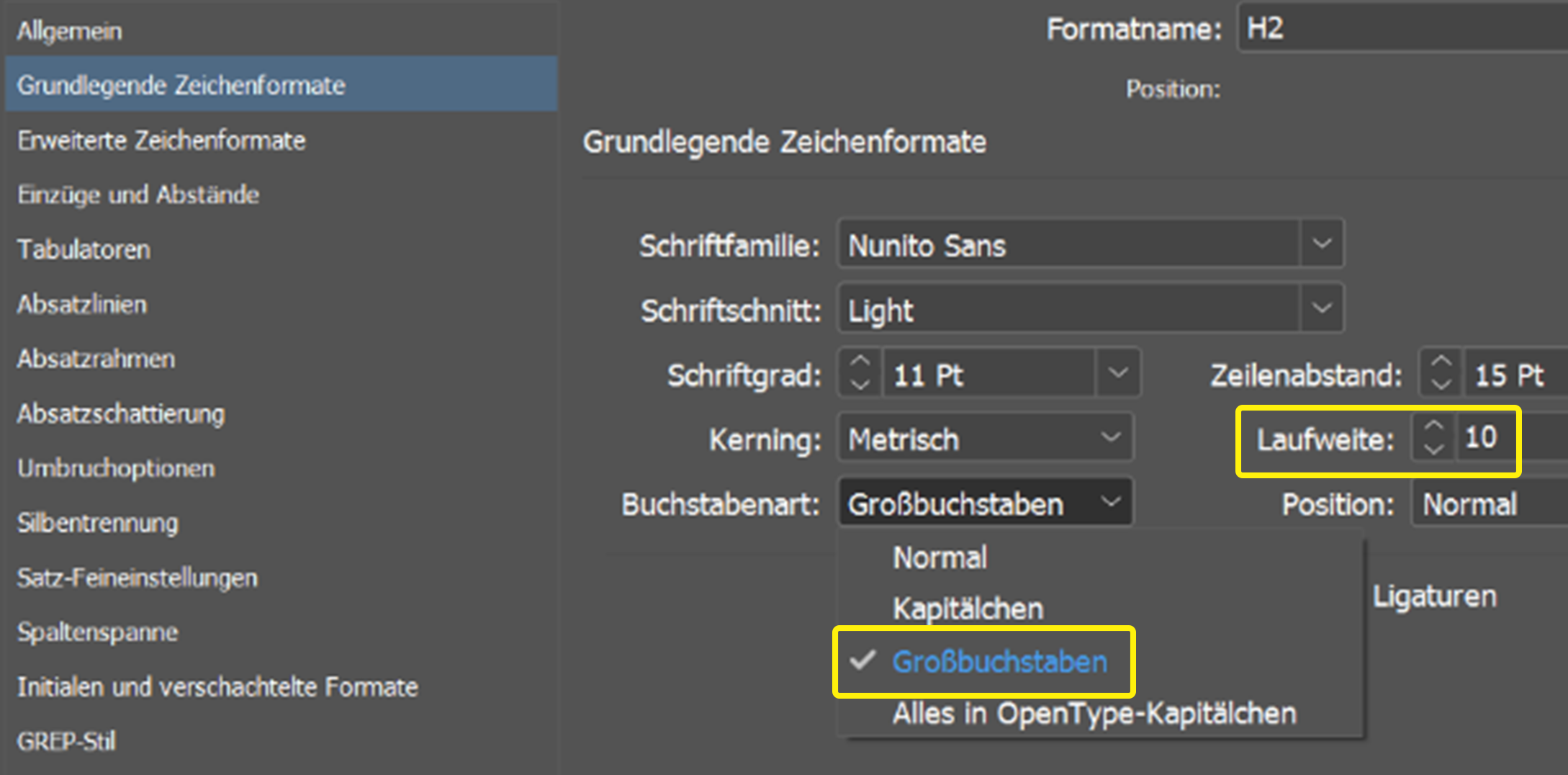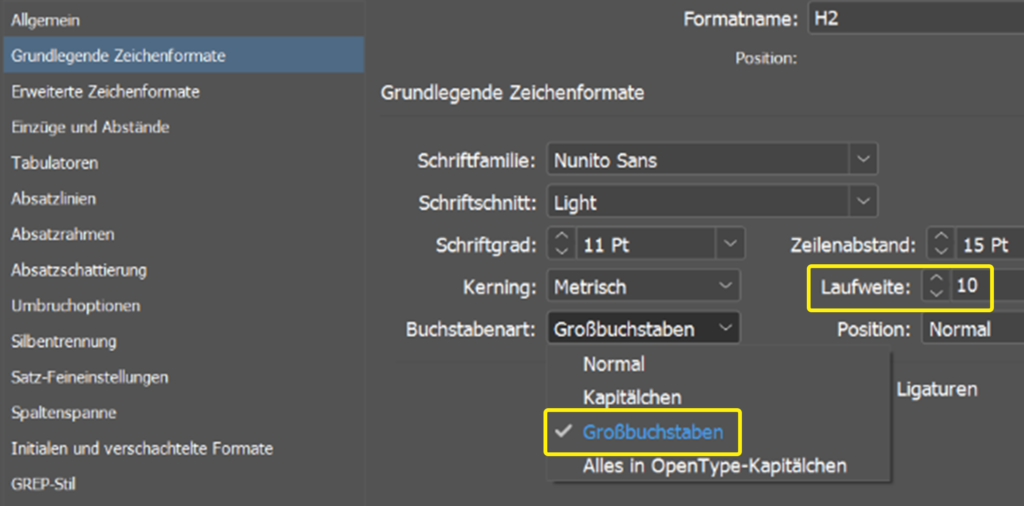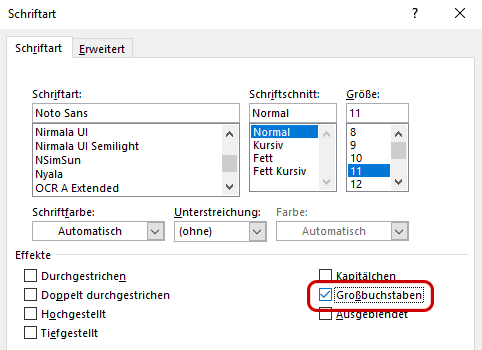Wer kennt das nicht? Man möchte Überschriften in InDesign oder Microsoft Word großschreiben, stößt jedoch auf verschiedene Probleme. Doch mit der richtigen Verwendung von Formatvorlagen können viele dieser Schwierigkeiten vermieden werden. In diesem Artikel möchten wir Ihnen zeigen, wie Sie Überschriften in Großschrift erstellen können und welche Vorteile dies mit sich bringt.
Probleme für Nutzer von Unterstützungstechnologien
Die Verwendung von Großschrift kann für Nutzer von Unterstützungstechnologien zu Problemen führen. Oftmals werden Wörter fälschlicherweise als Abkürzungen interpretiert. Ein Beispiel hierfür ist das häufig verwendete “US” in der Überschrift “CONTACT US”, welches von den meisten Unterstützungstechnologien wie JAWS und NVDA (Screenreader), Read&Write Gold und Claro Read (Lesesoftware) sowie Zoom Text Magnifier/Reader als “U.S.” (für die USA) vorgelesen wird.
Lesbarkeit
Text in Großschrift ist generell schwieriger zu lesen als Text in Groß- und Kleinschreibung. Dies betrifft besonders Menschen mit Sehbehinderungen oder Legasthenie. Unterschiedliche Gründe werden für die schlechtere Lesbarkeit von Großschrift angeführt. Einige argumentieren, dass die Form von Wörtern bei Großschrift verloren geht und dadurch unsere Fähigkeit, Wörter zu erkennen, beeinträchtigt wird. Andere führen an, dass es lediglich eine Frage der Gewohnheit ist und wir die gleiche Lesegeschwindigkeit erreichen können, wenn wir genügend Text in Großschrift lesen.
Inhaltsverzeichnisse und Lesezeichen
Besonders in PDF-Dateien haben Überschriften eine zweite Funktion. Sie dienen als Inhaltsverzeichnisse und Lesezeichen für eine bessere Navigation durch das Dokument. Wenn Überschriften direkt im Dokument in Großschrift eingegeben werden, werden auch die Inhaltsverzeichnisse und Lesezeichen in Großschrift erstellt.
Vergleichen Sie die Lesbarkeit des im Bild gezeigten Textes in Großschrift mit dem Text in Groß- und Kleinschreibung.
Verwendung von Formatvorlagen
Diese Probleme können vermieden werden, indem Sie die Groß- und Kleinschreibung verwenden und diese dann mithilfe einer Formatvorlage in Großschrift umwandeln.
InDesign
Öffnen Sie in InDesign das entsprechende Absatzformat und wählen Sie “Grundlegende Zeichenformate”. Wählen Sie in den “Buchstabenarten” die Option “Großbuchstaben”. Alternativ können Sie auch eine Schriftart wählen, die ausschließlich Großbuchstaben verwendet.
Microsoft Word
Klicken Sie in Word auf die entsprechende Formatvorlage, wählen Sie “Ändern” aus, klicken Sie auf “Format” und anschließend auf “Schriftart”. Wählen Sie in der Registerkarte “Schriftart” die Option “Großbuchstaben”. Alternativ können Sie auch eine Schrift auswählen, die nur aus Großbuchstaben besteht, wie z.B. Felix Titling.
Um den Zeichenabstand (Laufweite) in Word festzulegen, wählen Sie im Dialogfeld “Schriftart” die Registerkarte “Erweitert” aus und stellen Sie den Abstand auf “Breit” ein.
Das Ergebnis
Durch die Verwendung von Formatvorlagen erscheinen die Überschriften im Dokument in Großschrift, während sie für Unterstützungstechnologien sowie in Inhaltsverzeichnissen und Lesezeichen in Groß- und Kleinschreibung bleiben. Dadurch werden viele Probleme vermieden, die üblicherweise mit der Verwendung von Großschrift einhergehen.