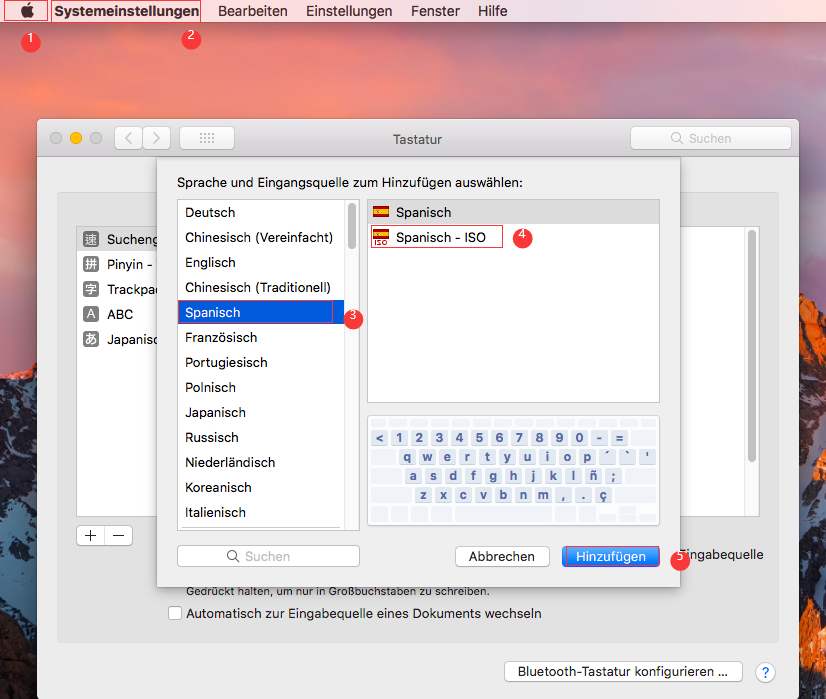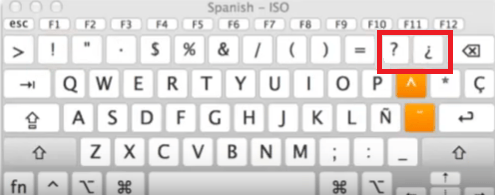Lernen Sie gerade Spanisch? Wenn Sie einen spanischen Artikel schreiben, müssen Sie normalerweise auf dem Mac ein umgedrehtes Fragezeichen eingeben. Auf der Tastatur finden sich viele Symbole und Zeichen, die im deutschen Sprachgebrauch regelmäßig verwendet werden. Allerdings verstecken sich hinter vielen Tastenkombinationen noch weitere Zeichen.
Aber keine Sorge, es ist ganz einfach, ein umgedrehtes Fragezeichen auf dem Mac einzugeben. In diesem Artikel erfahren Sie, wie Sie ein umgedrehtes Fragezeichen auf der Mac-Tastatur finden und eingeben können.
Warum sollten Sie ein umgedrehtes Fragezeichen auf dem Mac verwenden?
Das umgedrehte Fragezeichen wird im spanischen Sprachgebrauch verwendet und signalisiert am Anfang eines Satzes, dass es sich um eine Frage handelt.
Ein umgedrehtes Fragezeichen wird also verwendet, um einen Fragesatz in schriftlichem Spanisch zu kennzeichnen. Leider finden Sie auf Ihrer gewöhnlichen Mac-Tastatur kein umgedrehtes Fragezeichen.
Wenn Sie also lernen, auf Spanisch zu schreiben, kann es Ihnen möglicherweise schwerfallen, mit Ihrer normalen Mac-Tastatur zu arbeiten. Aber keine Sorge, lesen Sie weiter und erfahren Sie, wie Sie das umgedrehte Fragezeichen auf dem Mac finden und eingeben können.
So können Sie ein umgedrehtes Fragezeichen auf dem Mac eingeben
Es gibt verschiedene Methoden, um ein umgedrehtes Fragezeichen auf dem Mac einzugeben. Lesen Sie weiter, um mehr darüber zu erfahren.
Methode 1: Wechseln Sie zur spanischen Tastatur
Die erste Möglichkeit besteht darin, die Tastatur auf eine spanische Tastatur umzustellen. Befolgen Sie diese Schritte:
Schritt 1: Schalter umschalten
Sie können oben rechts auf Ihrem Bildschirm über den Schalter die Eingabesprache ändern. Stellen Sie sicher, dass Sie den Schalter installiert haben.
Schritt 2: Gehen Sie zum Apple-Menü
Gehen Sie zum Apple-Menü in der oberen rechten Ecke Ihres Mac. Wählen Sie “Systemeinstellungen” aus der Dropdown-Liste.
Schritt 3: Suchen Sie nach “Sprache & Region”
Suchen Sie im Fenster “Systemeinstellungen” nach “Sprache & Region” und klicken Sie darauf. Suchen Sie dann nach den “Tastatur” Einstellungen.
Schritt 4: Fügen Sie die spanische Tastatur hinzu
Klicken Sie auf das Pluszeichen im linken Feld, um die spanische Tastatur hinzuzufügen. Wählen Sie Spanisch aus.
Jetzt können Sie ganz einfach die Eingabesprache oben rechts am Bildschirmrand auf Spanisch umstellen und das umgedrehte Fragezeichen auf dem Mac verwenden.
Schritt 5: Geben Sie das umgedrehte Fragezeichen auf dem Mac ein
Das umgedrehte Fragezeichen befindet sich direkt neben der Null-Taste (- und +). Sie können einfach darauf tippen.
Methode 2: Verwenden Sie eine Tastenkombination
Wenn Sie nicht zwischen verschiedenen Tastaturen wechseln möchten, können Sie einfach eine Tastenkombination auf Ihrer Tastatur drücken. Stellen Sie sicher, dass Ihre Tastatur auf Englisch eingestellt ist.
Folgen Sie diesen Schritten:
- Öffnen Sie ein Programm zum Schreiben, z.B. Word oder ein Textbearbeitungsprogramm.
- Suchen Sie die Tasten Option, Shift und Fragezeichen auf Ihrer Tastatur. Das Fragezeichen befindet sich normalerweise auf der Taste.
- Drücken Sie die Tasten Option, Shift und umgedrehtes Fragezeichen gleichzeitig, um das umgedrehte Fragezeichen auf dem Mac einzugeben.
Methode 3: Verwenden Sie die Zeichenübersicht
- Öffnen Sie das Programm, das Dokument oder die Website, in der Sie das umgedrehte Fragezeichen einfügen möchten. Klicken Sie an die Stelle, an der es angezeigt werden soll.
- Klicken Sie oben links im Menü auf “Bearbeiten”. Ein Dropdown-Menü wird angezeigt.
- Klicken Sie unten in diesem Dropdown-Menü auf “Emoji & Symbole”. Das Fenster mit der Zeichenübersicht öffnet sich.
- Klicken Sie oben rechts im Fenster auf das “Erweitern”-Symbol (ein Kästchen).
- Klicken Sie links unten im Fenster auf den Reiter “Zeichensetzung”.
- Doppelklicken Sie oben im Fenster auf ¿, um das umgedrehte Fragezeichen auf dem Mac einzufügen.
- Verwenden Sie die Tastenkombination: Drücken Sie die Option-Taste und dann die “?”-Taste, während sich der Cursor in einem Textfeld befindet, um ein umgedrehtes Fragezeichen auf dem Mac einzufügen. Die Reihenfolge spielt dabei keine Rolle.
Bonus: Halten Sie Ihren Mac in gutem Zustand, um problemlos zwischen Tastaturen zu wechseln
Wie Sie sehen, gibt es drei einfache Möglichkeiten, ein umgedrehtes Fragezeichen auf dem Mac einzugeben. Aber manchmal funktioniert es nicht richtig, oder? Viele Probleme auf Ihrem Mac können mit iMyMac PowerMyMac gelöst werden. Mit einem Klick können Sie Ihren Mac optimieren und bereinigen.
Halten Sie Ihren Mac in neuwertigem Zustand, um problemlos zwischen verschiedenen Tastaturen zu wechseln. iMyMac PowerMyMac ist ein umfassendes Mac-Cleaning-Tool. Mit iMyMac PowerMyMac können Sie mit einem Klick doppelte Dateien, Systemdateien und große oder alte Dateien bereinigen, um mehr Platz auf Ihrem Mac freizugeben.
Das Programm ist einfach zu bedienen. Klicken Sie hier, um die Anleitung zu lesen.
Kostenlos Testen
Fazit
Wie Sie sehen, ist es ganz einfach, ein umgedrehtes Fragezeichen auf der Mac-Tastatur einzugeben. In diesem Artikel haben Sie drei Methoden kennengelernt, um ein umgedrehtes Fragezeichen auf dem Mac einzugeben. Sie müssen nur die richtige Tastenkombination kennen, um schnell ein umgedrehtes Fragezeichen auf dem Mac einzugeben.
Mit iMyMac PowerMyMac können Sie Ihren Mac mit einem Klick optimieren und in gutem Zustand halten. So können Sie problemlos zwischen verschiedenen Tastaturen wechseln.
Haben Sie versucht, Spanisch zu lernen? Wissen Sie, wie Sie ein umgedrehtes Fragezeichen auf Ihrem Mac eingeben? Teilen Sie uns Ihre Meinung im Kommentar mit. Wir würden uns freuen, von Ihnen zu hören.