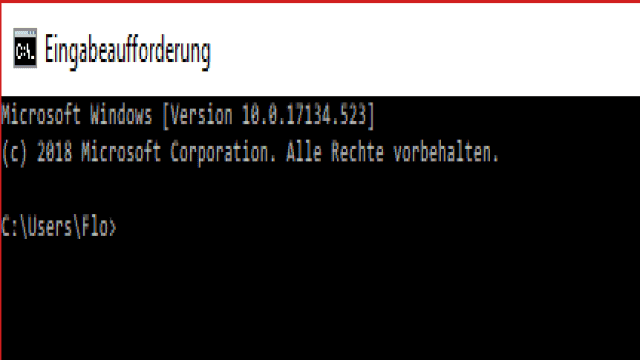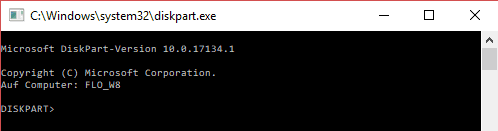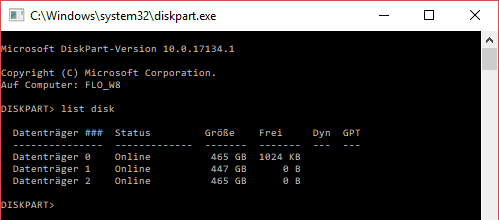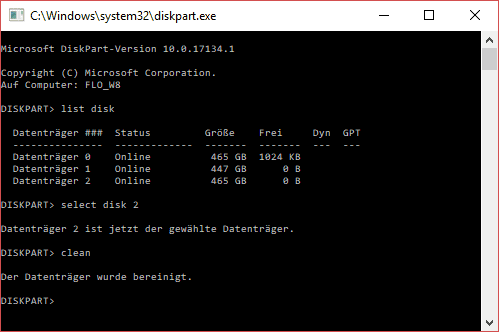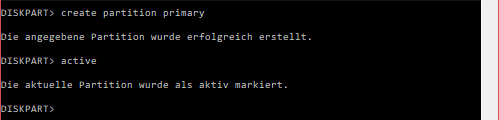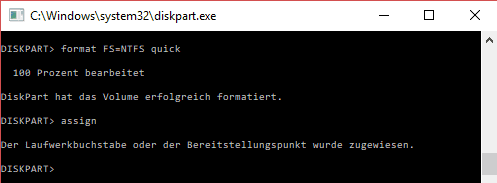Immer wieder ist es hilfreich, Windows von einem USB-Stick aus zu starten, um Computerprobleme zu beheben. In diesem Artikel zeigen wir dir, wie du einen bootfähigen USB-Stick erstellst und Windows von diesem aus startest. Du kannst entweder unserer Kurzanleitung folgen oder das ausführliche Tutorial nutzen – ganz wie es dir lieber ist. Viel Spaß!
Kurzanleitung: Bootfähigen USB-Stick erstellen
Hier findest du die ausführliche Anleitung.
Tutorial: USB-Stick bootfähig machen
Schritt 1: Das Festplattenprogramm öffnen
Öffne das Festplattenprogramm über die Windowskonsole, indem du in der Suchleiste nach “cmd.exe” suchst und die “Eingabeaufforderung” öffnest.
Gib in dieses Fenster den Befehl “diskpart” ein und bestätige mit Enter. Bestätige die Sicherheitsabfrage mit “JA”. Nun öffnet sich das Programm “diskpart.exe”, das wir später benötigen.
Schritt 2: Den Stick vorbereiten
Es öffnet sich ein neues Konsolenfenster. Gib hier den Befehl “list disk” ein, um eine Auflistung aller verfügbaren physikalischen Speichermedien zu erhalten.
Suche in dieser Liste deinen USB-Stick, am besten anhand der Speicherplatzangabe. Merke dir die Nummer des gewünschten Datenträgers und wähle ihn mit dem Befehl “select disk (NUMMER)” aus. Es sollte nun ein Sternchen oder Punkt vor dem Datenträger erscheinen. Überprüfe nochmal, ob du den richtigen Datenträger ausgewählt hast.
Um den USB-Stick bootfähig zu machen, musst du ihn zunächst bereinigen. Das erreichst du, indem du den Befehl “clean” eingibst und mit Enter bestätigst. Der Vorgang wird dir bestätigt.
Schritt 3: Den USB-Stick partitionieren
Jetzt musst du eine neue Partition erstellen. Gib den Befehl “create partition primary” ein. Danach musst du die Partition noch aktivieren, indem du den Befehl “active” eingibst und bestätigst.
Als letzten Schritt musst du das Format der Formatierung bestimmen. Gib den Befehl “format FS=NTFS quick” ein. Damit ist deine Partition fertig und der USB-Stick ist bootfähig und einsatzbereit. Allerdings fehlt noch eine kleine Sache: Damit Windows den Datenträger erkennen kann, braucht er einen Laufwerksbuchstaben. Du kannst ihm diesen Buchstaben selbst zuweisen, indem du den Befehl “assign” eingibst und bestätigst.
Schritt 4: Windows auf den USB-Stick kopieren
Um das Betriebssystem auf den USB-Stick zu übertragen, musst du zuerst das Media Creation Tool von Microsoft herunterladen.
Öffne das Programm, akzeptiere die Lizenzvereinbarung und folge den Anweisungen:
- Wähle “Installationsmedium (USB-Stick, DVD oder ISO-Datei) für einen anderen PC” aus und klicke weiter.
- Wähle deine gewünschte Sprache, Edition (Windows 10) und Architektur (normalerweise 64-Bit) aus. Klicke unten den Haken bei “Empfohlene Optionen für diesen PC verwenden” weg. Klicke dann weiter.
- Wähle “USB-Stick” aus und wähle deinen USB-Stick aus.
- Warte, bis der Vorgang abgeschlossen ist. Dies kann einige Zeit dauern, läuft jedoch automatisch ab.
Wichtig: Pause während dieses Schrittes deinen Virenscanner (z.B. Avira, Officescan etc.), da es sonst zu einer Fehlermeldung kommen kann.
Wenn du all diese Schritte befolgt hast, ist dein USB-Stick bereit, einen PC mit Windows zu starten.
Schritt 5: PC vom USB-Stick starten
Der letzte Schritt hängt von deinem verwendeten PC ab, aber der Ablauf ist prinzipiell immer gleich.
- Starte den PC und halte dabei die Taste für das Bootmenü gedrückt (meistens F2, F10, F12 oder ENTF).
- Wähle im Bootmenü deinen bootfähigen USB-Stick aus und starte den PC.
Hat es geklappt? Schreibe uns gerne dein Feedback in die Kommentare!