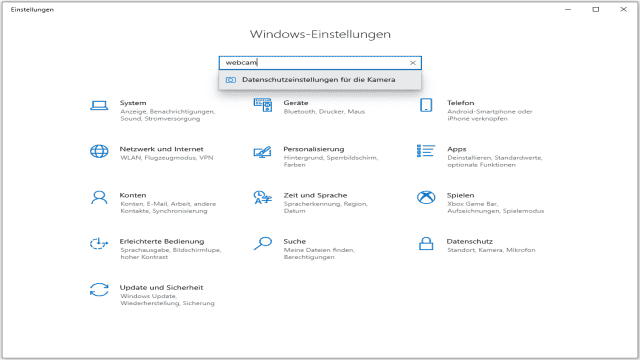Du sitzt vor deinem Laptop, bereit, ein Videoanruf zu starten oder ein wichtiges Meeting abzuhalten, aber deine Kamera funktioniert einfach nicht. Frustrierend, oder? Keine Sorge, ich werde dir helfen, dieses Problem zu beheben, ohne dass du gleich einen neuen Laptop kaufen musst. Hier sind einige Lösungen, die bei der Reparatur deiner Webcam helfen können.
Lösung 1 – Kamerazugriff zulassen (Windows-Einstellungen)
Ein häufiger Grund dafür, dass deine Kamera nicht funktioniert, ist, dass du ihr den Zugriff selbst eingeschränkt hast. Gehe zu den Windows-Einstellungen und erlaube der Kamera oder der Kamera-Software den Zugriff.
Schritt 1. Klicke auf Windows Start > Einstellungen.
Schritt 2. Gib “Webcam” in das Suchfeld ein.
Schritt 3. Wähle “Datenschutzeinstellungen für die Kamera” aus.
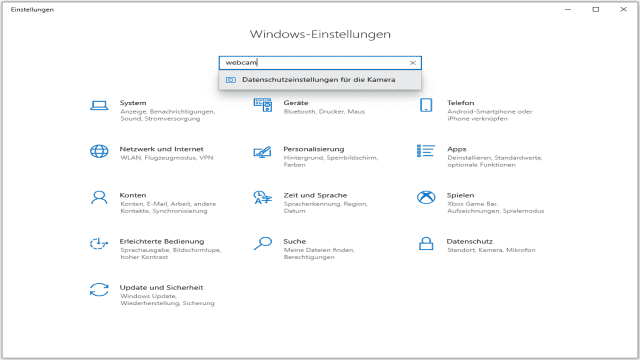
Schritt 4. Aktiviere die Option “Zulassen, dass Apps den Zugriff darauf haben” und wähle die Apps aus, die auf deine Kamera zugreifen dürfen.
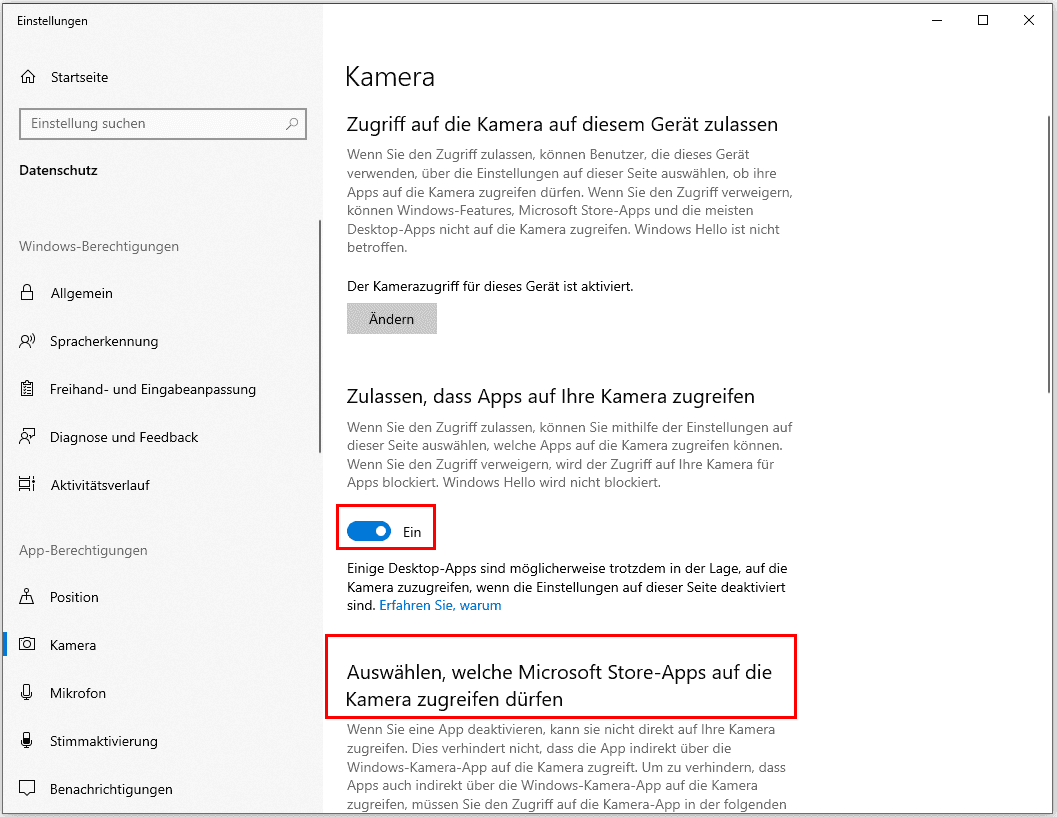
Lösung 2 – Treiber der Laptop-Kamera aktualisieren (Geräte-Manager)
Manchmal kann ein veralteter Webcam-Treiber das Problem verursachen. Du kannst den Treiber aktualisieren, um sicherzustellen, dass er kompatibel ist.
Schritt 1. Drücke Windows + X und wähle “Geräte-Manager”.
Schritt 2. Gehe zu “Bildverarbeitungsgerät” und klicke darauf.
Schritt 3. Klicke mit der rechten Maustaste auf den Laptop-Kameratreiber.
Schritt 4. Wähle “Treiber aktualisieren” aus.
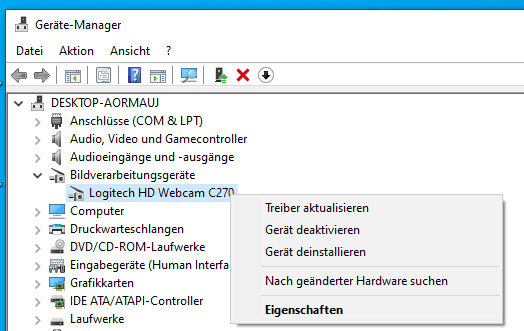
Schritt 5. Wähle “Automatisch nach aktualisierter Treibersoftware suchen” und lass den Computer die Treiber aktualisieren.
Schritt 6. Starte deinen PC neu.
Lösung 3 – Fehlerbehebung anwenden (Systemsteuerung)
Die Fehlerbehebung kann allgemeine oder schwerwiegende Probleme mit der Hardware erkennen und beheben.
Schritt 1. Gib “Systemsteuerung” in das Suchfeld ein und öffne das Programm.
Schritt 2. Wähle “Problembehandlung” aus.
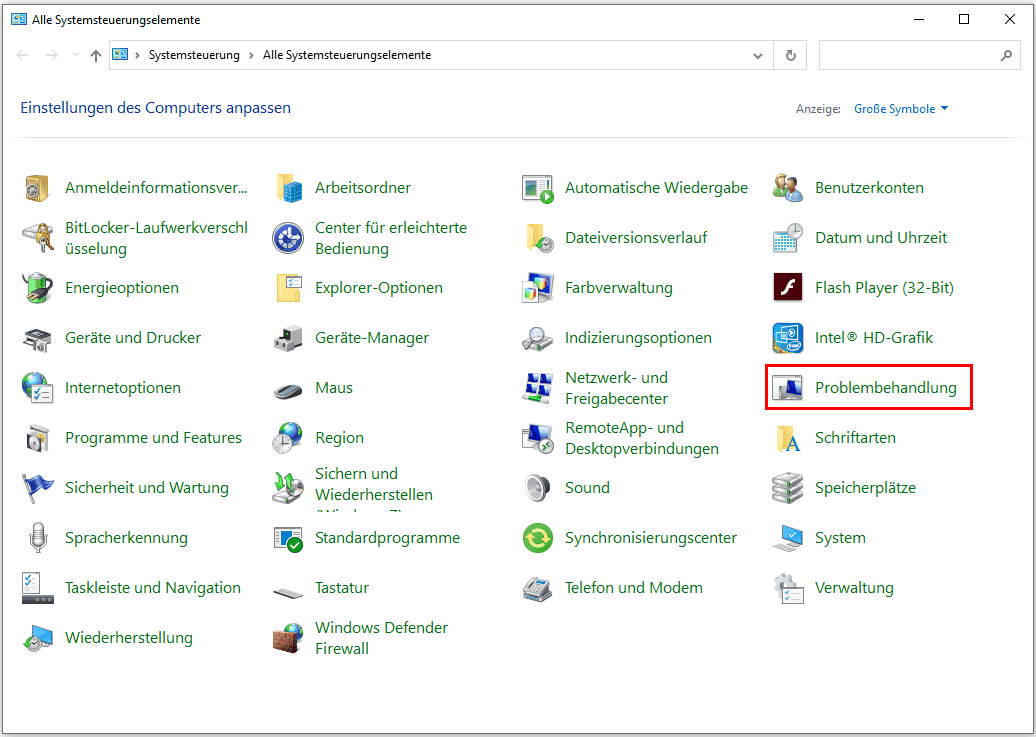
Schritt 3. Klicke auf “Alles anzeigen” im linken Bereich.
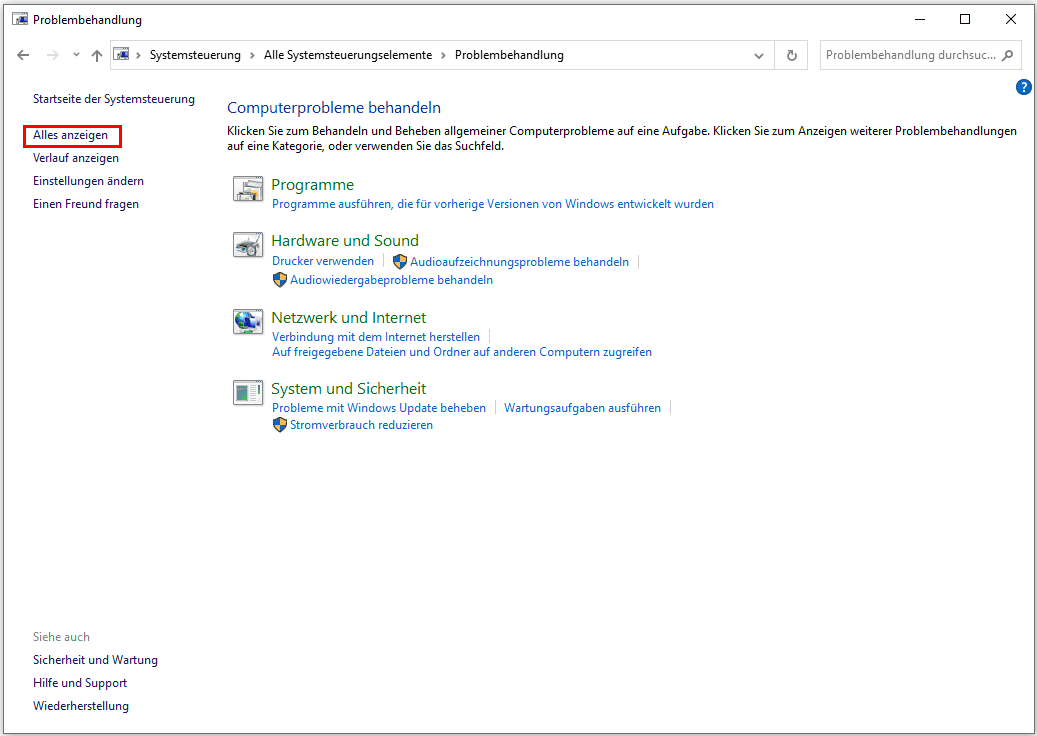
Schritt 4. Wähle “Hardware und Geräte” aus.
Schritt 5. Klicke auf “Weiter”.
Die Fehlersuche wird mögliche Probleme erkennen und beheben.
Lösung 4 – Kameratreiber zurücksetzen (Geräte-Manager)
Wenn keine der vorherigen Lösungen funktioniert, kannst du den Kameratreiber zurücksetzen.
Schritt 1. Gib “Geräte-Manager” in das Suchfeld ein und öffne ihn.
Schritt 2. Klicke auf das “Bildverarbeitungsgerät”. Deine Webcam wird angezeigt.
Schritt 3. Klicke mit der rechten Maustaste auf die Webcam und wähle “Eigenschaften” aus.
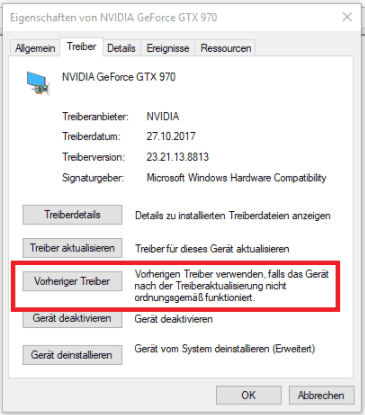
Schritt 4. Gehe zur Registerkarte “Treiber”, klicke auf “Vorheriger Treiber” und dann auf OK.
Schritt 5. Es wird ein Dialogfeld zum Treiberrollback angezeigt. Wähle die für deine Situation passende Option.
Schritt 6. Klicke auf Ja und starte deinen Computer neu.
Lösung 5 – Deinstallieren und Neuinstallieren des Kameratreibers (Geräte-Manager)
Manchmal kann das Deinstallieren und Neuinstallieren des Webcam-Treibers das Problem beheben.
Schritt 1. Drücke Windows + X, wähle “Geräte-Manager”.
Schritt 2. Scrolle nach unten, um “Bildverarbeitungsgerät” zu erweitern, klicke mit der rechten Maustaste auf den Webcam-Treiber und wähle “Gerät deinstallieren”.
Schritt 3. Markiere die Option “Treibersoftware für dieses Gerät löschen” im Fenster “Gerät deinstallieren”. Klicke auf “Deinstallieren”.
Schritt 4. Klicke auf die Registerkarte “Aktion” und wähle “Nach Hardwareänderungen suchen”.
Schritt 5. Der Computer wird den Kameratreiber neu installieren. Überprüfe, ob die Kamera wieder funktioniert.
Lösung 6 – Deaktivieren des Kameraschutzes (Antivirensoftware)
Manche Antivirenprogramme können den Zugriff auf die Kamera einschränken. Überprüfe die Datenschutzeinstellungen deiner Antivirensoftware und deaktiviere den Kameraschutz.
Schritt 1. Öffne dein Antivirenprogramm.
Schritt 2. Suche nach den Datenschutzeinstellungen.
Schritt 3. Schalte den Kameraschutz aus.
Lösung 7 – Deaktivieren der App, die die Kamera verwendet
Manchmal kann eine andere App die Kamera blockieren. Überprüfe den Task-Manager und deaktiviere die App, die die Kamera verwendet.
Schritt 1. Gib “Task-Manager” in das Suchfeld ein und öffne ihn.
Schritt 2. Wähle die Registerkarte “Start” und finde den Prozess, der die Webcam verwendet.
Schritt 3. Klicke mit der rechten Maustaste auf den Prozess und wähle “Deaktivieren”.
Lösung 8 – Zurücksetzen der Kameraprogramme (Windows-Einstellungen)
Wenn keine der vorherigen Lösungen helfen, kannst du die Kamera-App zurücksetzen und den Computer auf die Standardeinstellungen zurücksetzen.
Schritt 1. Klicke auf Einstellungen > Apps > Apps & Funktionen > Kamera.
Schritt 2. Suche die Kamera-App oder verwende das Suchfeld.
Schritt 3. Klicke auf “Kamera” und wähle “Erweiterte Optionen”.
Schritt 4. Wähle “Zurücksetzen”.
Warum funktioniert meine Kamera auf dem Laptop nicht?
Es gibt mehrere Gründe, warum deine Kamera nicht funktioniert:
- Du hast der Kamera den Zugriff auf deine laufenden Programme nicht erlaubt.
- Dein Webcam-Treiber ist veraltet.
- Deine Antivirus-Software blockiert aus Datenschutzgründen den Zugriff auf die Kamera.
- Eine andere unbekannte App verwendet deine Kamera.
Extra Hilfe: Verlorene Fotos auf dem Laptop wiederherstellen
Wenn du wertvolle Fotos verloren hast, die auf deinem Laptop gespeichert waren, gibt es Möglichkeiten, um sie wiederherzustellen. Eine professionelle Datensicherungssoftware kann dabei helfen, den Datenverlust zu vermeiden und deine verlorenen Fotos wiederherzustellen.