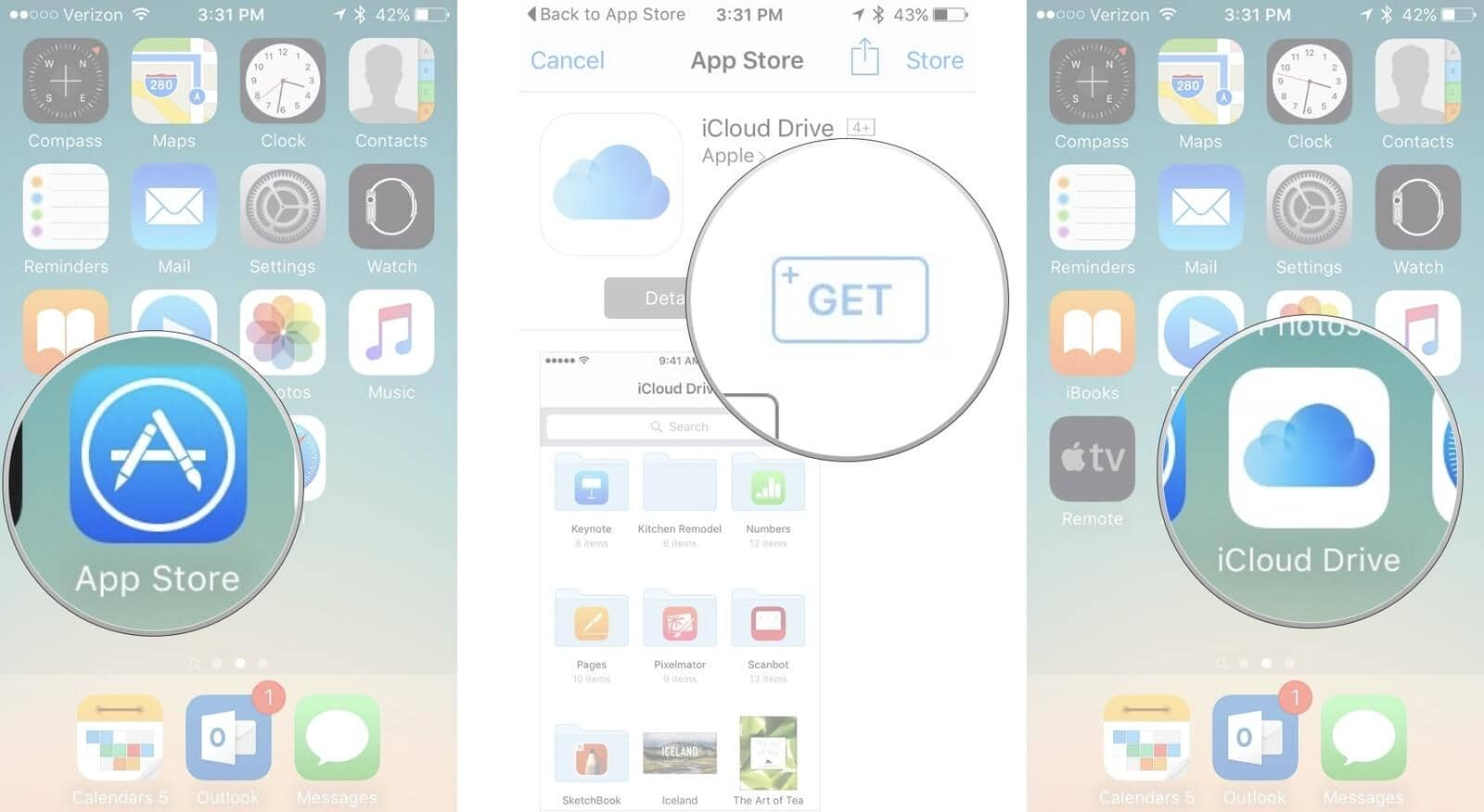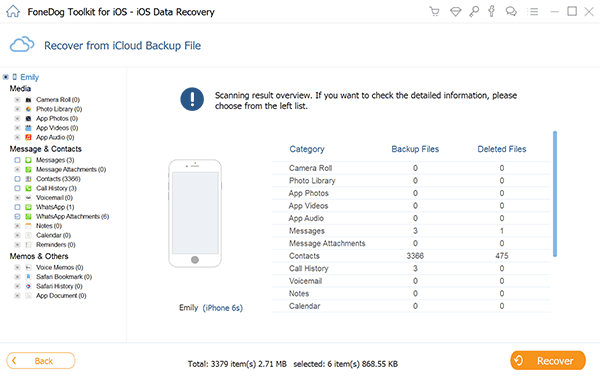Seid ihr auch oft verwirrt über den Unterschied zwischen iCloud und iCloud Drive? Keine Sorge, ihr seid nicht allein! Viele Benutzer verwechseln diese beiden Begriffe häufig und verwenden sie austauschbar. Aber was ist eigentlich der wahre Unterschied zwischen iCloud und iCloud Drive? In diesem Artikel werde ich es euch erklären.
Teil 1. Unterschied iCloud und iCloud Drive: Was ist iCloud?
In der Welt der mobilen Dienste hat Apple iCloud als Alternative zu iTunes eingeführt. iTunes kann manchmal umständlich sein, da man sein Handy mit einem Kabel an einen Computer anschließen muss. Die meisten Menschen haben dafür entweder keine Zeit oder benutzen keinen Computer mehr. Dadurch steigt das Risiko eines Datenverlusts.
iCloud ist der Online-Speicher von Apple. Es bietet eine praktische Möglichkeit, Backups zu erstellen, aber im Vergleich zu iTunes ist der verfügbare Speicher begrenzt. Der größte Vorteil von iCloud ist jedoch die automatische drahtlose Sicherung des Geräts. Es sammelt Informationen zu den synchronisierten iOS-Geräten wie iPhone, iPad, iPod Touch und Mac. Aber was ist nun der Unterschied zwischen iCloud und iCloud Drive?
Teil 2. Unterschied iCloud und iCloud Drive: Was ist iCloud Drive?
Falls ihr mit Diensten wie Dropbox und Google Drive vertraut seid, könnt ihr iCloud Drive ähnlich wie diese Apps verstehen. Es funktioniert wie eine virtuelle Aufbewahrungsbox, in der ihr verschiedene Dateien wie Dokumente ablegen könnt.
iCloud Drive ist eine optionale Komponente von iCloud und eignet sich hervorragend zum Teilen von Dateien auf verschiedenen Geräten. Im Gegensatz zu iCloud könnt ihr auf iCloud Drive in verschiedenen Apps zugreifen. Zum Beispiel könnt ihr Fotos von iCloud Drive mit der Fotos App öffnen. iCloud Drive ist mehr auf das Speichern und Teilen von Dokumenten ausgelegt und weniger auf Backups.
Teil 3. Unterschied iCloud und iCloud Drive: Wiederherstellung
iCloud Backup-Wiederherstellung
Die Wiederherstellung von iCloud-Backups ist einfach und dauert nur wenige Minuten. Dieser Prozess wird normalerweise durchgeführt, wenn ihr wichtige Dateien verloren oder gelöscht habt und eine Kopie aus dem Backup benötigt. Allerdings könnt ihr keine einzelne Datei selektiv aus iCloud wiederherstellen, sondern müsst den gesamten Inhalt des Backups wiederherstellen.
So stellt ihr ein iCloud-Backup wieder her:
- Geht zu den Einstellungen.
- Tippt auf “Allgemein”.
- Tippt auf “Zurücksetzen”.
- Wählt “Alle Inhalte und Einstellungen löschen”.
- Gebt euren Passcode ein und bestätigt das Löschen des iPhones.
- Richtet das iOS-Gerät ein.
- Wählt die Option “Aus iCloud Backup wiederherstellen” im Bildschirm “Apps & Daten”.
- Meldet euch mit eurem iCloud-Konto an.
- Tippt unter den Optionen auf “Backup auswählen”.
Um zu überprüfen, ob der gesamte Inhalt des iCloud-Backups erfolgreich auf dem Gerät wiederhergestellt wurde, geht zu Einstellungen > iCloud > Speicher. Für im App Store und bei iTunes gekaufte Musik, Fernsehserien und andere herunterladbare Dateien sind möglicherweise Anmeldedaten erforderlich. Ein Nachteil der iCloud-Sicherung ist, dass ihr nicht selektiv wiederherstellen könnt, was den Unterschied zwischen iCloud und iCloud Drive deutlich macht.
Wiederherstellung von iCloud Drive
Viele Benutzer fragen sich, ob sie Dateien wiederherstellen können, die versehentlich aus iCloud Drive gelöscht wurden. Die Antwort lautet JA, solange ihr innerhalb des 30-Tage-Fensters liegt. Ihr müsst nur auf iCloud.com gehen.
So stellt ihr Dateien aus iCloud Drive wieder her:
- Öffnet iCloud.com.
- Geht zu Einstellungen und klickt auf “Erweitert”.
- Klickt auf “Dateien wiederherstellen”.
- Wählt die gewünschten Dateien aus, indem ihr das Kästchen neben jeder Datei markiert.
- Klickt auf “Fertig”.
Falls ihr Dateien wiederherstellen müsst, die älter als 30 Tage sind, solltet ihr eine Datenwiederherstellungssoftware verwenden. Diese ermöglicht eine selektive Wiederherstellung. Ansonsten könnt ihr das gesamte iCloud- oder iTunes-Backup wiederherstellen.
Teil 4. iPhone / iPad-Inhalte selektiv ohne Datenverlust wiederherstellen
Jeder sucht nach einer sicheren und bequemen Möglichkeit, Telefondaten wiederherzustellen, ohne wertvolle Daten zu verlieren. Mit FoneDog Toolkit – iOS Datenrettung ist das möglich. Es ermöglicht die selektive Wiederherstellung verschiedener Dateitypen wie Kontakte, Anrufprotokolle, SMS-Nachrichten, Fotos, Videos und vieles mehr.
FoneDog Toolkit – iOS Datenrettung bietet folgende herausragende Eigenschaften:
- Kein Datenverlust
- Dateivorschauoption
- Selektive Wiederherstellung
Es unterstützt drei effektive Wiederherstellungsmethoden:
- Wiederherstellung vom iOS-Gerät
- Wiederherstellung von iTunes-Backup-Dateien
- Wiederherstellung aus der iCloud-Sicherungsdatei
FoneDog Toolkit – iOS Datenrettung ist kompatibel mit den neuesten iOS-Geräten wie iPhone X, iPhone 8 und 8 Plus. Ladet die kostenlose Version herunter und stellt eure Daten von iPhone-Geräten wieder her.
Wie benutzt man FoneDog Toolkit – iOS Datenrettung?
- Ladet FoneDog Toolkit – iOS Datenrettung herunter und installiert es.
- Startet das Programm.
- Verbindet das iPhone oder iPad mit dem Computer.
- Wählt die gewünschte Wiederherstellungsmethode aus.
- Wählt die Dateien zum Wiederherstellen und scannt sie.
- Vorschau der Dateien.
- Selektive Wiederherstellung.
Teil 5. Zusammenfassung
Ich hoffe, der Unterschied zwischen iCloud und iCloud Drive ist nun klarer für euch. Beide dienen dazu, sicherzustellen, dass ihr niemals Dateien von euren Geräten verliert. Ihr müsst nur die entsprechenden Apps aktivieren und eure Daten ordnungsgemäß sichern.
Im Falle eines Datenverlusts könnt ihr entweder ein iCloud-Backup oder iCloud.com verwenden, um wiederherzustellen. Wenn ihr mehr als das benötigt, könnt ihr euch jederzeit auf FoneDog Toolkit – iOS Datenrettung verlassen. Dieses Programm erledigt die Aufgabe für euch! Ladet noch heute die kostenlose Version herunter und teilt sie mit euren Freunden.
Video Guide: Selektive Wiederherstellung von Daten aus iCloud
Falls ihr visuelle Unterstützung benötigt, könnt ihr diesem Video-Guide folgen, um selektiv Daten aus iCloud wiederherzustellen.
Dieser Artikel wurde von FrGuide bereitgestellt.


![Was ist der Unterschied zwischen iCloud und iCloud Drive? [2023]](https://campingtut.de/wp-content/uploads/2024/09/was-ist-der-unterschied-zwischen-icloud-und-icloud-drive.jpg)
![was-ist-der-unterschied-zwischen-icloud-und-icloud-drive Was ist der Unterschied zwischen iCloud und iCloud Drive? [2023]](https://campingtut.de/wp-content/uploads/2024/09/was-ist-der-unterschied-zwischen-icloud-und-icloud-drive-1.jpg)