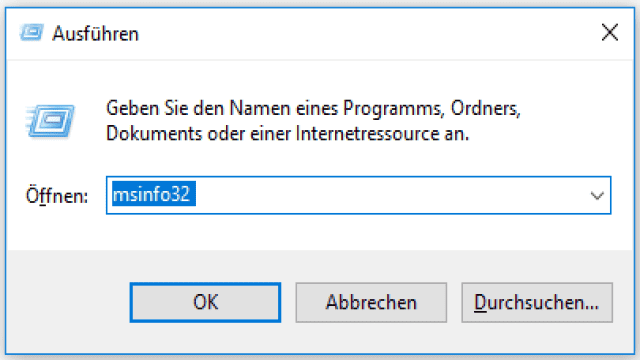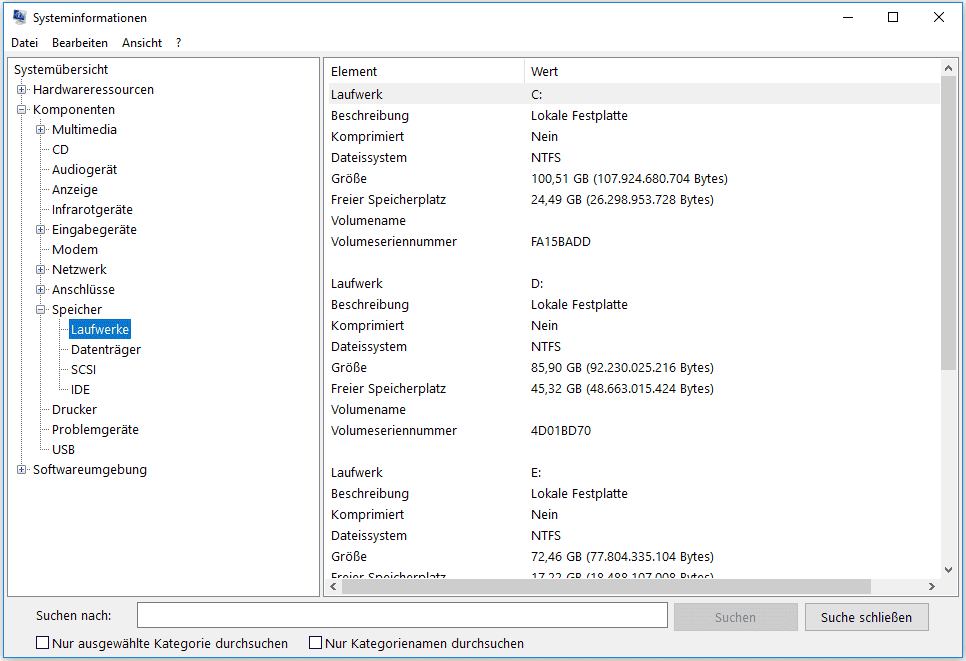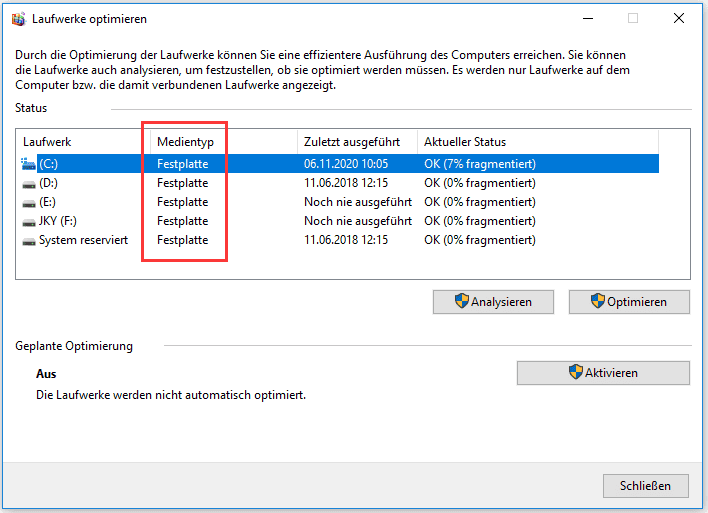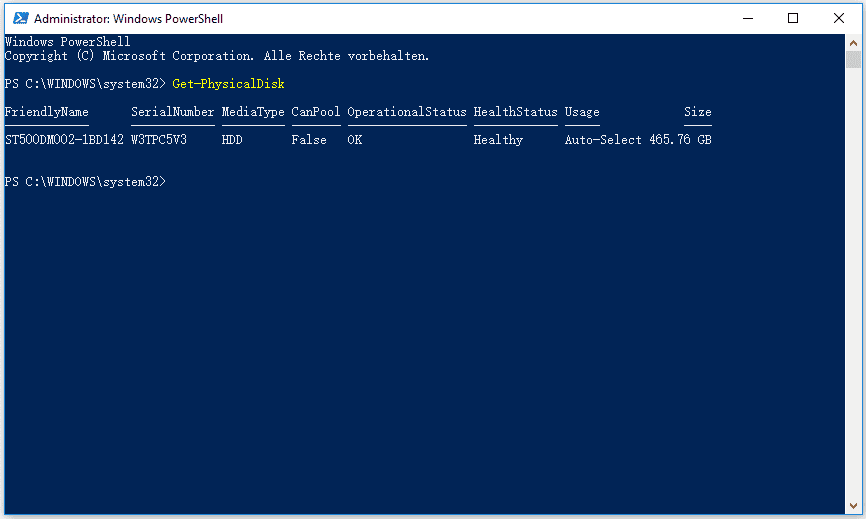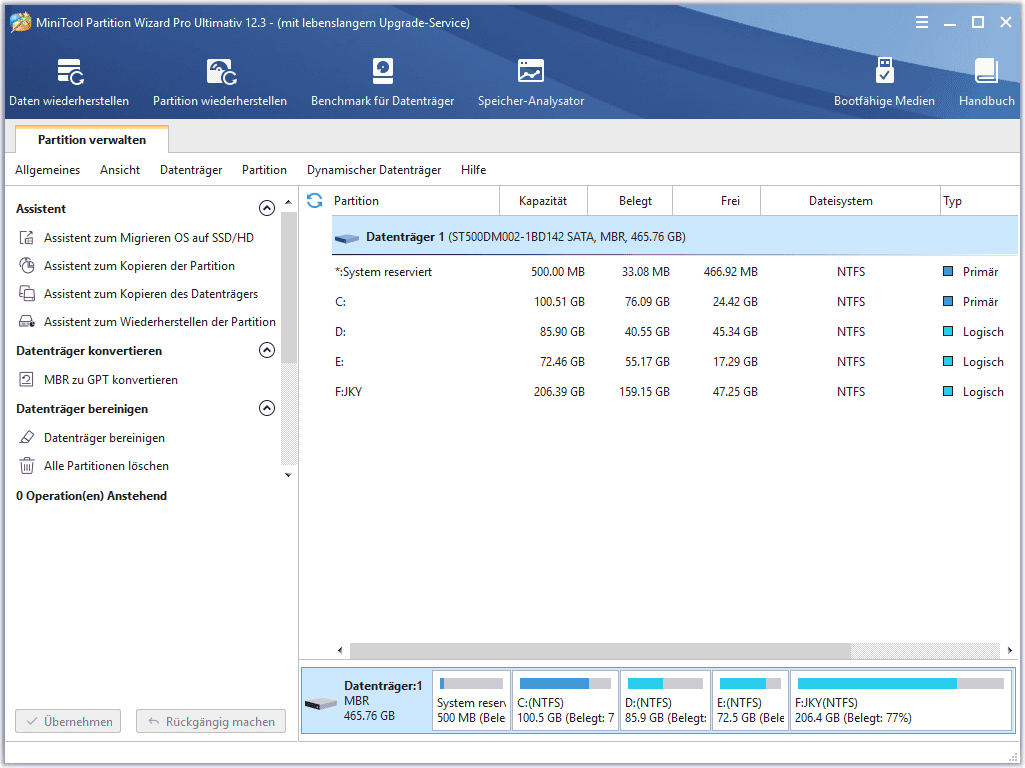Die Festplatte ist eine wichtige Komponente deines Computers, die alle Daten speichert, die von der CPU verarbeitet werden. Die traditionelle HDD ist in der Regel günstiger als eine SSD, aber die neueren SSDs sind schneller als HDDs.
Du fragst dich, welche Art von Festplatte du in deinem Windows 10 Computer hast? In diesem Beitrag findest du 5 geniale Möglichkeiten, um herauszufinden, welche Festplatte du hast und wie du die Festplattenspezifikationen auf deinem PC oder Laptop überprüfen kannst.
1. Verwende die Systeminformationen, um deine Festplatte zu identifizieren
Mit den Windows-Systeminformationen kannst du ganz einfach herausfinden, welche Festplatte in deinem Computer verbaut ist. Das Systeminformationstool ist in Windows 10/8/7/Vista/XP integriert und liefert detaillierte Informationen über deine Festplatte.
Schritt 1. Drücke die Tasten Windows + R, um das Ausführen-Fenster zu öffnen. Gib “msinfo32” ein und drücke die Eingabetaste, um das Systeminformationsfenster zu öffnen. Alternativ kannst du auch auf das Startmenü klicken, “Systeminformationen” eingeben und auf “Systeminformationen” klicken, um das Tool zu öffnen.
Schritt 2. Klicke auf “Komponenten” -> “Speicher”. Unter der Kategorie “Speicher” findest du Informationen zur Festplatte deines Computers. Du kannst den Festplattentyp überprüfen, um herauszufinden, ob es sich um eine HDD oder SSD handelt, sowie den Festplattenhersteller, das Modell, die Partitionen und die Größe jeder Partition.
2. Nutze die Defragmentierung von Festplatten
Wenn du dich fragst, ob du eine HDD oder SSD hast, kannst du auch den Disk Defragmenter verwenden, um herauszufinden, welche Festplatte du in Windows 10/8/7 hast.
Schritt 1. Drücke die Tasten Windows + R, gib “dfrgui” ein und drücke die Eingabetaste, um das Disk Defragmenter-Tool zu öffnen.
Schritt 2. In der Spalte “Medientyp” kannst du feststellen, ob deine Festplatte eine Solid-State-Drive oder eine Festplatte ist.
3. Verwende PowerShell, um deine Festplatte zu identifizieren
Schritt 1. Drücke die Tasten Windows + X und wähle “Windows PowerShell (Administrator)”, um das Windows PowerShell-Dienstprogramm zu öffnen.
Schritt 2. Gib den Befehl “Get-PhysicalDisk” ein und drücke die Eingabetaste. Es werden alle physischen Festplatten aufgelistet, die an deinen Computer angeschlossen sind. Du kannst den Festplattentyp in der Spalte “MediaType” überprüfen.
4. Verwende Festplattenverwaltungssoftware
Es gibt viele Drittanbieterprogramme zur Verwaltung von Festplattenpartitionen auf dem Markt, die die Eigenschaften deiner Festplatte erkennen und bei der Verwaltung helfen können.
Der MiniTool Partition Wizard ist ein führendes Festplattenverwaltungsprogramm, mit dem du detaillierte Informationen über deine Festplatte und Partitionen überprüfen kannst. Du kannst damit auch Festplattenpartitionen erstellen, verkleinern, formatieren, löschen, bereinigen, Festplatten zwischen MBR und GPT, NTFS und FAT konvertieren, den Zustand der Festplatte überprüfen und vieles mehr.
Mit dem MiniTool Partition Wizard kannst du auch ganz einfach einen Geschwindigkeitstest für Festplatten/SSDs durchführen.
5. Entferne die Festplatte, um es herauszufinden
Abgesehen von den oben genannten Methoden kannst du auch das Gehäuse deines Computers öffnen und die Festplatte herausnehmen, um die Festplattenspezifikationen wie Drehzahl, Kapazität, Modell usw. zu überprüfen.
Fazit
Du möchtest wissen, welche Festplatte du hast? Mit einer dieser 5 Methoden kannst du es herausfinden. Mit einigen von ihnen kannst du auch detaillierte Informationen über die Festplatte deines Windows 10/8/7 PCs/Laptops überprüfen.