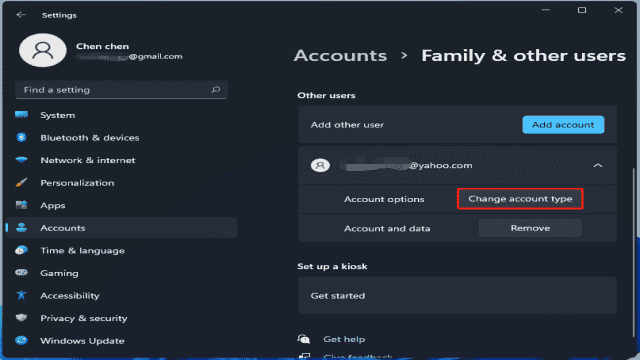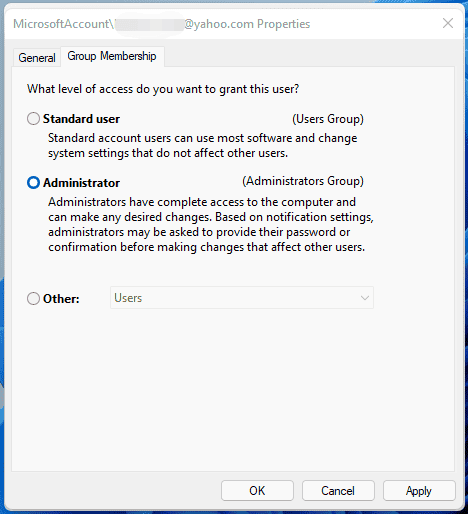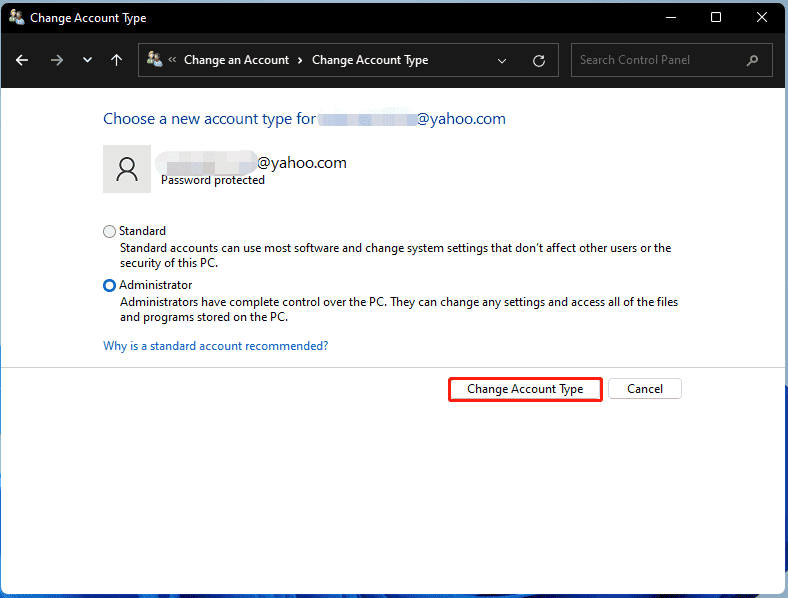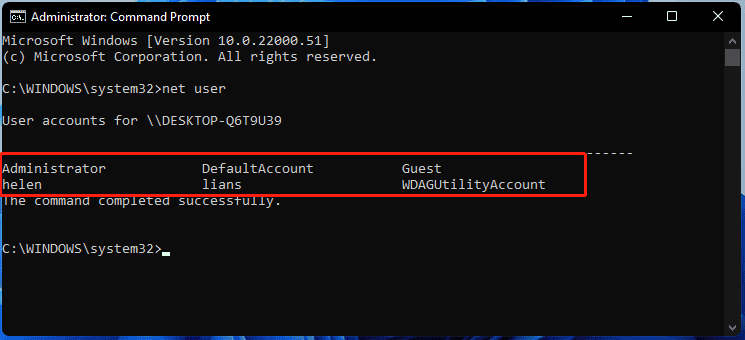Windows 11 ist endlich da und Sie können es kaum erwarten, alle neuen Funktionen auszuprobieren. Aber zuerst müssen Sie sicherstellen, dass Sie die volle Kontrolle über Ihren Computer haben. Dafür benötigen Sie ein Administratorkonto. In diesem Artikel werden wir Ihnen zeigen, wie Sie Ihren Benutzer in Windows 11 zum Administrator machen können. Lassen Sie uns gleich loslegen!
Ein Konto über die Windows-Einstellungen in einen Administrator ändern
-
Öffnen Sie die Windows 11 Einstellungen, indem Sie die Tasten Win + I auf Ihrer Tastatur drücken. Sie können auch andere Methoden verwenden, um auf die Windows-Einstellungen zuzugreifen. Hier finden Sie alle Informationen: Windows 11 Neue Einstellungen: Wie öffnet man sie? | Wie man sie benutzt.
-
Gehen Sie zu “Konten” und klicken Sie auf “Familie & andere Benutzer”.
-
Unter “Andere Benutzer” sehen Sie alle Benutzerkonten auf Ihrem Windows 11-System. Wählen Sie das Konto aus, für das Sie Administratorrechte benötigen, und klicken Sie auf “Kontotyp ändern”.
- Wählen Sie “Administrator” und klicken Sie auf “OK”, um die Änderungen zu speichern. Wenn Sie das Administratorkonto in ein Standardbenutzerkonto ändern möchten, wählen Sie “Standardbenutzer”.
Windows 11 Administrator über Benutzerkonten ändern
-
Öffnen Sie das Dialogfeld “Ausführen”, indem Sie Win + R drücken, geben Sie “netplwiz” ein und klicken Sie auf “OK”.
-
Unter “Benutzer” sehen Sie alle Benutzerkonten auf Ihrem Computer. Wählen Sie das gewünschte Konto aus und klicken Sie auf “Eigenschaften”.
-
Wechseln Sie zur Registerkarte “Gruppenmitgliedschaft”, wählen Sie “Administrator” aus und speichern Sie die Änderungen, indem Sie auf “Übernehmen” und “OK” klicken.
Administrator unter Windows 11 über die Systemsteuerung ändern
Wie ändert man den Administrator-Benutzer in Windows 11 über die Systemsteuerung? Ganz einfach! Befolgen Sie diese Schritte:
-
Öffnen Sie die Systemsteuerung und suchen Sie nach “Benutzerkonten” in der Kategorieansicht. Hier finden Sie weitere Informationen: 10 Wege zum Öffnen der Systemsteuerung Windows 10/8/7.
-
Klicken Sie auf den Link “Kontotyp ändern” unter “Benutzerkonten”.
-
Wählen Sie das Benutzerkonto aus, das Sie in einen Administrator ändern möchten, und klicken Sie auf “Kontotyp ändern”.
-
Setzen Sie ein Häkchen bei “Administrator” und klicken Sie auf “Kontotyp ändern”. Wenn Sie das Konto wieder auf “Standard” setzen möchten, verwenden Sie dieselben Schritte.
Einen Benutzer über die Eingabeaufforderung zum Administrator machen
Wenn Sie es vorziehen, einige Aufgaben im Terminalfenster auszuführen, können Sie den Administrator in Windows 11 über die Eingabeaufforderung ändern.
-
Öffnen Sie die Eingabeaufforderung als Administrator in Windows 11. Hier finden Sie weitere Informationen: Wie öffnet man die Eingabeaufforderung (CMD) in Windows 11? (7 Wege).
-
Geben Sie im CMD-Fenster “net user” ein und drücken Sie die Eingabetaste, um alle lokalen Benutzerkonten aufzulisten. Merken Sie sich den Namen des Kontos, das Sie in einen Administrator ändern möchten.
- Geben Sie den Befehl “net localgroup Administratoren “name” /add” ein. Ersetzen Sie “Name” durch Ihren Kontonamen. Um den Kontotyp auf “Standard” zurückzusetzen, verwenden Sie den Befehl “net localgroup Administratoren “name” /delete”.
Administrator in Windows 11 über PowerShell ändern
-
Geben Sie “powershell” in das Windows 11-Suchfeld ein und führen Sie Windows PowerShell als Administrator aus.
-
Geben Sie “Get-LocalUser” ein und drücken Sie die Eingabetaste.
-
Führen Sie den folgenden Befehl aus: “add-LocalGroupMember -Group “Administrators” -Member “Account Name””. Ersetzen Sie “Kontoname” durch Ihren genauen Kontonamen. Um die Änderungen rückgängig zu machen, verwenden Sie “remove-LocalGroupMember -Group “Administrators” -Member “Account Name””.
Das sind alle Informationen, die Sie benötigen, um den Administrator in Windows 11 zu ändern. Probieren Sie eine der oben genannten Methoden aus und übernehmen Sie die volle Kontrolle über Ihren Computer. Viel Spaß beim Entdecken der neuen Funktionen von Windows 11!