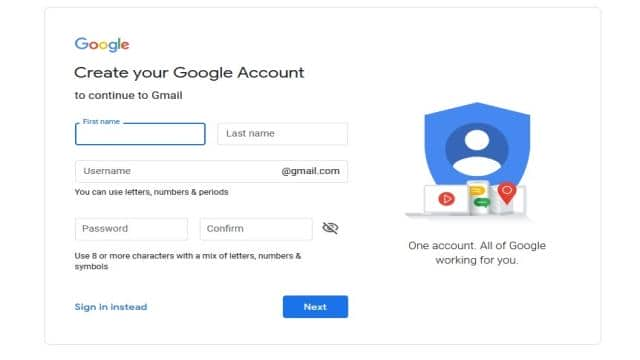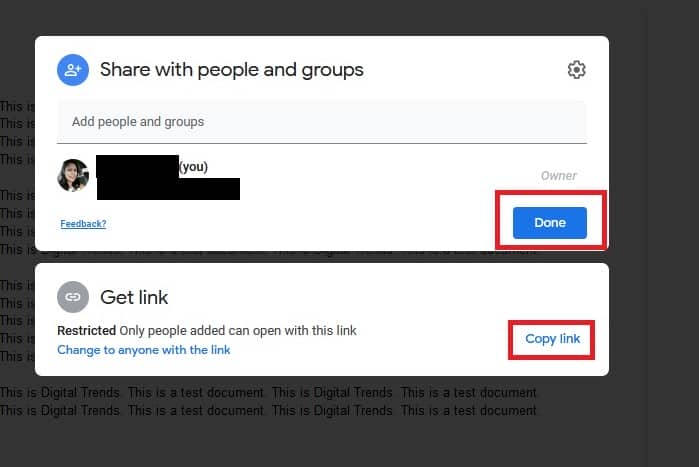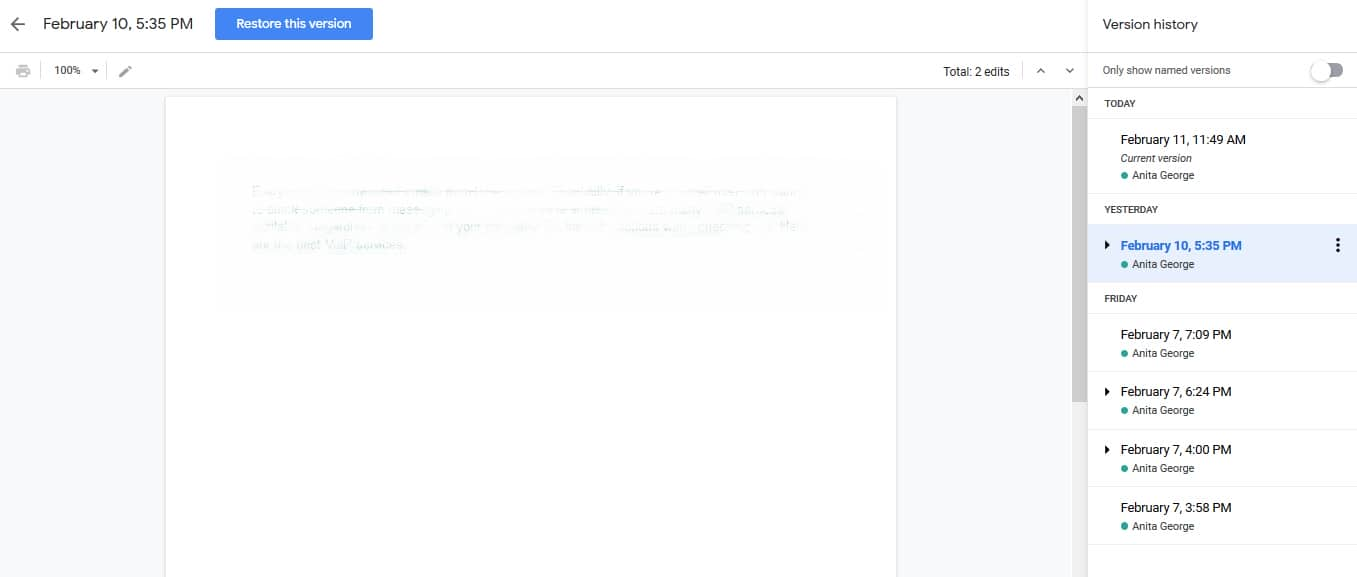Google Drive ist eine Cloud-Speicherlösung mit 15 GB kostenlosen Speicherplatz sowie kostenpflichtigen Plänen und zusätzlichen Funktionen. Aufgrund seiner einfachen Benutzeroberfläche und Integration mit Google Docs ist Google Drive eine benutzerfreundliche Option.
Wenn Sie neu bei Google Drive sind, werfen Sie einen Blick auf den folgenden Leitfaden, um herauszufinden, wie Sie ein Konto erstellen, Dokumente hochladen und herunterladen, Dateien teilen und das Beste aus dem Service herausholen können.
Der Einstieg
Zugriff auf Google Drive
Schritt 1: Wenn Sie noch kein Google-Konto haben, müssen Sie eines erstellen, bevor Sie mit Drive fortfahren können. Die Anmeldung ist kostenlos und ermöglicht Ihnen einen reibungslosen und synchronisierten Zugriff auf alle Google-Dienste. Wenn Sie mehr als 15 GB Speicherplatz benötigen, müssen Sie eine Gebühr bezahlen. Das hat jedoch keine Auswirkungen auf Ihre Fähigkeit, den Service zu nutzen. Es schadet auch nicht, Google Chrome herunterzuladen, da der beliebte Webbrowser mehrere Erweiterungen und Tools bietet, die gut mit Drive integriert sind.
Schritt 2: Sobald Sie sich angemeldet haben (oder bei Ihrem bestehenden Konto angemeldet sind), können Sie auf Drive über Ihren Browser oder die dedizierte mobile App zugreifen, die derzeit für Android und iOS verfügbar ist.
Navigation
Nach der Anmeldung bei Drive klicken Sie entweder auf das mehrfarbige Pluszeichen “Neu” in der oberen linken Ecke oder auf “Mein Drive”, das sich in der Mitte des Bildschirms befindet. In der mobilen App drücken Sie den Kreis mit dem Pluszeichen in der unteren rechten Ecke. Dadurch wird ein Menü geöffnet, das Ihnen ermöglicht, eine Datei in Drive zu erstellen oder hochzuladen. Sie können Tabellenkalkulationen, Word-Dokumente, Präsentationen, Formulare, Zeichnungen und vieles mehr über Apps von Drittanbietern erstellen.
Hier gehen wir nicht detailliert auf die Verwendung jeder dieser kostenlosen Programme ein, aber hier sind ein paar Tipps, wie Sie diese Dienste schnell lernen können:
Tipp 1: Die Schaltflächen in Drive sind ziemlich einfach zu verstehen, aber wenn Sie sich nicht sicher sind, was eine Schaltfläche bewirkt, halten Sie einfach den Mauszeiger darüber. Ein Popup-Fenster sollte erscheinen, das die Funktion der Schaltfläche erklärt.
Tipp 2: Wenn Sie schon einmal Microsoft Office verwendet haben – zum Beispiel Excel, Word oder PowerPoint – sollten Ihnen die Software-Programme von Google, Sheets, Docs und Slides, vertraut vorkommen. Sie funktionieren ähnlich und sind möglicherweise intuitiver. Sie finden nicht so viele fortgeschrittene Funktionen wie in der Software von Microsoft, aber Drive ist kostenlos, also ist das zu erwarten.
Tipp 3: Während Sie zur primären Docs-, Sheets- oder Slides-Seite gehen können, um alle Dateien dieses Typs an einem Ort zu sehen, könnte es besser sein, Ordner zu erstellen, um organisiert zu bleiben. Um einen Ordner zu erstellen, klicken Sie auf die Schaltfläche “Neu” in der oberen linken Ecke, wählen Sie “Ordner” und benennen Sie das Dateiverzeichnis. Ziehen Sie dann einfach Ihre Datei(en) von der Hauptseite von Drive in den gewünschten Ordner.
Sie können Dateien, auf die Sie später zugreifen möchten, auch mit einem Stern markieren, indem Sie im Menü des entsprechenden Elements auf “Stern hinzufügen” klicken. Beachten Sie jedoch, dass sie nur von der Person angezeigt werden können, die sie hinzugefügt hat, und nicht von denen, mit denen Sie ein bestimmtes Element geteilt haben.
Tipp 4: Eine weitere Möglichkeit, eine Datei schnell in Ihrem Drive zu finden, ist die Verwendung der Funktion “Suchen in Drive”. Auf jeder Seite befindet sich ein Feld oben, in dem Sie nach einer Datei anhand ihres Namens oder Dateityps suchen können. Wenn Sie den nach unten zeigenden Pfeil in diesem Feld oder “Weitere Suchoptionen” drücken, können Sie noch weiter spezifizieren und nach Dateien basierend auf bestimmten Kriterien suchen, wie zum Beispiel dem Datum oder mit wem Sie die Datei geteilt haben.
Das Beste aus Google Drive herausholen
Dokumente hochladen und teilen
Um ein Dokument in Drive hochzuladen, klicken Sie entweder auf die Schaltfläche “Datei hochladen” unter “Neu” oder “Mein Drive” und wählen Sie eine Datei von Ihrem Computer aus. Drive eignet sich hervorragend für den persönlichen Gebrauch, aber was es von anderen Cloud-Diensten unterscheidet, sind seine leistungsstarken Kollaborationstools. Wenn Sie mit jemandem an einem Projekt remote arbeiten müssen, können Sie ein Dokument mit ihm teilen und gemeinsam in Echtzeit Änderungen vornehmen.
Um ein Dokument, nachdem Sie es erstellt haben, zu teilen, klicken Sie auf die Schaltfläche “Teilen” in der oberen rechten Ecke, fügen Sie Ihre Mitarbeiter mit ihren E-Mail-Adressen hinzu und klicken Sie auf die blaue Schaltfläche “Fertig”. Sobald ihnen der Zugriff gewährt wurde, sollte das Dokument unter dem Tab “Mit mir geteilt” in ihrem Drive-Dashboard angezeigt werden, und ein Link zu dem freigegebenen Dokument wird auch an ihre E-Mail-Adresse gesendet.
Sie können den freigegebenen Link auch am unteren Rand des Menüs “Mit Personen und Gruppen teilen” verwenden, um die Datei per Text oder einem anderen Messaging-Dienst zu senden. Klicken Sie einfach auf “Link kopieren” am unteren Rand dieses Menüs.
Während Sie sich in einem geteilten Dokument befinden, können Sie sehen, wer es gerade bearbeitet, indem Sie in die Ecke oben rechts des Fensters schauen. Die Namen der Mitwirkenden werden in verschiedenen Farben angezeigt (oder mit ihrem Kontobild), sodass Sie sie schnell unterscheiden können. Fahren Sie mit dem Cursor über eine beliebige Farbe, um zu sehen, wen sie repräsentiert.
Dokumente herunterladen und offline darauf zugreifen
Eine weitere nützliche Funktion von Drive ist die Möglichkeit, Dateien anzuzeigen und zu bearbeiten, auch wenn Sie keinen Zugriff auf das Internet haben. Alles, was Sie tun müssen, ist die Google Docs Offline-Erweiterung für Google Chrome herunterzuladen. Sobald Sie sie heruntergeladen haben – und in den Drive-Einstellungen aktiviert haben – können Sie auch dann auf bestimmte Dateien (Docs, Sheets und Slides) zugreifen, wenn Sie unterwegs sind oder für ein paar Stunden ohne Internet sind. Ein grauer Kreis mit einem blitzförmigen Symbol neben dem Dateinamen im Dateifenster zeigt Ihnen an, wann Sie offline sind.
Ein Nachteil dabei ist jedoch, dass Sie nur auf Dateien zugreifen können, die Sie erstellt und nicht mit anderen geteilt haben. Außerdem müssen Sie Google Drive bereits in Ihrem Browser geöffnet haben, um dies zu tun. Daten können auch über die mobile App offline abgerufen werden, sofern Sie zuvor die Funktion in den Einstellungen aktiviert haben.
Hinzufügen mehrerer Mitarbeiter über eine Google-Gruppe
Wenn Sie ein Dokument mit einer großen Gruppe von Personen teilen möchten, können Sie vermeiden, jede E-Mail-Adresse einzeln einzugeben, indem Sie das Dokument mit einer kompletten Google-Gruppe teilen. Jede Person in dieser Gruppe (sowie Personen, die später der Gruppe hinzugefügt werden) hat dann Zugriff auf das, was Sie geteilt haben.
Mehrere Dateien auf einmal teilen
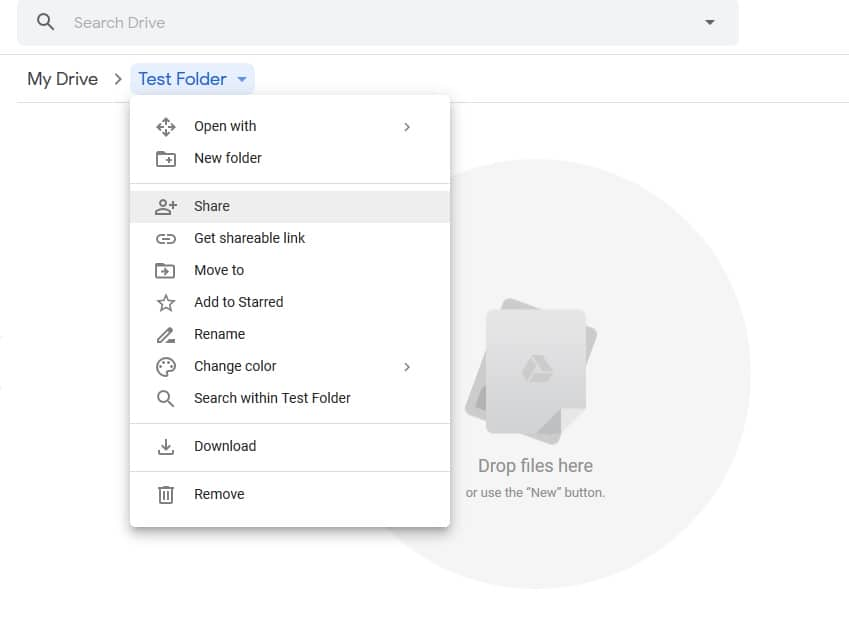
Image used with permission by copyright holder
Müssen Sie eine Vielzahl von Dateien auf einmal teilen? Anstatt jede Datei einzeln zu teilen, können Sie sie in einen Ordner verschieben und diesen Ordner teilen. Jeder, mit dem Sie den Ordner teilen, hat Zugriff auf alle darin enthaltenen Daten.
Konvertieren von Dokumenten, die mit anderen Programmen erstellt wurden
Wenn Sie eine Dokumentdatei haben, die in einem anderen Programm erstellt wurde, aber in Google Drive konvertiert werden muss, haben Sie Glück. Sie können die Änderung schnell vornehmen, vorausgesetzt, die Dokumente sind korrekt formatiert. Nachdem Sie sie zu Google Docs verschoben haben, können Sie die Datei sofort mit beliebigen Mitwirkenden teilen. Um zu beginnen, laden Sie Ihre ausgewählte Datei hoch. Öffnen Sie sie in Drive, und es wird ein Vorschaubildschirm für das Dokument angezeigt. Wählen Sie im Dropdown-Menü “Öffnen mit” aus. Je nach Dateityp macht Google möglicherweise automatische Vorschläge, mit welchem Programm es geöffnet werden soll. Wählen Sie aus der Liste eine Option aus und konvertieren Sie die Datei in ein Google Docs-Format. Im Folgenden sind die Dateiformate aufgeführt, die derzeit in Google Drive konvertiert werden können.
Zurückkehren zu einer früheren Version eines Dokuments
Ein Nachteil von gemeinsamen Projekten besteht darin, dass es mühsam sein kann, eine Korrektur eines Mitwirkenden zu finden und zu berichtigen, wenn er einen Fehler macht. Dies kann besonders umständlich sein, wenn mehrere Personen gleichzeitig Änderungen an Live-Dateien vornehmen können. Google hat große Fortschritte gemacht, um das Problem für Mitwirkende zu minimieren. Drive speichert alle aktualisierten Versionen Ihrer Dokumente für 30 Tage oder 100 Überarbeitungen, je nachdem, was zuerst eintritt. Diese automatische Speicherfunktion erleichtert das Zurückkehren zu einer früheren Version einer Datei, auch wenn Sie dies mehrmals tun müssen.
Um zu einer früheren Version Ihres Dokuments zurückzukehren, öffnen Sie die Datei, die Sie ändern möchten. Klicken Sie auf “Datei” und “Versionenverlauf” und wählen Sie “Versionenverlauf anzeigen”. Es wird ein neuer Bildschirm angezeigt, und auf der rechten Seite des Dokuments erscheint eine Leiste. Diese Leiste ist der Schlüssel: Sie listet alle früheren Überarbeitungen chronologisch auf. Klicken Sie auf eine beliebige davon, um eine Vorschau dieser Überarbeitung zu erhalten. Wenn Sie die Korrektur finden, zu der Sie zurückkehren möchten, klicken Sie auf die blaue Schaltfläche “Diese Version wiederherstellen” oben auf dem Bildschirm, und sie ändert sich sofort. Diese Versionshistorie ist auch hilfreich, da sie genau anzeigt, wer welche Änderungen vorgenommen hat. Wenn Sie feststellen, dass eine Person häufiger Probleme verursacht, können Sie ihre Bearbeitungsrechte in Nur-Lese-Rechte ändern.
Editors’ Empfehlungen
- Funktioniert das WLAN nicht? So beheben Sie die häufigsten Probleme.
- Was ist Raytracing und wie wird es Spiele verändern?
- Google Docs stellt sich der KI von Grammarly.
- Diese Funktion von Google Chrome kann Sie vor Malware schützen.
- Chrome hat ein Sicherheitsproblem – so behebt Google es.