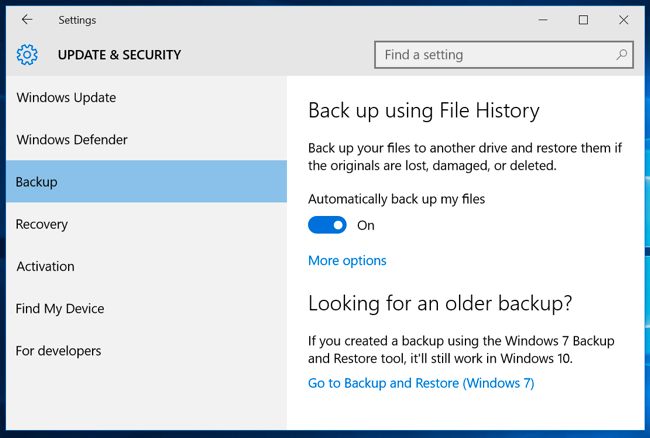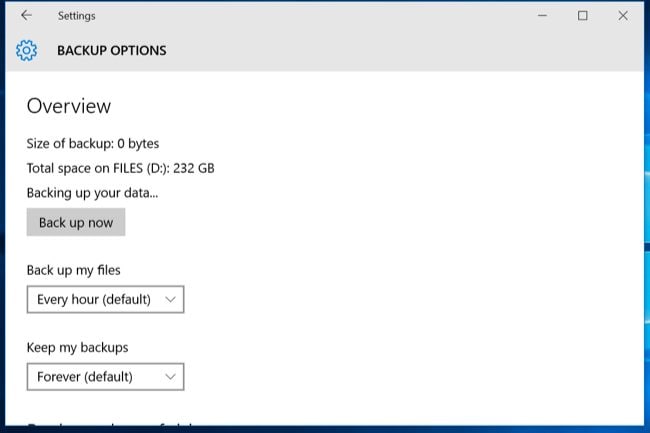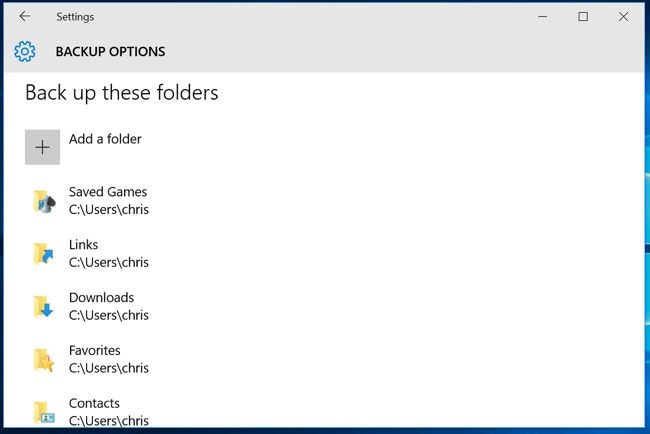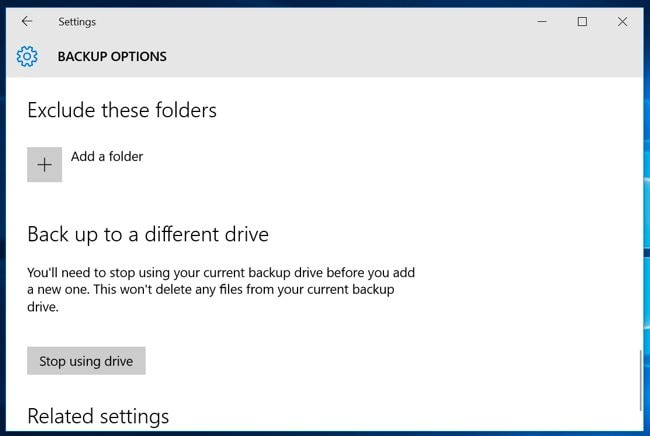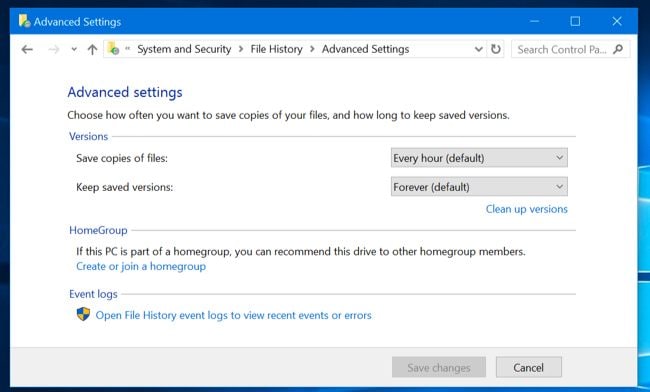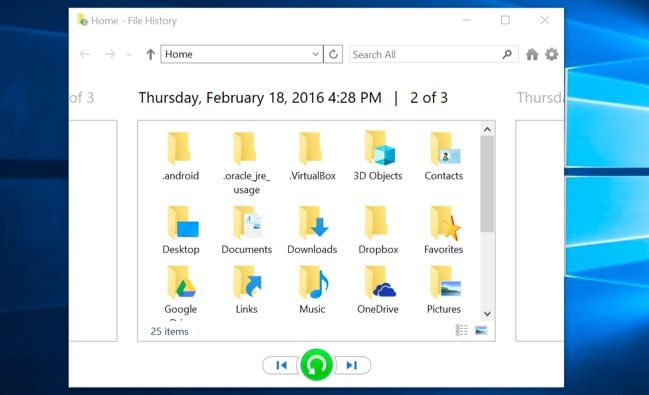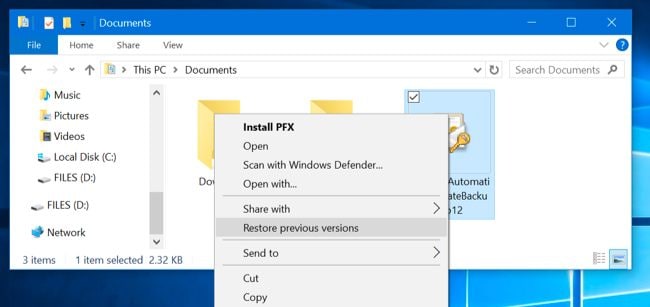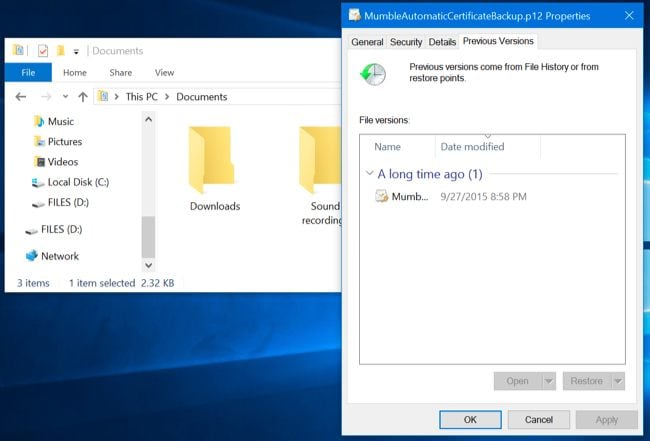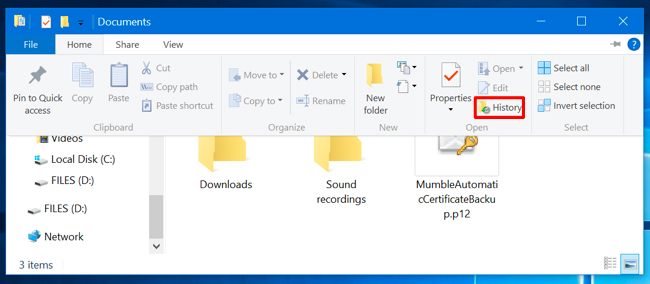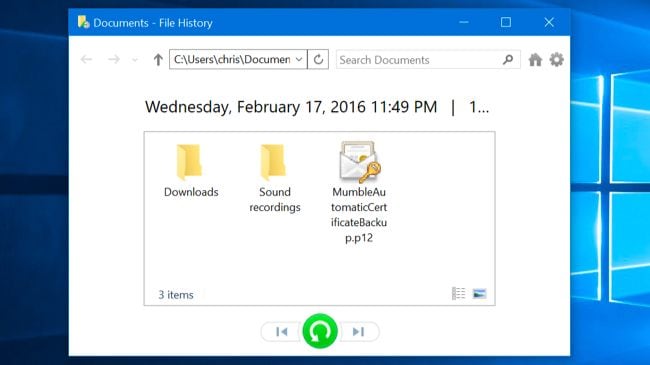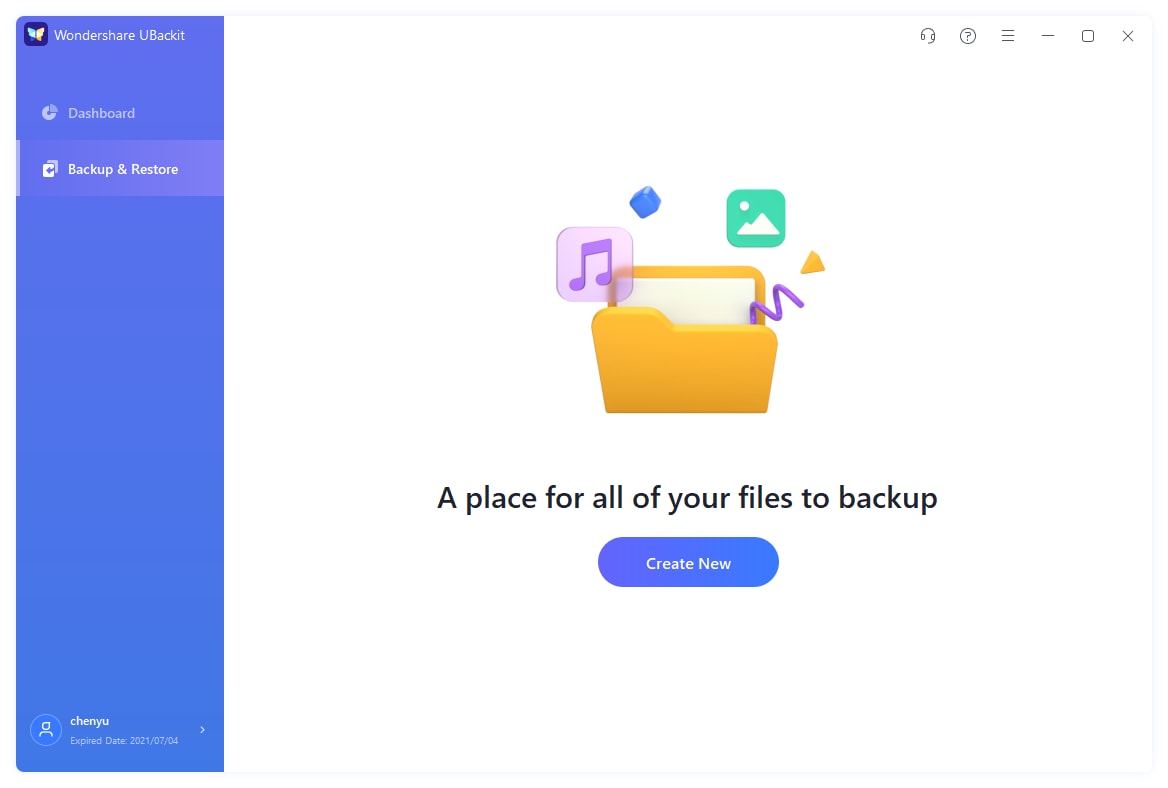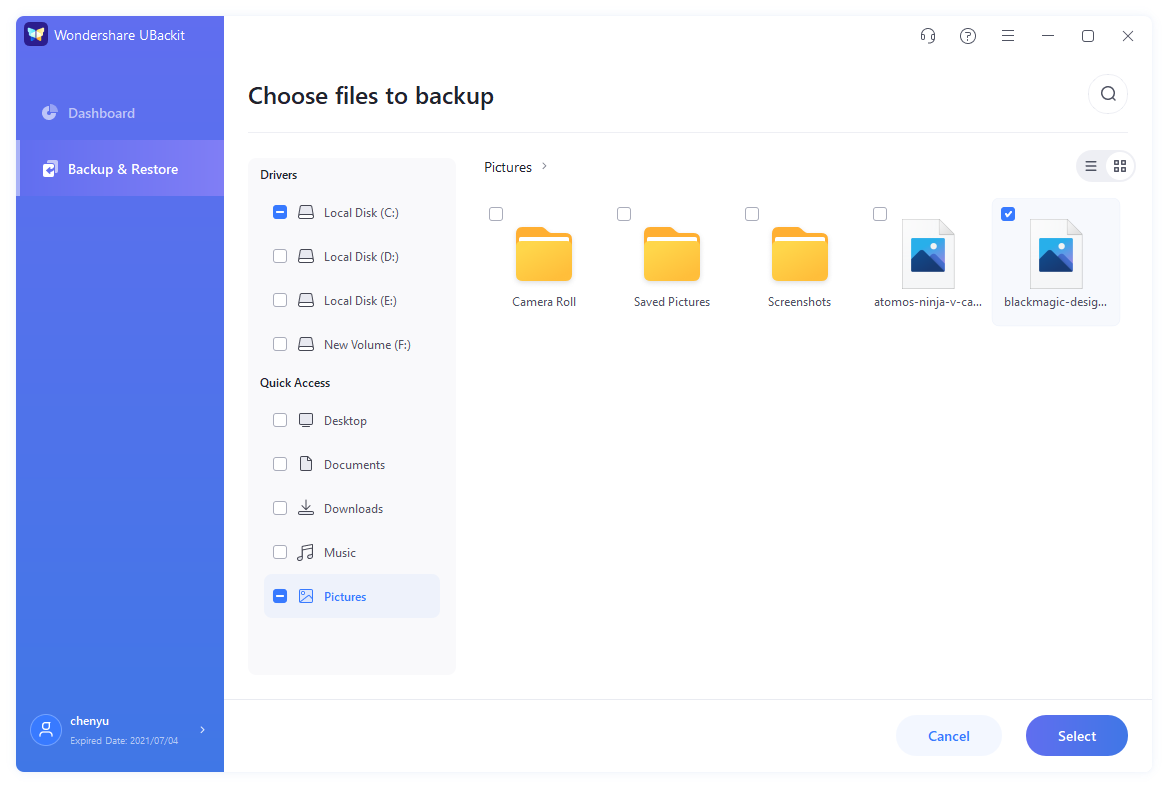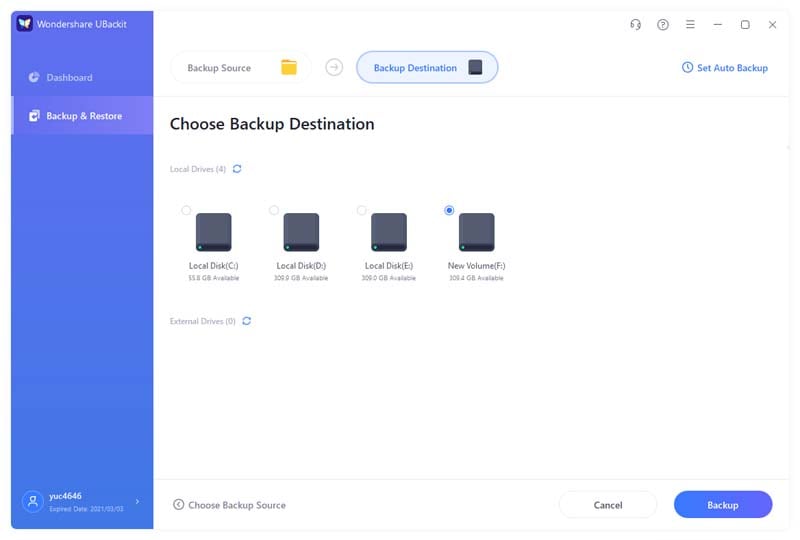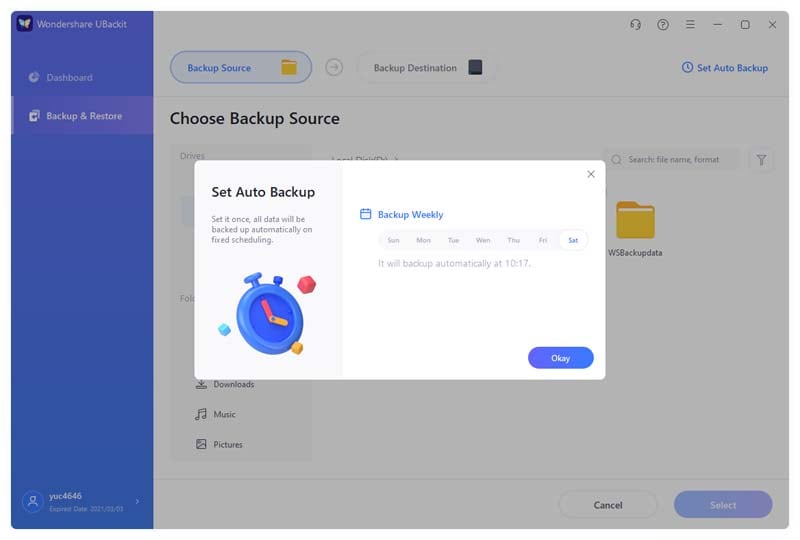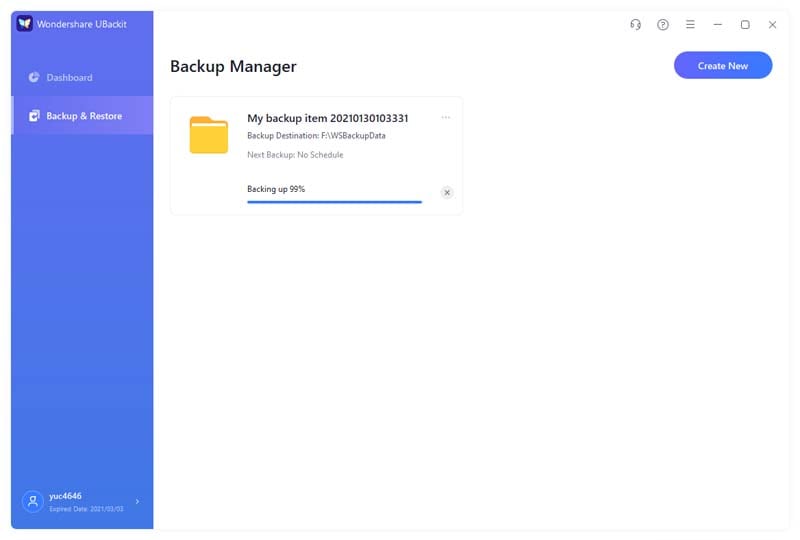Windows 8 ist eine der besten Versionen des Betriebssystems von Microsoft. Es bietet zahlreiche Verbesserungen und Funktionen, die in früheren Versionen nicht verfügbar waren. Um die Sicherung und Wiederherstellung von Daten zu optimieren, hat Microsoft das Sicherungstool Windows 7 aktualisiert und den Dateiverlauf in Windows 8 eingeführt. Mit dem Dateiverlauf kannst du deine Daten automatisch sichern, sobald du ihn eingerichtet und eine externe Festplatte an deinen PC angeschlossen hast. Der Dateiverlauf ermöglicht es dir, regelmäßige Sicherungen von Windows 8 durchzuführen, solange das externe Laufwerk an deinem Computer angeschlossen bleibt.
Hier erfährst du, wie du den Dateiverlauf zur Sicherung von Windows 8 verwenden kannst.
1. Aktiviere den Dateiverlauf
Microsoft hat den Dateiverlauf so einfach wie möglich gestaltet, sodass er schnell aktiviert werden kann. Du musst jedoch eine externe Festplatte an deinen PC anschließen, bevor du dies tun kannst. Öffne das Startmenü und klicke auf die App “Einstellungen”. Gehe zu “Update & Sicherheit” und wähle dann “Backup”.
Klicke unter “Sicherung mit Dateiverlauf” auf die Schaltfläche “Laufwerk hinzufügen”. Füge das externe Laufwerk hinzu, das du für die Sicherung deiner Dateien verwenden möchtest.
Alternativ kannst du auch die Systemsteuerung verwenden, um den Dateiverlauf zu aktivieren. Suche nach “System und Sicherheit” in der Systemsteuerung und wähle dann “Dateiverlauf”.
Wähle das Laufwerk aus, das Windows für den Dateiverlauf verwenden soll. Du siehst eine Option namens “Meine Dateien automatisch sichern”. Diese Option wird automatisch aktiviert und sichert deine Daten weiterhin auf deinem externen Laufwerk, sobald es mit dem Computer verbunden ist.
2. Konfiguriere den Dateiverlauf
Um die zu sichernden Dateien, die Sicherungsdauer und die Häufigkeit der Sicherung zu konfigurieren, klicke auf “Weitere Optionen”.
Standardmäßig werden Dateien stündlich gesichert. Du kannst jedoch auch einen anderen Zeitplan wählen. Zur Verfügung stehen Optionen wie alle 10, 15, 20, 30 Minuten oder alle 1, 3, 6, 12 oder 24 Stunden.
Der Dateiverlauf wurde entwickelt, um Backups dauerhaft zu speichern. Du kannst jedoch ältere Backups nach 1, 3, 6, 9 Monaten oder nach 1 bis 2 Jahren löschen, um Platz auf dem Backup-Laufwerk zu schaffen.
Der Stammordner des Benutzerkontos ist das Standardziel für die Sicherung von Ordnern wie Videos, Bilder, Musik, Downloads, Dokumente und Desktop im Dateiverlauf. Die Liste der Ordner ist in diesem Fenster verfügbar. Um weitere Sicherungsordner hinzuzufügen, wähle die Option “Ordner hinzufügen”. Du kannst auch Ordner aus dieser Liste entfernen, indem du den Ordner auswählst und auf die Schaltfläche “Entfernen” klickst.
HINWEIS: Das Hinzufügen zusätzlicher Ordner zur Sicherung unter Windows 8 erfordert das Hinzufügen zu einer Bibliothek anstelle des Dateiverlaufs.
Es gibt auch einen Bereich namens “Diese Ordner ausschließen”, mit dem bestimmte Unterordner aus der Backup-Liste ausgeschlossen werden können. Du findest diese Option auf der linken Seite des Dateiverlauf-Fensters in Windows 8.
Die Schaltfläche “Laufwerk nicht mehr verwenden” dient dazu, ein anderes Laufwerk für die Sicherung auszuwählen. Mit dieser Option kannst du ein neues Laufwerk für die Sicherung verwenden. Die Backups bleiben erhalten, aber Windows kann nicht gleichzeitig auf zwei Laufwerken sichern.
Du kannst den Dateiverlauf auch über eine andere Oberfläche in der Systemsteuerung konfigurieren. Klicke auf den Link “Erweiterte Einstellungen anzeigen”. Dort findest du Optionen wie die Möglichkeit, anderen PCs in deinem Heimnetzwerk das Backup auf dem externen Laufwerk zu ermöglichen, das Löschen älterer Dateiversionen und eine Ereignisanzeige für neue Fehler, wenn du auf die Schaltfläche “Erweiterte Einstellungen” klickst.
3. Dateien aus deinem Backup wiederherstellen
Um Dateien wiederherzustellen, öffne die App “Einstellungen”. Wähle “Backup auswählen”, nachdem du “Update & Sicherheit” ausgewählt hast, und klicke dann auf “Weitere Optionen”. Scrolle zum unteren Rand des Fensters und wähle “Dateien aus einer aktuellen Sicherung wiederherstellen”.
Eine andere Möglichkeit ist die Verwendung der Systemsteuerung. Wähle “Dateiverlauf” nach dem Öffnen der Systemsteuerung unter “System und Sicherheit” und wähle dann “Persönliche Dateien wiederherstellen”.
(Es spielt keine Rolle, ob du Backups aus dem Dateiverlauf auf einem aktuellen oder neuen Computer wiederherstellen möchtest. Wenn du den Dateiverlauf eingerichtet und das Laufwerk ausgewählt hast, das die Sicherungsdateien enthält, kannst du die Dateien über die Oberfläche “Dateien wiederherstellen” auf einem neuen Computer wiederherstellen).
Über diese Oberfläche kannst du Sicherungsdateien anzeigen und wiederherstellen. Sieh dir die Dateien an und wähle die Datei oder den Ordner aus, den du wiederherstellen möchtest. Klicke mit der rechten Maustaste auf die Dateien, um eine Vorschau anzuzeigen, oder stelle sie wieder her, indem du auf die grüne Schaltfläche klickst, nachdem du sie ausgewählt hast.
Am Rand des Fensters befinden sich Pfeiltasten, mit denen du eine Zeit auswählen kannst. Du erhältst Informationen zu den Sicherungszeiten. Die Anzeige “2 von 3”, die du auf dem Screenshot siehst, bedeutet beispielsweise, dass drei Backups verfügbar sind und das zweite Backup gerade angezeigt wird.
4. Dateien aus dem Datei-Explorer wiederherstellen
Ältere Versionen von Dateien können auch mit dem Datei-Explorer wiederhergestellt werden. Klicke mit der rechten Maustaste auf den gewünschten Ordner und wähle nach dem Öffnen des Datei-Explorers die Option “Frühere Versionen wiederherstellen”. Du kannst dies auch tun, indem du die Registerkarte “Frühere Versionen” auswählst, nachdem du auf “Eigenschaften” geklickt hast.
Hier findest du alle älteren Versionen der ausgewählten Datei, die im Dateiverlauf enthalten sind. Du kannst sie in der Vorschau anzeigen oder an ihrem ursprünglichen oder einem neuen Speicherort auf dem PC wiederherstellen.
Um gelöschte Dateien und frühere Versionen in einem bestimmten Ordner anzuzeigen, suche den Ordner im Datei-Explorer und klicke nach dem Öffnen auf die Registerkarte “Start” in der Multifunktionsleiste des Fensters auf “Verlauf”.
Die Dateien, die zuvor in dem Ordner vorhanden waren und wiederhergestellt werden können, werden in einer Liste angezeigt. Die Oberfläche, die du siehst, ist dieselbe, die auch für die normale Wiederherstellung von Dateien verwendet wird. Wenn du jedoch schneller arbeiten möchtest, kannst du direkt im Datei-Explorer in einem bestimmten Ordner beginnen.
5. Häufig gestellte Fragen: Wie kannst du Dateien unter Windows 8 sichern?
Hier wird Wondershare UBackit dringend empfohlen. Diese Backup-Software ist unter Windows 10/8.1/8/7 verwendbar. Dank der benutzerfreundlichen Oberfläche und des intelligenten Backup-Managements musst du dir keine Sorgen mehr um Datenverluste machen. Lade sie herunter und starte eine kostenlose Testversion!
Hier sind die detaillierten Schritte zur Sicherung von Windows 8-Dateien mit Wondershare UBackit:
Schritt 1: Starte Wondershare UBackit.
Schritt 2: Wähle Dateien/Ordner auf deinem Windows 8.1 PC aus.
Schritt 3: Wähle das Sicherungsziel aus.
Schritt 4: Stelle eine automatische Sicherung ein.
Schritt 5: Führe den Backup-Prozess durch.
Du wirst diese Backup-Software lieben. Sie verfügt über die farbenfrohste und schönste Backup-Oberfläche auf dem Markt. Mit einem automatischen und inkrementellen Backup-Zeitplan entlastet sie dich von einer hohen Backup-Last.
Fazit
Der Dateiverlauf ist ein leistungsstolles Backup-Tool, mit dem du Windows 8 schnell und zuverlässig sichern und wiederherstellen kannst. Die Einrichtung erfordert kein großes Fachwissen und kann von allen genutzt werden, die den Anweisungen folgen können. Die Verwendung dieses Backup-Tools für die Sicherung von Windows 8 ist eine wichtige Aufgabe, um die Sicherheit deiner Daten zu gewährleisten und Verluste zu vermeiden. Wenn du den Dateiverlauf nicht verwendest, besteht das Risiko, dass du all deine wertvollen Daten verlierst, wenn deine Festplatte plötzlich nicht mehr reagiert.
Du kannst jetzt eine 1-monatige Testversion starten und Wondershare UBackit kaufen.