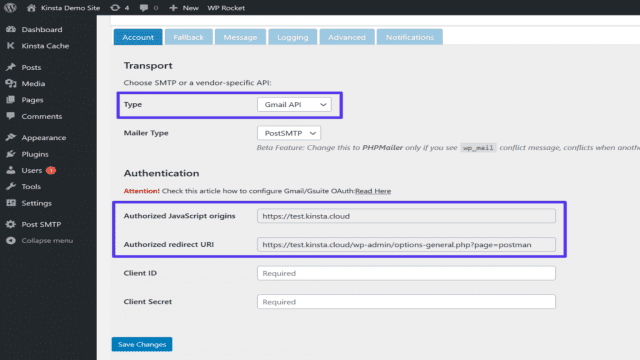Gmail ist nicht nur für sein sauberes Interface und seine nützlichen Funktionen bekannt, sondern du kannst Gmail auch für mehr nutzen: den Gmail SMTP-Server.
Mit dem Gmail SMTP-Server kannst du von deinem Gmail-Konto aus E-Mails mit anderen E-Mail-Clients wie Outlook oder Thunderbird versenden. Aber noch wichtiger ist, dass du den SMTP-Server von Gmail auch nutzen kannst, um E-Mails von deiner WordPress-Seite aus zu versenden. Kostenlos!
Das ist eine wirklich großartige Möglichkeit, die E-Mails deiner WordPress-Seite zuverlässiger zu machen, ohne dass du Geld für einen speziellen E-Mail-Versandservice ausgeben musst. Mit Gmail kannst du bis zu 500 E-Mails pro Tag versenden, was für die meisten WordPress-Seiten mehr als genug ist.
Wie man den SMTP-Server für Gmail findet
Fangen wir mit der wichtigsten Frage an – was ist der Gmail-SMTP-Server?
Um den Gmail SMTP Server zu finden, kannst du diese Angaben verwenden:
- Gmail SMTP-Serveradresse: smtp.gmail.com
- Gmail SMTP Name: Dein voller Name
- Gmail SMTP-Benutzername: Deine vollständige Gmail-Adresse (z.B. [email protected])
- Gmail SMTP Passwort: Das Passwort, mit dem du dich bei Gmail einloggst
- Gmail SMTP-Port (TLS): 587
- Gmail SMTP-Port (SSL): 465
Es gibt auch einige andere gebräuchliche (aber nicht universelle) Gmail-SMTP-Einstellungen, die du finden kannst, wenn du versuchst, Dinge einzurichten. Hier ist, wie du reagierst, wenn du ihnen begegnest:
- Benötigt SSL: Ja
- Benötigt TLS: Ja
- Erfordert Authentifizierung / Authentifizierung verwenden: Ja
- Benötigt sichere Verbindung / Sichere Verbindung verwenden: Ja
Wie man WordPress so konfiguriert, dass E-Mails über den Gmail SMTP-Server gesendet werden
Nun lass uns darüber sprechen, wie du den Gmail SMTP-Server nutzen kannst, um die Transaktions-E-Mails deiner WordPress-Seite kostenlos zu versenden. Diese Methode funktioniert großartig und wird die Zuverlässigkeit der E-Mails deiner Seite gegenüber der standardmäßigen PHP-Mail-Methode verbessern.
Um dies einzurichten, musst du eine Google-App erstellen, damit du dich über die API mit dem Gmail SMTP-Server verbinden kannst, anstatt nur die SMTP-Details einzugeben. Dazu sind eine ganze Reihe von Schritten nötig. Dies ist nur ein einmaliger Einrichtungsprozess. Das heißt, sobald du dir die 30-60 Minuten Zeit nimmst, um dieses Setup durchzuführen, wird deine Seite weiterhin auf Autopilot funktionieren.
Zusätzlich zum Erstellen einer Google-App benötigst du auch die Hilfe eines WordPress SMTP-Plugins. Wir werden das kostenlose Post SMTP Mailer/Email Log Plugin verwenden, aber das kostenlose WP Mail SMTP Plugin ist auch eine gute Option, die die Gmail API unterstützt.
Der grundlegende Prozess läuft wie folgt ab:
- Installiere das Post SMTP Mailer/Email Log Plugin.
- Erstelle eine Google-App.
- Füge deine Google App API-Schlüssel zu den Post SMTP Mailer/Email Log-Einstellungen hinzu.
- Sende eine Test-E-Mail, um sicherzustellen, dass alles funktioniert.
1. Installiere und konfiguriere den Post SMTP Mailer/Email Log
Um anzufangen, musst du das kostenlose Post SMTP Mailer/Email Log Plugin von WordPress.org installieren und aktivieren. Damit kannst du deine WordPress-Seite so konfigurieren, dass sie E-Mails über den Gmail API/SMTP-Server versendet.
Nachdem du das Plugin aktiviert hast, gehe auf den Post SMTP Reiter in deinem WordPress Dashboard und klicke auf den Link Show All Settings unter dem großen Start the Wizard Button.
Gehe dann zum Message Reiter und stelle deine “von”-E-Mail-Adresse und deinen Namen ein. Du kannst deine Gmail-Adresse als Absenderadresse verwenden oder eine andere E-Mail-Adresse, wenn dir das lieber ist.
Als nächstes gehe zurück zum Account Reiter und wähle Gmail API im Type Drop-Down Menü. Sobald du diese Wahl getroffen hast, solltest du einige zusätzliche Optionen in dem Authentication Kästchen unten sehen. Lass diese Seite geöffnet, denn im nächsten Schritt benötigst du die Angaben zu Authorized JavaScript und Authorized redirect URI.
2. Erstelle deine Google App
Jetzt musst du eine Google-App erstellen. Damit kann deine WordPress-Seite sicher E-Mails über die Google Mail API versenden. Nochmals, dies ist definitiv der komplizierteste Teil dieses Prozesses. Hauptsächlich geht es aber darum, viele Buttons anzuklicken, und wir geben dir alle Schritte/Screenshots, die du benötigst, um durchzukommen.
Ein Projekt erstellen
Um anzufangen, öffne eine neue Registerkarte und kopiere diese URL, um zur Google Developers Console zu gelangen. Dort musst du ein neues Projekt erstellen. Wenn du dich zum ersten Mal in die Developers Console einloggst, wird Google dich auffordern, dein erstes Projekt zu erstellen. Oder, wenn du bereits einige Projekte hast, kannst du ein neues Projekt erstellen, indem du auf das Dropdown-Menü oben links klickst.
Aktiviere die Gmail API
Wenn du dein Projekt erstellt hast, klicke auf die Schaltfläche Enable APIs and Services.
Auf dem nächsten Bildschirm suchst du nach “Gmail” und wählst das Gmail API – Ergebnis aus.
Dann klicke auf Enable auf der ganzen Gmail API Seite.
Anmeldeinformationen erstellen
Jetzt solltest du dich in einem speziell dafür vorgesehenen Interface für die Gmail API befinden. Klicke auf die Schaltfläche Create Credentials.
Fülle das Formular Find out what credentials you need mit den folgenden Informationen aus:
- Which API are you using? Gmail API
- Where will you be calling the API from? Web browser (JavaScript)
- What data will you be accessing? User data
Wenn du das getan hast, klicke unten auf die Schaltfläche What credentials do I need?
Einen Zustimmungsbildschirm einrichten
Nun wird Google dich auffordern, einen Zustimmungsbildschirm zu erstellen. Dies ist die gleiche Art von Autorisierungsbildschirm, die du siehst, wenn du Google benutzt, um dich auf einer Seite anzumelden/einzuloggen.
Du musst dies tun, um Googles Anforderungen zu erfüllen, aber du brauchst dir keine Gedanken über die Informationen zu machen, die du eingibst, da du diese nur für deine eigene WordPress-Seite verwenden wirst.
Klicke auf die Schaltfläche Set Up Consent Screen:
Dies sollte einen neuen Reiter öffnen, in dem du einen OAuth consent screen konfigurieren kannst (behalte den ursprünglichen Browser-Reiter griffbereit, da du in einer Sekunde wieder dorthin zurückgehen musst). Unter User Type wähle External. Klicke dann auf Create:
Auf dem nächsten Bildschirmfenster gibst du grundlegende Details für deine Seite ein. Nochmals – du brauchst dir keine Gedanken darüber zu machen, was du hier einträgst, denn du bist die einzige Person, die diese Informationen sehen wird.
Sobald du die Informationen hinzugefügt hast, klicke unten auf Save.
Beende das Hinzufügen der Anmeldeinformationen zu deinem Projekt
Geh nun zurück zu dem Reiter, der Add credentials to your project interface beinhaltet und gib die folgenden Informationen ein:
- Name – der Name deiner Webseite (oder etwas anderes, das man sich leicht merken kann).
- Authorized JavaScript origins – du kannst dies im Post SMTP Mailer/Email Log Plugin finden (Schritt #1).
- Authorized redirect URIs – du findest dies im Post SMTP Mailer/Email Log Plugin (Schritt #1).
Sobald du alles hinzugefügt hast, klicke auf Refresh. Dann sollte sich die Schaltfläche Refresh zu Create OAuth client ID ändern – klicke darauf, um den Vorgang abzuschließen und klicke dann auf Done.
Jetzt bist du fast fertig!
Sobald du auf Done klickst, solltest du einen Abschnitt für OAuth 2.0-Client-IDs auf der Registerkarte Credentials deines Projekts sehen (der sich automatisch öffnen sollte, nachdem du auf Done geklickt hast).
Klicke auf den Eintrag für den Namen, den du gerade erstellt hast:
Jetzt brauchst du nur noch zwei verschiedene Informationen zu finden:
- Client ID
- Client secret
Bewahre diese Werte zugänglich auf, denn du wirst sie im nächsten Schritt brauchen:
3. Fügen Gmail App Client IDs zum Post SMTP Mailer/Email Log hinzu
Um das Setup abzuschließen, geh zurück zu den Post SMTP Mailer/Email Log Einstellungen in deinem WordPress Dashboard und füge die Client ID und das Client Secret aus dem vorherigen Schritt ein. Stelle dann sicher, dass du deine Änderungen speicherst.
Dann sollte das Plugin dich folgendes auffordern: Grant permission with Google:
Wenn du auf diesen Link klickst, öffnet sich der normale Google-Autorisierungsprozess (wieder so, als ob du dich für eine Seite mit Google-Anmeldung registrieren würdest). Da du deine App jedoch nicht zur Überprüfung bei Google eingereicht hast, zeigt Google dir eine Warnung an: “This app isn’t verified”.
Da dies deine eigene App ist, kannst du die Warnung getrost ignorieren. Klicke auf die Option, erweiterte Einstellungen anzuzeigen und klicke dann auf den Link Go to “yourwebsite.com” (unsafe), um den Autorisierungsprozess fortzusetzen:
Du wirst nun den regulären Prozess durchlaufen. Vergewissere dich, dass du die Option Allow wählst, um deiner WordPress-Seite Zugang zu deinem Gmail-Konto zu gewähren. Sie benötigt diese Berechtigungen, um E-Mails über den Gmail SMTP-Server zu versenden.
Und das ist alles! Es gab ziemlich viele Schritte, aber jetzt bist du so gut wie fertig.
4. Sende eine Test-E-Mail
Um sicherzugehen, dass alles funktioniert, enthält der Post SMTP Mailer/Email Log eine Option zum Versenden einer Test-Email. Du kannst diese von der Haupteinstellungsseite aus aufrufen.
Du kannst die E-Mail eingeben, an die du eine Testnachricht senden möchtest.
Dann solltest du in den Einstellungen des Plugins eine Erfolgsmeldung sehen.
Und wenn du zu deinem E-Mail-Posteingang gehst, solltest du auch eine Test-E-Mail sehen.
Wenn alles gut geht, bist du fertig.
Deine WordPress-Seite wird nun alle E-Mails über den Gmail SMTP-Server versenden. Du kannst sicherstellen, dass dies geschieht, indem du zum Post SMTP → Email Log gehst. Hier werden alle E-Mails aufgelistet, die deine Seite versendet (zusammen mit eventuellen Fehlern, falls das Plugin auf Probleme stößt).
Zusammenfassung
Mit dem Gmail SMTP-Server kannst du E-Mails über dein Gmail-Konto und Googles Server versenden.
Eine Möglichkeit besteht darin, E-Mail-Clients von Drittanbietern, wie Thunderbird oder Outlook, so zu konfigurieren, dass sie E-Mails über dein Gmail-Konto versenden. Die Standard Gmail SMTP Details sind wie folgt:
- Gmail SMTP-Serveradresse: smtp.gmail.com
- Gmail SMTP Name: Dein voller Name
- Gmail SMTP-Benutzername: Deine vollständige Gmail-Adresse (z.B. [email protected])
- Gmail SMTP Passwort: Das Passwort, mit dem du dich bei Gmail einloggst
- Gmail SMTP-Port (TLS): 587
- Gmail SMTP-Port (SSL): 465
Eine andere Möglichkeit ist, Gmail zu benutzen, um die Transaktions-E-Mails deiner WordPress-Seite zu versenden. Mit einem Limit von 500 E-Mails pro Tag ist das Limit für den kostenlosen Versand von Gmail deutlich höher als bei anderen kostenlosen SMTP-Diensten wie SendGrid oder Mailgun.
Wenn du dies jedoch tust, solltest du E-Mails über die Gmail-API versenden, anstatt nur die SMTP-Serverdetails zu verwenden.
Auch wenn das Einrichten einer App für die Nutzung der Gmail API den Prozess einmal komplizierter macht, ist es die Mühe wert, denn es gibt dir einen zuverlässigen und sicheren Weg, die E-Mails deiner Seite zu versenden.
Hast du noch Fragen über den Gmail SMTP Server oder wie du ihn mit WordPress nutzen kannst? Frag uns in den Kommentaren!