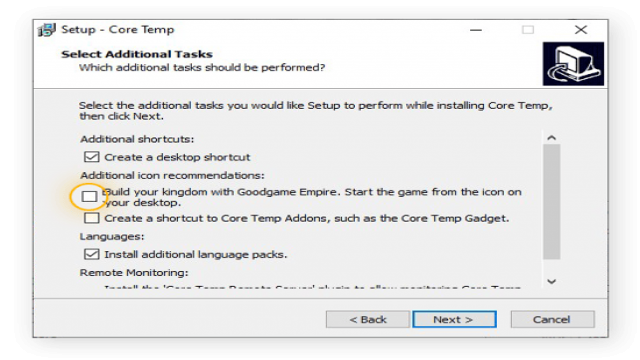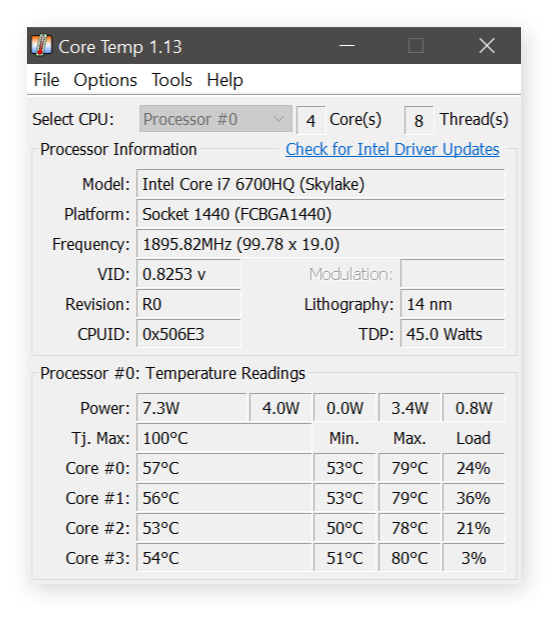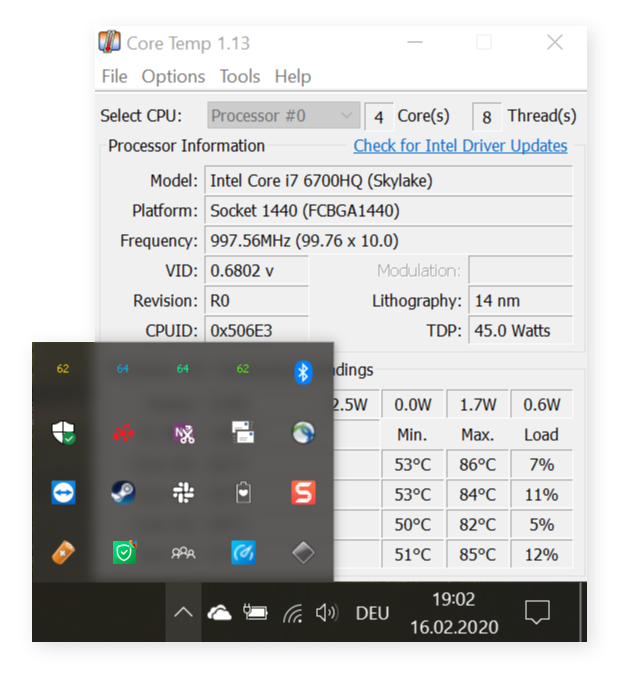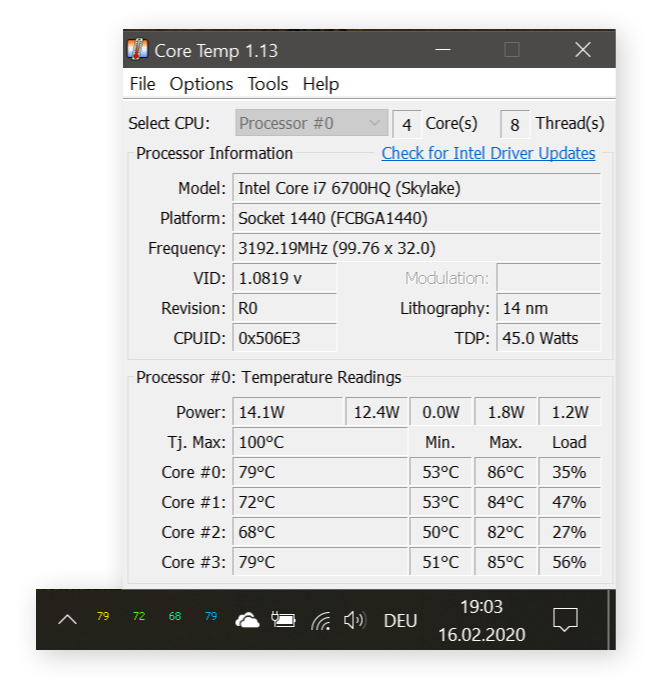Die Temperatur deiner CPU im Auge zu behalten, ist eine wichtige Aufgabe, um die optimale Leistung deines Computers zu gewährleisten. In diesem Artikel zeigen wir dir, wie du die Temperatur deiner CPU unter Windows 10 überprüfen und überwachen kannst. Du kannst diese Anleitung auch verwenden, wenn du immer noch Windows 7 nutzt.
Die Temperatur deiner CPU mit Überwachungssoftware überprüfen
Intel und AMD sind die beliebtesten Hersteller von CPUs, und beide bieten spezielle Überwachungssoftware für ihre Produkte an. Eine beliebte und kostenlose Drittanbietersoftware ist “Core Temp”. Viele Menschen nutzen diese Lösung, wenn sie ihre CPU einem Stresstest unterziehen möchten. In diesem Test wird der Computer über einen längeren Zeitraum mit Höchstleistung betrieben, um die Leistungsfähigkeit und Zuverlässigkeit der CPU bei hoher Last und hohen Temperaturen zu überprüfen. So verwendest du “Core Temp” auf deinem Computer:
- Lade “Core Temp” herunter und installiere es. Achte dabei darauf, dass das Programm während der Installation eine Desktop-Verknüpfung zu einem Browser-Spiel namens “Goodgame Empire” installiert. Du kannst dieses Kontrollkästchen während der Installation deaktivieren.
- Öffne “Core Temp” und schaue dir den unteren Teil des Fensters an, wo die Angabe “Kern #0” zu finden ist. Die Anzeige kann je nach Anzahl der Kerne deines Computers leicht variieren.
- “Core Temp” zeigt dir Informationen über die aktuelle Temperatur, die niedrigste aufgezeichnete Temperatur, die höchste aufgezeichnete Temperatur und die aktuelle Last in Prozent für jeden Kern deiner CPU an.
Die Temperatur deiner CPU im UEFI bzw. BIOS überprüfen
Das BIOS (Basic Input/Output System) bzw. das UEFI (Unified Extensible Firmware Interface) ist ein Bereich des Betriebssystems, der die Firmware-Einstellungen enthält. Das UEFI ist die modernere Version des BIOS und wird in neueren Computern mit Windows 10 verwendet. In älteren Computern kannst du das BIOS mit bestimmten Tasten während des Bootvorgangs aufrufen, z.B. F12, F2, Esc oder Entf. Dein Computer gibt dir während des Bootvorgangs an, welche Taste du drücken musst, um das BIOS bzw. die Systemeinstellungen aufzurufen.
Es ist jedoch unpraktisch, die CPU-Temperatur über das UEFI bzw. das BIOS zu überprüfen, da dafür ein Neustart erforderlich ist und nur ein einmaliger Messwert angezeigt wird. Aus diesem Grund empfehlen wir die Verwendung von Software, die du während des Betriebs von Windows nutzen kannst.
Die Temperatur deiner CPU langfristig überwachen
Es ist wichtig, die Temperatur deiner CPU über einen längeren Zeitraum hinweg zu überwachen, um ein umfassendes Bild vom Zustand deines PCs zu erhalten. Besonders bei anspruchsvollen Aufgaben wie der Videobearbeitung oder dem Spielen von ressourcenintensiven Spielen ist die Überwachung der CPU-Temperatur von Bedeutung. In diesen Situationen kann auch direkte Sonneneinstrahlung zu einer schnellen Erwärmung führen. Verwende daher ein Überwachungstool für die Temperatur deines Laptops, wenn du ihn im Freien nutzt.
Da das UEFI bzw. das BIOS nicht für eine langfristige Temperaturüberwachung geeignet ist, benötigst du eine Software-Lösung. Hier kommt erneut “Core Temp” ins Spiel. So richtest du es ein:
- Klicke auf den kleinen Pfeil in deiner Taskleiste, um die Hintergrundanwendungen anzuzeigen.
- Die verschiedenen Zahlen zeigen die aktuellen Temperaturen deiner CPU-Kerne an. Du kannst diese jederzeit überprüfen.
- Wenn du Platz sparen möchtest, kannst du einstellen, dass nur die höchste Temperatur zu jedem beliebigen Zeitpunkt angezeigt wird. Gehe dazu in den Einstellungen von “Core Temp” und wähle “Höchste Temperatur pro Prozessor”.
Die Überwachung der CPU-Temperaturen im Vollbildmodus erfordert einen anderen Ansatz. Hier kann das Tool “RivaTuner” aus dem GPU-Übertaktungsprogramm MSI Afterburner verwendet werden, um die CPU-Temperaturen während der Aktivitäten im Vollbildmodus anzuzeigen.
Ist meine CPU zu heiß?
Um die CPU-Temperaturen richtig einschätzen zu können, ist es wichtig zu wissen, welche Temperaturen als normal gelten. Unter normalen Bedingungen liegt die Betriebstemperatur der CPU bei anspruchsvollen Aufgaben wie dem Spielen von Videospielen zwischen 40 und 65 Grad Celsius. Jeder Messwert in diesem Temperaturbereich ist normal.
Je nach Gerät und CPU-Modell können diese Temperaturen variieren. In einem High-End-Gaming-PC sind Temperaturen um die 50 Grad Celsius keine Seltenheit. Bei einem leistungsstarken Laptop können Temperaturen um die 75 Grad Celsius erreicht werden.
Anhaltende Temperaturen von über 90 Grad Celsius können zu Schäden an deiner CPU führen und sollten vermieden werden.
Wirken sich hohe CPU-Temperaturen auf die Leistung aus?
Ja, hohe CPU-Temperaturen können zu Leistungseinbußen führen. Bei Temperaturen von 90 Grad Celsius und höher kann die CPU ihre Leistung drosseln oder sich abschalten, um Schäden zu vermeiden. Eine effiziente Kühlung ist daher wichtig, insbesondere bei Übertaktungen.
So senkst du die Temperatur deiner CPU
Es gibt mehrere Möglichkeiten, die Temperatur deiner CPU zu senken. Stelle sicher, dass dein Computer genügend Platz für eine gute Luftzirkulation hat. Halte deinen Laptop auf einer festen Unterlage und vermeide die Nutzung in heißen Umgebungen. Reinige regelmäßig Lüfter und Lüftungsschlitze und ersetze die Wärmeleitpaste deiner CPU. Eine Entlastung deiner CPU kann auch durch das Entfernen unnötiger Daten und die Verwendung einer zuverlässigen Antivirensoftware erreicht werden.
Fazit
Die Überprüfung und Überwachung der CPU-Temperatur ist wichtig, um die optimale Leistung deines Computers zu gewährleisten. Mit den richtigen Tools und Maßnahmen kannst du Überhitzung vermeiden und die Leistung deines PCs steigern.