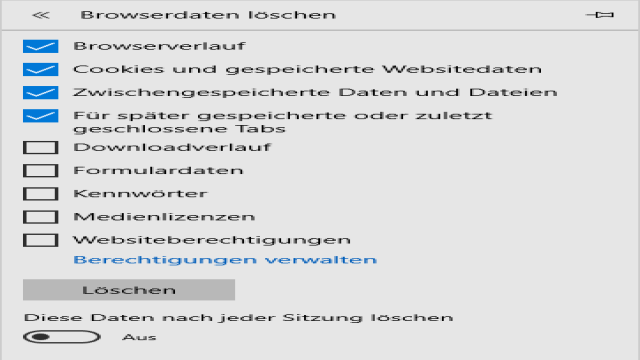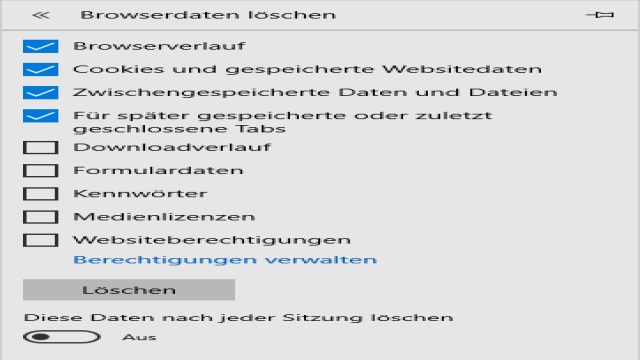Microsoft Edge ist einer der beliebtesten Browser und wird von den meisten Windows 10-Benutzern als zuverlässig und vertrauenswürdig angesehen. Es kann jedoch vorkommen, dass Microsoft Edge nicht ordnungsgemäß funktioniert, was für diejenigen, die ihn als Standardbrowser verwenden, zu einem großen Problem werden kann. In diesem Artikel werden verschiedene Lösungen vorgestellt, um Microsoft Edge-Probleme in Windows 10 zu beheben.
Fall 1: Microsoft Edge wird geöffnet, funktioniert aber nicht mehr
Wenn Sie Microsoft Edge öffnen können, aber er nicht wie gewünscht funktioniert – er stürzt ab, schließt sich plötzlich oder friert ein – können Sie versuchen, das Problem durch das Löschen des Browserverlaufs und des Zwischenspeichers zu beheben.
Schritt 1: Öffnen Sie Microsoft Edge und klicken Sie auf das Drei-Punkte-Symbol in der oberen rechten Ecke des Bildschirms. Wählen Sie anschließend “Einstellungen” aus dem Dropdown-Menü.
Schritt 2: Scrollen Sie nach unten zu “Browserdaten löschen” und klicken Sie auf “Zu löschendes Elemente auswählen”.
Schritt 3: Aktivieren Sie “Browserverlauf” und “Zwischengespeicherte Daten und Dateien” in der Liste “Browserdaten löschen” und klicken Sie dann auf “Löschen”, um die ausgewählten Daten zu entfernen.
Starten Sie anschließend Microsoft Edge neu und es sollte wieder ordnungsgemäß funktionieren.
Fall 2: Microsoft Edge lässt sich nicht öffnen
Falls Microsoft Edge gar nicht geöffnet werden kann, können Sie die folgenden Lösungen ausprobieren, um das Problem zu beheben, ohne das Programm zu öffnen.
1. Durchführen eines sauberen Starts
Es kann zu Konflikten zwischen Microsoft Edge und anderen Drittanbieter-Programmen kommen, die zu Problemen führen können. Um dies zu beheben, können Sie einen sauberen Neustart durchführen.
Schritt 1: Öffnen Sie das Fenster “Ausführen”, geben Sie “msconfig” ein und klicken Sie auf “OK”, um die “Systemkonfiguration” aufzurufen.
Schritt 2: Wechseln Sie zur Registerkarte “Dienste” und aktivieren Sie “Alle Microsoft-Dienste ausblenden”. Klicken Sie dann auf “Alle deaktivieren”.
Schritt 3: Wechseln Sie zur Registerkarte “Systemstart” und klicken Sie auf “Task-Manager öffnen”.
Schritt 4: Wählen Sie ein Element aus und klicken Sie auf “Deaktivieren”. Führen Sie diesen Vorgang für alle Elemente in der Liste durch.
Schritt 5: Gehen Sie zurück zur “Systemkonfiguration” und klicken Sie auf “Übernehmen” und “OK”.
Schritt 6: Starten Sie Ihren Computer neu und prüfen Sie, ob Microsoft Edge nun ordnungsgemäß funktioniert.
2. Halten Sie Ihr Windows auf dem neuesten Stand
Aktualisieren Sie Ihr Windows regelmäßig, um das Problem zu beheben. Gehen Sie zu den Windows-Einstellungen, wählen Sie “Update & Sicherheit” und klicken Sie auf “Nach Updates suchen”. Installieren Sie alle verfügbaren Updates und starten Sie Ihren PC neu, um die Installation abzuschließen.
3. Microsoft Edge reparieren oder zurücksetzen
Wenn die oben genannten Lösungen nicht funktionieren, können Sie versuchen, Microsoft Edge zu reparieren oder zurückzusetzen.
Schritt 1: Öffnen Sie die Windows-Einstellungen und gehen Sie zu “Apps”.
Schritt 2: Wählen Sie unter “Apps & Features” Microsoft Edge aus und klicken Sie auf “Erweiterte Optionen”.
Schritt 3: Scrollen Sie nach unten zum Abschnitt “Zurücksetzen” und wählen Sie entweder “Reparieren” oder “Zurücksetzen” für Microsoft Edge.
4. Ein neues Benutzerkonto erstellen
Wenn alle oben genannten Lösungen fehlschlagen, können Sie ein neues Benutzerkonto erstellen.
Schritt 1: Gehen Sie zu den Windows-Einstellungen und wählen Sie “Konten”.
Schritt 2: Klicken Sie im Abschnitt “Familie & weitere Kontakte” auf “Diesem PC eine andere Person hinzufügen”.
Schritt 3: Wählen Sie “Ich kenne die Anmeldeinformationen für diese Person nicht” aus.
Schritt 4: Klicken Sie auf “Benutzer ohne Microsoft-Konto hinzufügen”.
Schritt 5: Geben Sie einen Namen und ein Kennwort für das neue Benutzerkonto ein und klicken Sie auf “Weiter”.
Wechseln Sie dann zum neuen Benutzerkonto und prüfen Sie, ob das Problem behoben ist. Falls ja, können Sie Ihre persönlichen Dateien in das neue Konto verschieben und es als Ihr Hauptkonto verwenden.
5. Microsoft Edge neu installieren
Wenn keine der oben genannten Lösungen funktioniert, müssen Sie Microsoft Edge neu installieren. Entfernen Sie Microsoft Edge von Ihrem Computer, laden Sie die neueste Version von der offiziellen Website herunter und installieren Sie sie. Alternativ können Sie die Installationsdateien von einem anderen Computer kopieren, auf dem Microsoft Edge einwandfrei funktioniert, und sie auf Ihrem Computer ersetzen.
Indem Sie diese Lösungen ausprobieren, können Sie die meisten Microsoft Edge-Probleme in Windows 10 beheben.