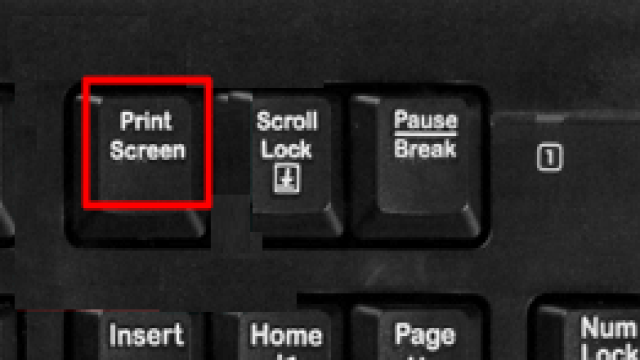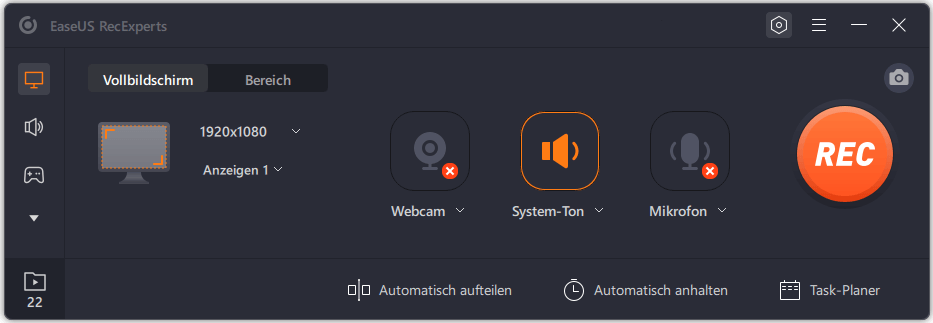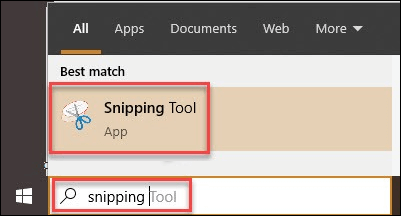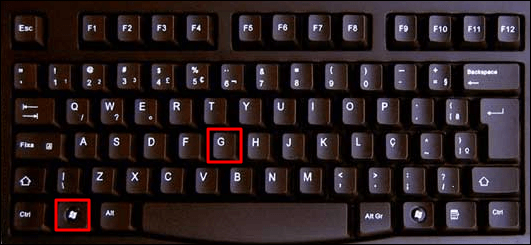Wenn Sie ein leidenschaftlicher Spieler sind und einen MSI-Laptop besitzen, möchten Sie vielleicht Ihre Spielfortschritte mit Ihren Freunden teilen. Ein Screenshot ist eine großartige Möglichkeit, alle wichtigen Informationen auf dem Bildschirm festzuhalten. Wenn Sie nicht wissen, wie Sie einen Screenshot auf einem MSI-Laptop machen können, sind Sie hier genau richtig. In diesem Artikel zeigen wir Ihnen vier praktische Methoden, um schnell und einfach Screenshots auf Ihrem MSI-Laptop zu erstellen!
Teil 1. Screenshots mit der PrintScreen-Taste machen
Die Verwendung von Hotkeys ist der direkteste Weg, um einen Screenshot auf Ihrem Laptop zu machen. Die PrintScreen-Taste ist speziell dafür entwickelt worden. Mit nur einem Klick können Sie Screenshots auf Ihrem Computerbildschirm erstellen. Hier ist, wie es funktioniert:
Schritt 1. Öffnen Sie die App oder den Bildschirm, von dem Sie einen Screenshot machen möchten. Stellen Sie sicher, dass die App im Vollbildmodus ausgeführt wird, wenn Sie einen Screenshot des gesamten Bildschirms machen möchten.
Schritt 2. Suchen Sie die “PrintScreen”-Taste auf Ihrer Tastatur. Sie befindet sich normalerweise in der obersten Zeile und kann auch als “PRTSC” geschrieben sein.
Schritt 3. Drücken Sie gleichzeitig die Tasten “Windows” + “PrintScreen”. Der Bildschirm wird kurz blinken, um den Screenshot zu erfassen.
Schritt 4. Nachdem Sie den Screenshot erstellt haben, können Sie ihn im Ordner “Screenshots” unter “Bilder” finden.
Teil 2. Screenshots mit EaseUS RecExperts erstellen
EaseUS RecExperts ist ein benutzerfreundlicher Bildschirmrekorder für Windows, mit dem Sie den gesamten oder einen Teil Ihres Bildschirms erfassen können. Das Programm bietet viele nützliche Funktionen, einschließlich der Möglichkeit, Screenshots zu machen. Hier ist, wie Sie es verwenden können:
Schritt 1. Laden Sie EaseUS RecExperts herunter und starten Sie das Programm auf Ihrem Computer. Sie sehen eine Vielzahl von Funktionen, darunter Webcam-Aufnahme, Audio-Aufnahme und vieles mehr.
Schritt 2. Wählen Sie “Vollbild” oder “Bereich”, je nachdem, was Sie aufnehmen möchten. Ziehen Sie dann den Cursor über den gewünschten Bereich.
Schritt 3. Drücken Sie F11 oder klicken Sie auf das “Screenshot”-Symbol, um den Screenshot zu machen.
Schritt 4. Die Screenshots werden im Ordner “Aufnahmen” > “Bilder” gespeichert. Sie können sie nach Belieben umbenennen.
Teil 3. Screenshots mit dem Snipping Tool machen
Das Snipping Tool ist ein kostenloses integriertes Bildschirmaufnahme-Tool für Windows. Mit diesem Tool können Sie den gesamten Bildschirm oder bestimmte Bereiche erfassen. So funktioniert es:
Schritt 1. Geben Sie “Snipping Tool” in die Windows-Suche ein und starten Sie die Anwendung.
Schritt 2. Klicken Sie auf die neue Registerkarte und ziehen Sie den Cursor über den Bereich, den Sie erfassen möchten.
Schritt 3. Wählen Sie “Snip speichern”, geben Sie dem Screenshot einen Namen und speichern Sie ihn an einem beliebigen Ort auf Ihrem Laptop.
Teil 4. Screenshots mit Windows + G machen
Eine andere Möglichkeit, einen Screenshot auf Ihrem Laptop zu machen, ist die Verwendung von Hotkeys. Die Tastenkombination “Windows” + “G” öffnet die Gamebar, mit der Sie ebenfalls Screenshots machen können. So geht’s:
Schritt 1. Öffnen Sie das Fenster, für das Sie einen Screenshot machen möchten.
Schritt 2. Drücken Sie “Windows” + “G”, um die Gamebar zu öffnen.
Schritt 3. Verwenden Sie die Screenshot-Aufnahmefunktion, um den gewünschten Bereich zu erfassen.
Schritt 4. Die Screenshots werden im Ordner “Screenshot” gespeichert.
Fazit
Das Erstellen von Screenshots auf Ihrem MSI-Laptop ist mit den oben genannten Methoden ein Kinderspiel. Wenn Sie ein benutzerfreundliches und umfassendes Tool bevorzugen, empfehlen wir Ihnen EaseUS RecExperts. Laden Sie es jetzt herunter und erstellen Sie ganz einfach Screenshots auf Ihrem MSI-Laptop!