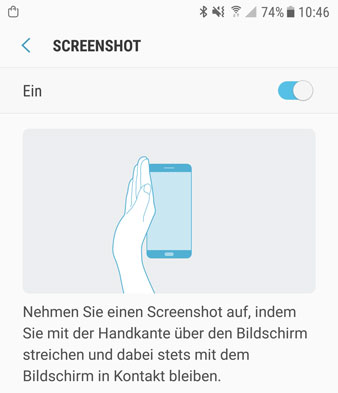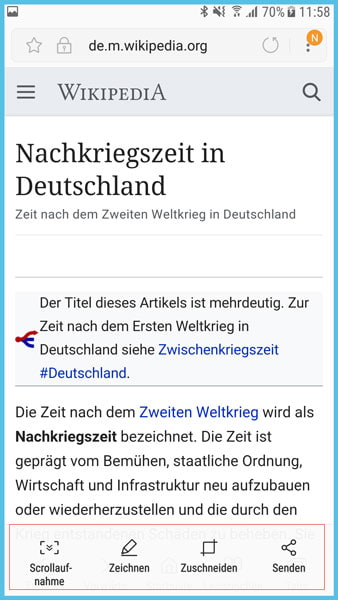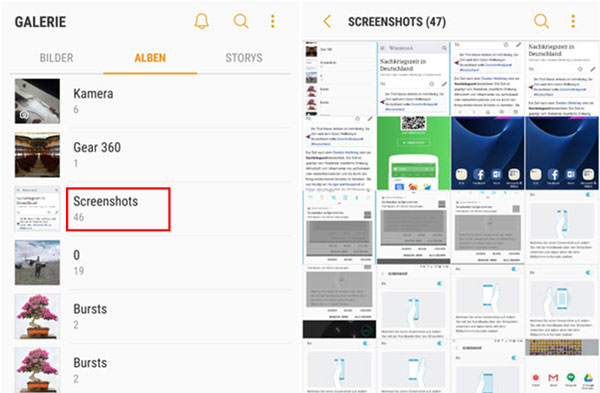Manchmal möchten Sie möglicherweise ein Tutorial erstellen oder Ihren Samsung-Bildschirm mit anderen teilen und benötigen daher einen Screenshot Ihres Samsung-Handys. Aber wie erstellt man einen Samsung Screenshot? In diesem Artikel werden wir Ihnen zwei Methoden vorstellen, um Screenshots auf beliebten Gerätemodellen wie dem Samsung S3/S4/S5/S6/S7/S8 zu erstellen.
Methode 1: Screenshot auf Samsung S3/S4/S5/S6/S7/S8 mit Tastenkombination erstellen
Die meisten Samsung-Handys verfügen über eine Screenshot-Taste, mit der Sie Screenshots direkt auf Ihrem Handy erstellen können. Aber wo befindet sich diese Taste und wie funktioniert sie? Die Position der Screenshot-Taste hängt vom Gerätemodell ab. Ähnlich wie bei einem iPhone können Sie einen Screenshot auf einem Samsung-Handy erstellen, indem Sie die “Home”-Taste und die “Power”-Taste gleichzeitig etwa 2 Sekunden lang gedrückt halten.
Schritt 1: Öffnen Sie die Seite oder den Bildschirm, von dem Sie einen Screenshot erstellen möchten.
Schritt 2: Halten Sie die “Home”- und “Power”-Taste gleichzeitig etwa 2 Sekunden lang gedrückt. Wenn sich Ihr Handy nicht im lautlosen Modus befindet, hören Sie möglicherweise einen Ton, der anzeigt, dass der Screenshot erfolgreich erstellt wurde.
Die oben genannte Methode gilt für Samsung Galaxy S3/S4/S5/S6/S7. Beim Samsung S8 gibt es jedoch keine Home-Taste. Wenn Sie einen Screenshot auf einem Samsung S8 erstellen möchten, halten Sie gleichzeitig die Ein-/Aus-Taste und die Taste zur Lautstärkeverringerung etwa 2 Sekunden lang gedrückt.
Methode 2: Screenshot auf Samsung mit Wischgesten erstellen
Tatsächlich wissen viele Samsung-Nutzer nicht, dass sie einen Screenshot mit Wischgesten erstellen können. Es ist ziemlich einfach und cool. Wischen Sie mit der Handkante über den Bildschirm. Sie müssen jedoch zuerst die Wischgesten-Funktion zum Aufnehmen von Screenshots aktivieren. Hier erfahren Sie, wie Sie die Wischgesten-Funktion aktivieren können.
Samsung S6/S7/S8: Menü > Einstellungen > Erweiterte Funktionen > Aktivieren Sie die Screenshot-Option durch Wischen.
Samsung S5: Menü > Einstellungen > Bewegung und Gesten > Aktivieren Sie Aufnehmen durch Wischen.
Diese Methode zum Aufnehmen von Screenshots gilt nicht für Samsung S3 und Samsung S4.
Wie kann man Samsung Screenshots anzeigen?
Methode 1: Screenshots im Benachrichtigungspanel finden
Smart-Aufnahme
Nachdem Sie einen Screenshot auf Ihrem Samsung-Handy erstellt haben, wird Smart-Aufnahme im Benachrichtigungspanel angezeigt. Diese Funktion ermöglicht es Ihnen, weitere Screenshots zu erstellen, sie zu teilen, zu zeichnen oder zuzuschneiden.
-
Scrollaufnahme: Diese Funktion ist nützlich, wenn Sie einen langen Bildschirm wie eine Website oder Textkonversation erfassen möchten. Wenn Sie diese Funktion verwenden, wird der Bildschirm automatisch zum unteren Rand gescrollt und ein Vollbild-Screenshot erstellt.
-
Senden: Teilen Sie den aufgenommenen Screenshot mit anderen.
-
Zeichnen: Malen Sie auf dem aufgenommenen Screenshot.
-
Zuschneiden: Definieren Sie den Umriss des Screenshots.
Methode 2: Samsung Screenshots in der Galerie anzeigen
Öffnen Sie die “Galerie”-App und tippen Sie auf die Dropdown-Liste. Wählen Sie dann “Alben” aus. Tippen Sie auf den Ordner “Screenshots”. Hier finden Sie alle aufgenommenen Screenshots.
Fazit
In diesem Artikel haben wir hauptsächlich darüber gesprochen, wie man Screenshots auf Samsung S3/S4/S5/S6/S7 erstellt. Darüber hinaus können Sie auch Screenshot-Apps wie Screenshot, Screenshot Easy, Screenshot Capture, Screenshot Ultimate, Take Screenshot usw. aus dem Google Play Store auf Ihr Samsung-Handy herunterladen und installieren. Wenn Sie Ihren Samsung-Bildschirm aufnehmen möchten, informieren Sie sich auch über den Android Screen Recorder.