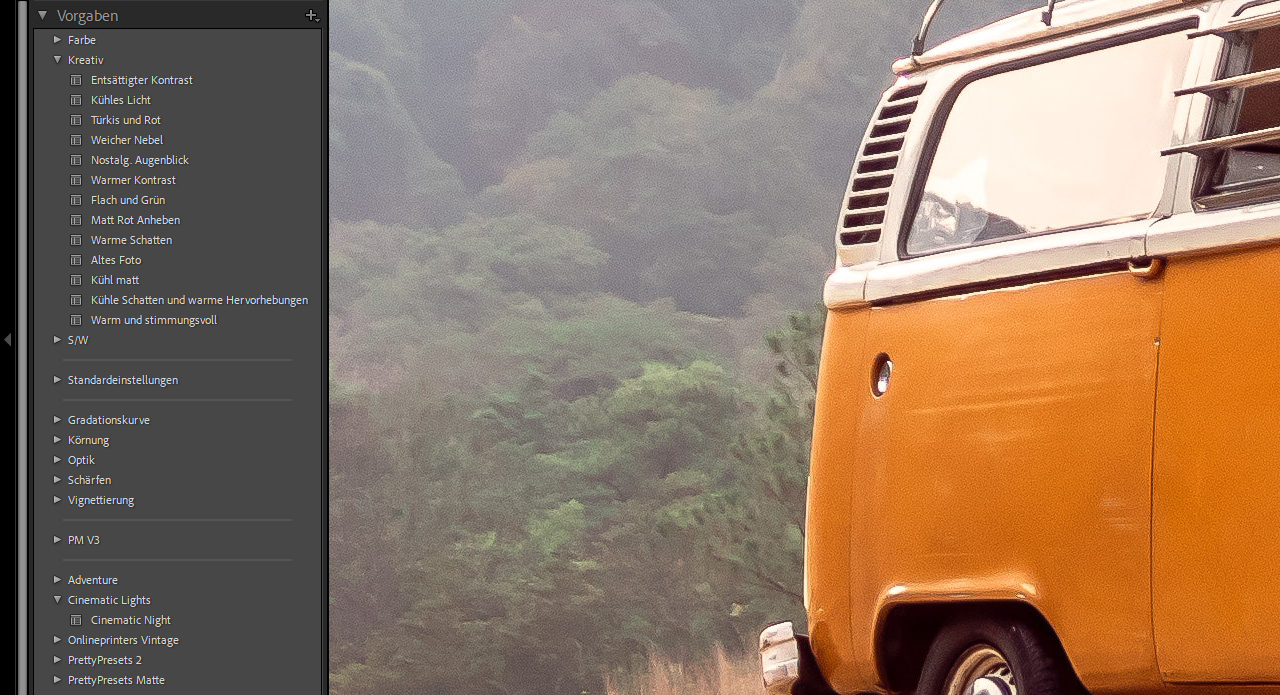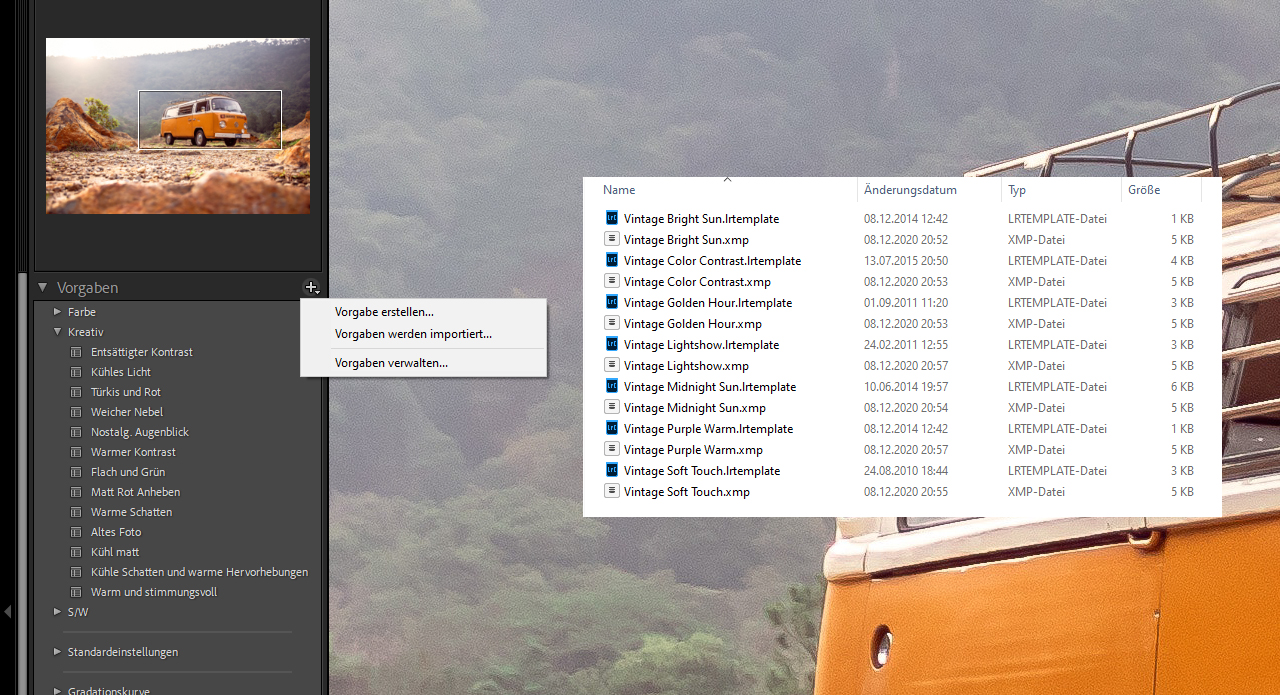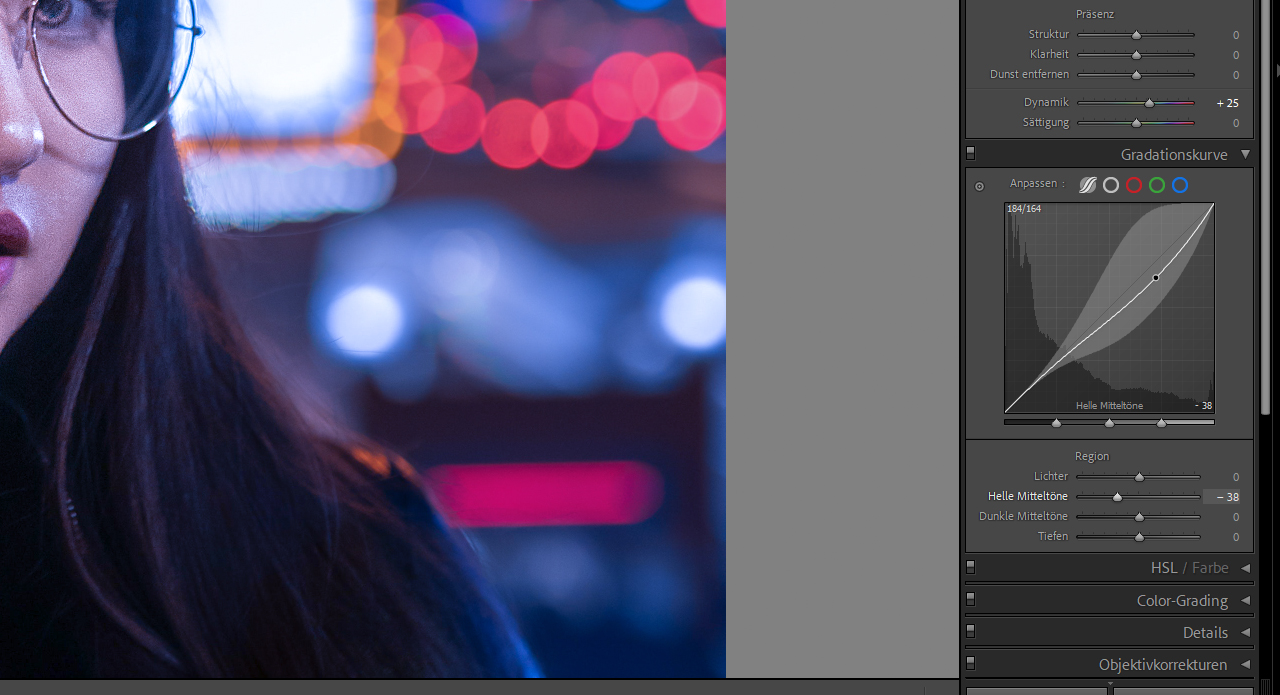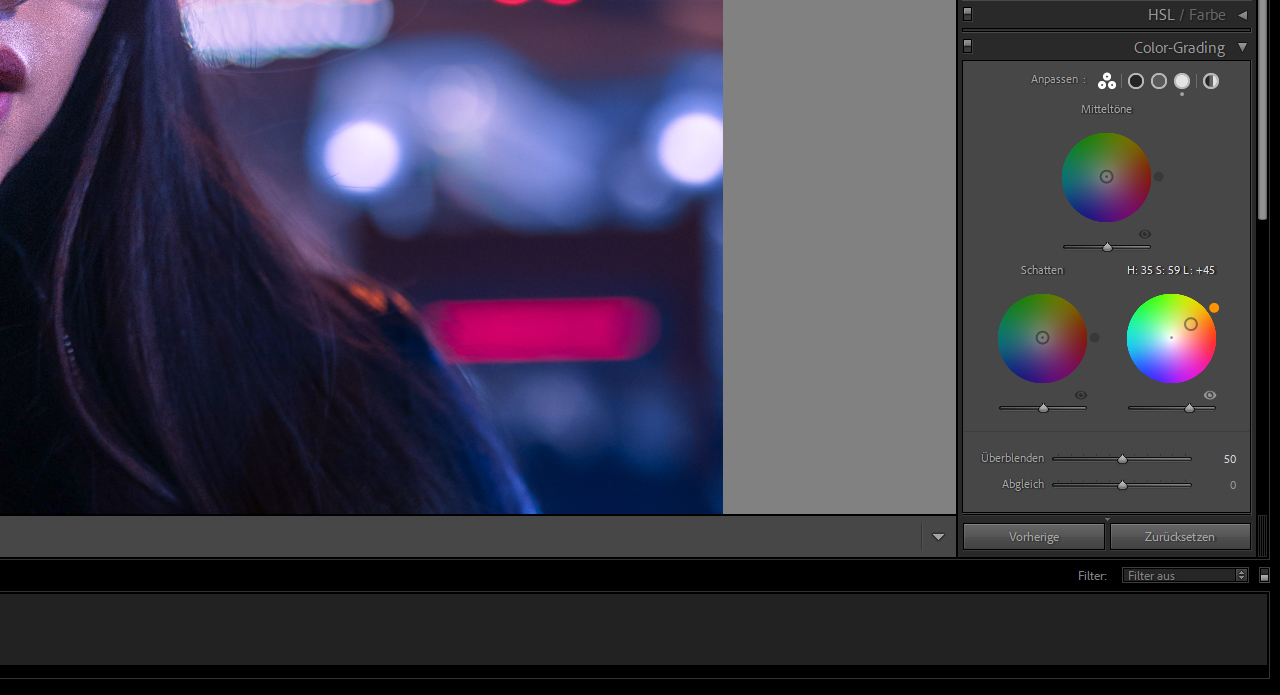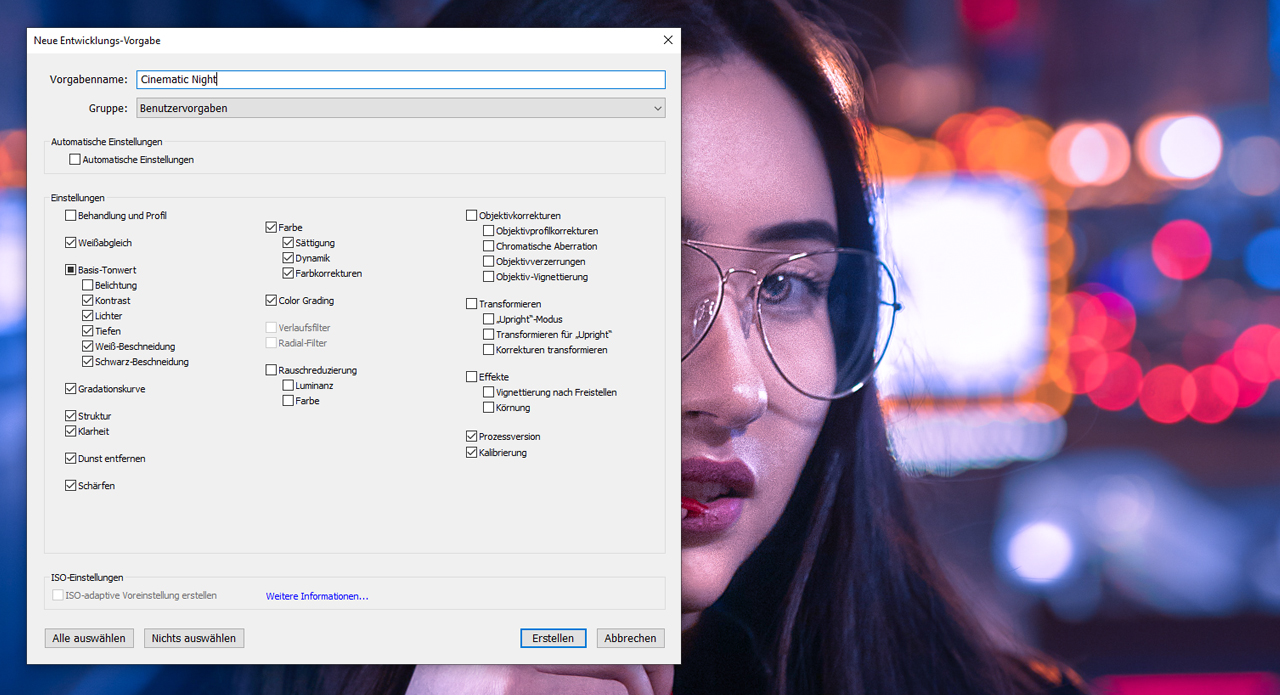Adobe Lightroom ist eine beliebte Bildbearbeitungssoftware, die sich unter Fotografen, Bloggern und Co. großer Beliebtheit erfreut. Ein Schlüsselwort hierbei sind “Presets”. Mit nur einem Klick können Sie einzigartige Bildlooks mit hohem Wiedererkennungswert erzeugen. In diesem Tutorial erfahren Sie, wie Sie Lightroom Presets installieren, anwenden und sogar eigene Presets erstellen können. Außerdem stellen wir Ihnen kostenlose ONLINEPRINTERS-Presets im angesagten Vintage-Look zum Download bereit.
Videotutorial
Inhaltsverzeichnis:
- So funktionieren Presets
- Vorinstallierte Lightroom Presets anwenden
- Mehrere Presets gleichzeitig verwenden
- Neue Lightroom Presets installieren
- Kostenlose Lightroom Presets von ONLINEPRINTERS
- Bildbearbeitung mit Presets für ein oder mehrere Bilder
- Eigenes Lightroom-Preset erstellen “Cinematic Night”
- Lightroom Mobile – Bildbearbeitung to-go
Grundlagen Lightroom Presets
Ein Lightroom Preset, auch bekannt als “Vorgabe”, ist ein Farbfilter, der die Farben eines Bildes und somit auch die Farbstimmung per Mausklick verändern kann. In Lightroom sind diese Presets nicht an feste Werte gebunden, sondern dienen als Vorlage oder Vorschlag für eine Farbkorrektur. Mit individuell einstellbaren Parametern wie Belichtung, Tiefen, Dynamik und Rauschreduzierung lassen sich einzigartige Bildlooks erzeugen. So können moderne Stile wie Vintage, Pastell oder Moody mit Leichtigkeit umgesetzt werden.
Presets erleichtern die Arbeit – Blick fürs Detail nicht vergessen
Die Verwendung von Presets spart Zeit und vereinfacht den Workflow. Allerdings sollten Sie darauf achten, dass automatisierte Bildbearbeitung mit Presets nur für wiederkehrende Arbeitsschritte oder Bilder mit ähnlichen Lichtsituationen wie beispielsweise bei Indoor-Fotoshootings geeignet ist. Natürlich können Sie Presets auch darüber hinaus verwenden, doch es ist wichtig, jedes Bild noch einmal kritisch zu prüfen und gegebenenfalls anzupassen.
Gekaufte oder eigene Presets – das ist die Frage
Sie haben die Wahl, entweder mit vorinstallierten Lightroom Presets zu arbeiten oder auf kostenlose und kostenpflichtige Presets aus dem Internet zurückzugreifen. Es gibt eine Vielzahl an Angeboten auf Plattformen, bei Influencern oder Ihren Lieblingsfotografen. Diese Presets werden meistens als LRTEMPLATE- oder XMP-Datei angeboten.
Generell unterscheiden sich diese Formate nicht viel, allerdings bietet XMP einige Vorteile, da es das neuere Dateiformat ist. XMP-Dateien werden beispielsweise automatisch in der Lightroom-App mit Ihrem Smartphone synchronisiert. Außerdem ermöglichen XMP-Dateien dank 3D-LUT-Dateien unzählige Farbkorrekturen.
Es müssen aber nicht unbedingt “fremde” Presets aus dem Internet sein. Sie können auch eigene Lightroom-Presets erstellen, speichern und für Ihre Bilder anwenden. Dabei können Ihnen sowohl vorinstallierte als auch gekaufte Presets als Inspiration dienen.
Vorinstallierte Lightroom Presets anwenden
Wählen Sie in der Lightroom-Bibliothek die Bilder aus, die Sie bearbeiten möchten, und wechseln Sie in den Entwicklungsmodus, um Presets anzuwenden und Ihre Bilder individuell zu bearbeiten. Ähnlich wie bei Photoshop können Sie auf der rechten Seite die einzelnen Parameter einstellen. Die Presets finden Sie auf der linken Seite der Lightroom-Classic-Oberfläche unter dem Menüpunkt Vorgaben. Adobe Lightroom bietet bereits einige nützliche Presets für verschiedene Bildstimmungen.
Um ein Preset zu verwenden, öffnen Sie eine der vorgegebenen Kategorien und fahren Sie mit der Maus über die verschiedenen Presets. Ihr Bild verändert sich in Echtzeit und zeigt Ihnen das Ergebnis der Farbkorrektur. Manchmal haben Presets ungewöhnliche Namen, aber in der Regel beschreibt der Name das Ergebnis sehr gut. Das Preset “Kühles Licht” in der Kategorie “Kreativ” erzeugt beispielsweise einen deutlich kälteren Bildlook mit verschiedenen Blautönen.
Mehrere Presets gleichzeitig verwenden
Sie können pro Bild auch mehrere Presets verwenden. Wie gut das funktioniert, hängt davon ab, welche Regler beim jeweiligen Preset verändert werden. Wenn Sie zum Beispiel zum Preset “Kühles Licht” nur eine Vignette hinzufügen, bleibt der Bildstil erhalten. Wenn jedoch zwei Presets verwendet werden, die beide die Farbtemperatur verändern, wird immer der Wert des zuletzt ausgewählten Presets verwendet.
Lightroom Presets installieren
Wenn Sie neue Presets erworben haben, müssen Sie diese zuerst in Lightroom importieren. Klicken Sie dafür auf das kleine Plus-Icon im Vorgaben-Bedienfeld und wählen Sie “Vorgaben werden importiert”. Navigieren Sie dann zum Speicherort der heruntergeladenen Presets, markieren Sie diese und klicken Sie auf “Importieren”.
Die importierten Presets werden im Vorgaben-Bedienfeld unter der Kategorie “Benutzervorgaben” angezeigt. Mit einem Rechtsklick auf “Benutzervorgaben” und “Umbenennen” können Sie ihnen einen passenden Namen geben.
Kostenlos: ONLINEPRINTERS Lightroom Presets installieren
In unserem Tutorial arbeiten wir mit Vintage-Presets, die wir Ihnen hier zum kostenfreien Download zur Verfügung stellen. Nutzen Sie die Anleitung “Lightroom Presets installieren”, um diese zu nutzen.
Presets anwenden und bearbeiten
Es ist immer ratsam, das Bild nach dem Anwenden eines Presets genauer anzusehen und die Einstellungen bei Bedarf anzupassen. In diesem Beispiel wird das Preset “Midnight Sun” auf das Motiv des VW-Busses angewendet, was einen schönen Vintage-Bildstil erzeugt.
Sie können den Effekt mit Hilfe der Einstellungsregler auf der rechten Seite jederzeit verändern. In diesem Beispiel wird der Kontrast auf +45 angehoben, die Dynamik auf -28 gesetzt und die Struktur auf +45 festgelegt. Dadurch entsteht ein etwas matterer Vintage-Bildlook.
Bearbeitete Presets auf andere Bilder übertragen
Sie können Ihre Bildkorrekturen auch auf andere Bilder übertragen. Klicken Sie dazu unten links in der Lightroom-Bedienoberfläche auf die Schaltfläche “Kopieren”. In dem sich öffnenden Bedienfeld können Sie die Einstellungen festlegen, die kopiert werden sollen. Wechseln Sie anschließend zu einem Bild, auf das Sie das Preset übertragen möchten, und klicken Sie neben der Kopieren-Schaltfläche auf “Einfügen”. Alle Einstellungen werden nun direkt auf das neue Bild angewendet.
Eigenes Lightroom-Preset erstellen “Cinematic Night”
Wenn Sie es noch individueller mögen, können Sie Ihre eigenen Presets erstellen. Hier zeigen wir Ihnen anhand eines Beispiels, wie es geht: Der Ziel ist ein cineastischer Look mit kräftigen Farben. Das Bild für dieses Beispiel hat bereits viele Blautöne und warme Akzentfarben wie ein Neonschild oder die Autolichter. Perfekte Voraussetzungen für einen cineastischen Bildlook.
Ziehen Sie zunächst den Temperatur-Regler auf einen Wert von -30 und legen Sie die Tonung auf +25 fest. Die Belichtung, der Kontrast und die Lichter bleiben unverändert. Der Wert für die Tiefen wird auf +32 erhöht, um weitere Details hervorzuheben. Die Regler für Schwarz und Weiß werden jeweils um +20 erhöht, um das Bild insgesamt heller zu machen, ohne die Belichtung zu bearbeiten. Abschließend stellen Sie eine Dynamik von +25 ein.
Um die sehr kräftigen Farben in den Mitteltönen etwas abzuschwächen, können Sie den Menüpunkt Gradationskurven verwenden. Setzen Sie einen neuen Punkt leicht rechts neben der Mitte auf der Gradationslinie und ziehen Sie diesen nach unten.
Die natürlichen Hautfarben sind durch die Verstärkung der Blautöne etwas ins Bläuliche gerutscht. Um das zu korrigieren, klicken Sie auf den Menüpunkt Color Grading. Ziehen Sie den Regler unter “Lichter” leicht nach rechts und definieren Sie einen orangenen Farbton im Farbenrad. Versuchen Sie, einen natürlichen Hautton zu treffen, der dennoch zum cineastischen Bildstil passt.
Um den Bildstil als eigenes Preset zu definieren, klicken Sie erneut auf das Plus-Icon im Vorgaben-Bedienfeld und wählen Sie “Vorgabe erstellen”. Wählen Sie nur die Einstellungen aus, die Sie tatsächlich bearbeitet haben. So haben Sie die Möglichkeit, später mehrere Presets gleichzeitig zu verwenden, ohne den cineastischen Look zu verlieren. Vergeben Sie einen passenden Namen für das Preset, zum Beispiel “Cinematic Night”.
Das Lightroom Preset kann zu einer bereits existierenden Gruppe hinzugefügt oder eine neue Kategorie erstellt werden. In diesem Beispiel erstellen wir eine neue Kategorie namens “Cinematic Lights”. Klicken Sie abschließend auf “Erstellen”. Das Preset erscheint nun im Vorgaben-Bedienfeld und kann auf jedes beliebige Bild angewendet werden.
Lightroom Mobile – Bildbearbeitung to-go
Was am Desktop einfach und schnell geht, ist heutzutage auch mobil möglich – mit der “Adobe Lightroom Foto Editor” App. Viele Funktionen können kostenfrei und ohne Adobe-Abo genutzt werden. Als Abonnent von Creative Cloud Foto können Sie alle Vorteile von Lightroom auch unterwegs voll ausschöpfen, inklusive der Synchronisation Ihrer Presets und Fotos.
Egal, ob Sie Bilder mit dem Smartphone aufnehmen oder per WLAN von Ihrer Digitalkamera auf das mobile Endgerät übertragen, die One-Click-Bildbearbeitung ist auch hier mit Hilfe von Presets einfach. Dank der Verbindung zur Creative Cloud können Sie Bilder auf dem Smartphone oder Tablet bearbeiten und später auf dem Desktop exportieren.
Hier können Sie die Lightroom-App herunterladen:
Mit diesen Tipps und Tricks können Sie Ihre Lightroom-Bildbearbeitung auf ein neues Level heben und einzigartige Bildlooks mit nur einem Klick erzeugen. Probieren Sie es aus und lassen Sie Ihrer Kreativität freien Lauf!