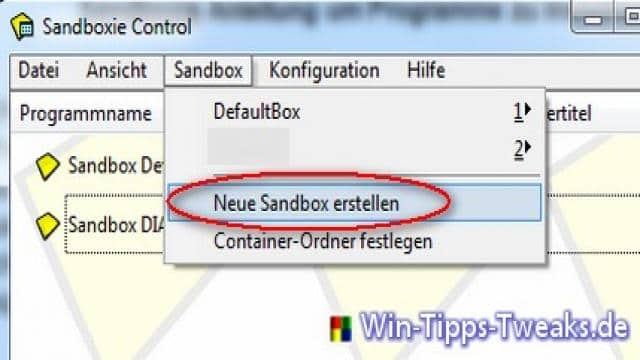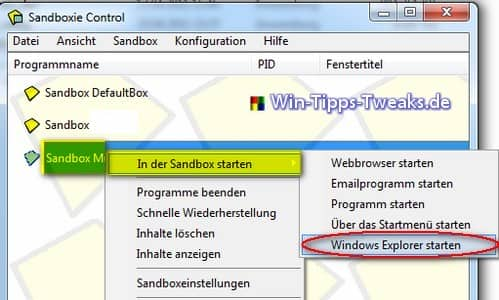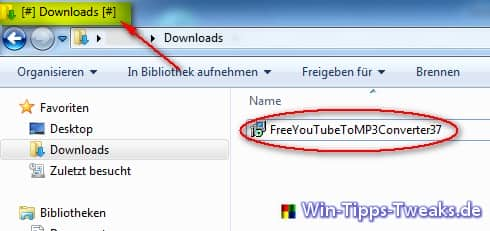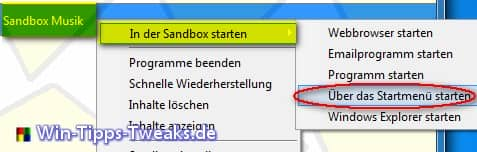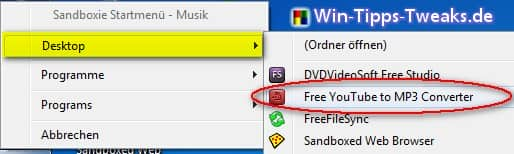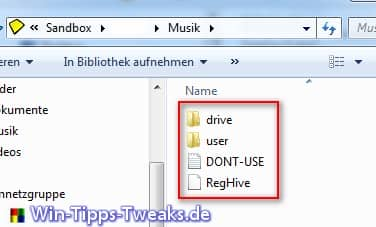Die Verwendung von Sandboxie bietet viele Vorteile, wie sicheres Surfen und die genaue Analyse von Dateien. Im zweiten Teil dieser Anleitung wollen wir uns näher damit befassen, wie man einzelne Programme in einer Sandbox installiert. Außerdem werden wir besprechen, wie man eine neue Sandbox erstellt. Mit den vielseitigen Funktionen von Sandboxie kann man Installationsdateien sowie Registrierungseinträge von Software genau untersuchen und dieses Wissen gezielt nutzen.
Eine neue Sandbox erstellen
Um eine neue Sandbox zu erstellen, gibt es zwei Möglichkeiten:
- Die neue Software wird in der bereits existierenden Sandbox “DefaultBox” ausgeführt.
- Es wird eine neue Sandbox speziell für die Software erstellt und diese dort installiert und ausgeführt.
Um später einen weiteren Vorteil der Sandbox zu erklären, erstellen wir hier eine neue Sandbox für das Programm “Free YouTube to MP3 Converter”.
Dies kann im Menü unter “Sandbox” > “Neue Sandbox erstellen” durchgeführt werden.
Es muss nun ein passender Name für die Sandbox ausgewählt werden. In diesem Beispiel haben wir uns für “Musik” entschieden. Die neue Sandbox ist somit erstellt.
Software in der Sandbox installieren
Nachdem die neue Sandbox erstellt wurde, öffnen wir diese und klicken mit der rechten Maustaste, um das Kontextmenü zu öffnen. Hier wählen wir den Befehl “In der Sandbox starten” > “Windows-Explorer starten”.
Der Windows-Explorer der Sandbox wird durch Rauten vor und hinter dem Namen gekennzeichnet.
Im Windows-Explorer navigieren wir zur Installationsdatei und führen diese wie gewohnt aus, um die Software zu installieren.
Nach Abschluss der Installation kehren wir zur Sandbox zurück und öffnen über das Kontextmenü den Befehl “In der Sandbox starten” > “Über das Startmenü starten”.
Ein neues Menü öffnet sich automatisch. Hier müssen wir das installierte Programm finden und öffnen. In diesem Fall befindet es sich auf dem Desktop der Sandbox.
Sämtliche mit der Software heruntergeladenen Musikdateien landen in einem Ordner, der nur in der Sandbox existiert. Dadurch sind diese Dateien isoliert und können das Betriebssystem nicht beeinträchtigen.
Achtung! Mit der Free-Version von Sandboxie kann immer nur eine Sandbox gleichzeitig gestartet werden. Möchte man beispielsweise den MP3 Converter und den Internet-Browser parallel verwenden, müssen beide Programme in derselben Sandbox installiert sein.
Installationsdateien und Registrierungseinträge finden
Über das Kontextmenü der jeweiligen Sandbox lassen sich die Inhalte anzeigen. Hat man also nur ein Programm in einer Sandbox installiert, lassen sich auf diese Weise alle Dateien lokalisieren, die durch das Programm installiert oder angelegt wurden.
In einem neuen Fenster werden dann alle Bereiche angezeigt, in denen Änderungen vorgenommen wurden. Die Laufwerke können einzeln betrachtet werden.
Besonders interessant sind die Registrierungseinträge. Die Datei “RegHive” weist darauf hin. Mit diesem Wissen kann man bestimmte Software-Versionen leicht analysieren, einschließlich möglicher Trial-Versionen.
Um den Registrierungs-Editor zu öffnen, navigiert man in der Sandbox zum Schlüssel “HKEY_USERSSandbox_Username_Name der Sandbox”. Achtung: Die jeweilige Sandbox muss zuvor aktiv sein, damit man diesen Schlüssel findet. Man muss also das Programm aus der Sandbox starten und sich dann die Registrierung anschauen.
Man beendet eine aktive Sandbox über das Kontextmenü > “Programm beenden”.
Viel Spaß beim Ausprobieren!
Siehe auch: Teil 1 – Programme und Dateien mit der Sandbox isolieren.