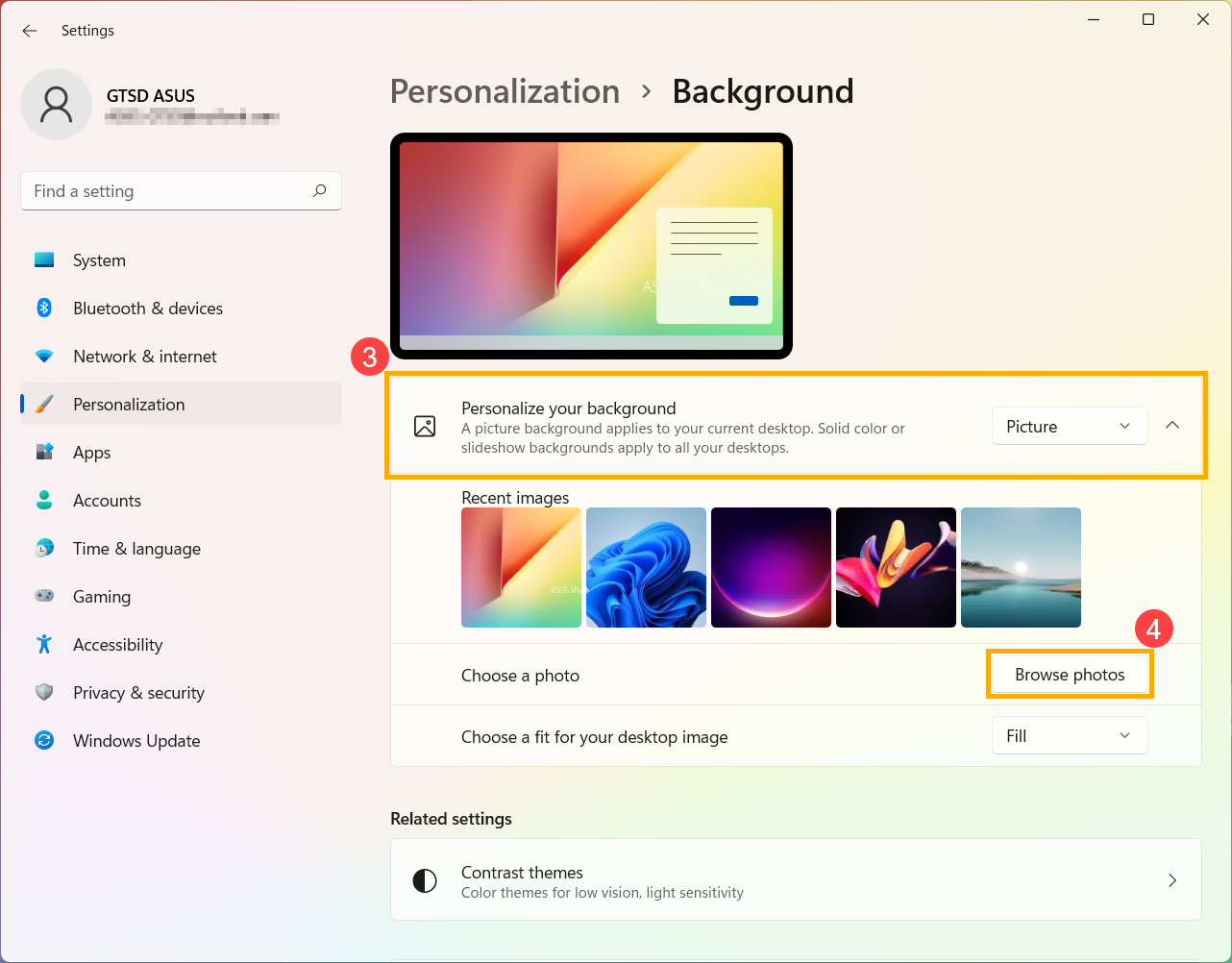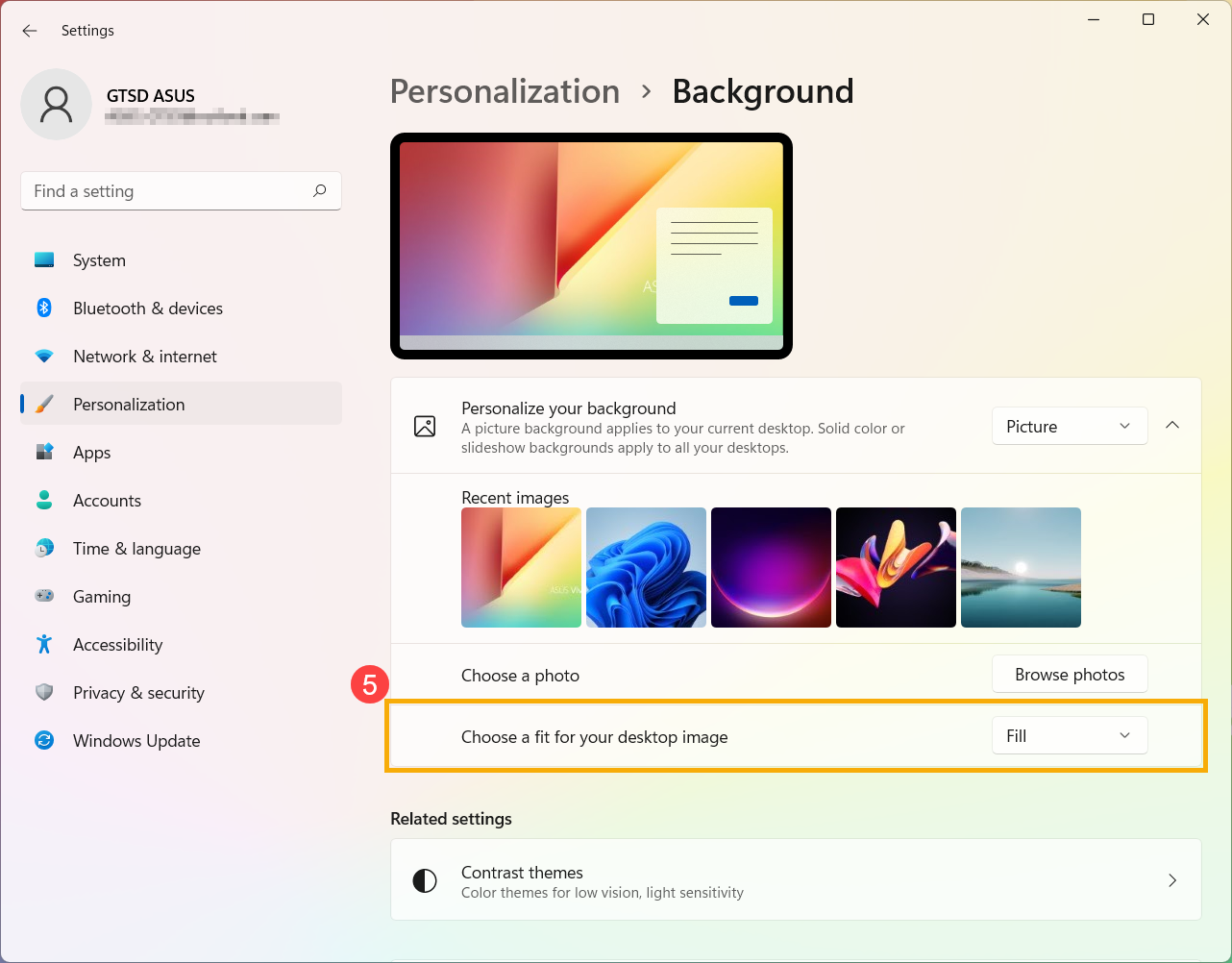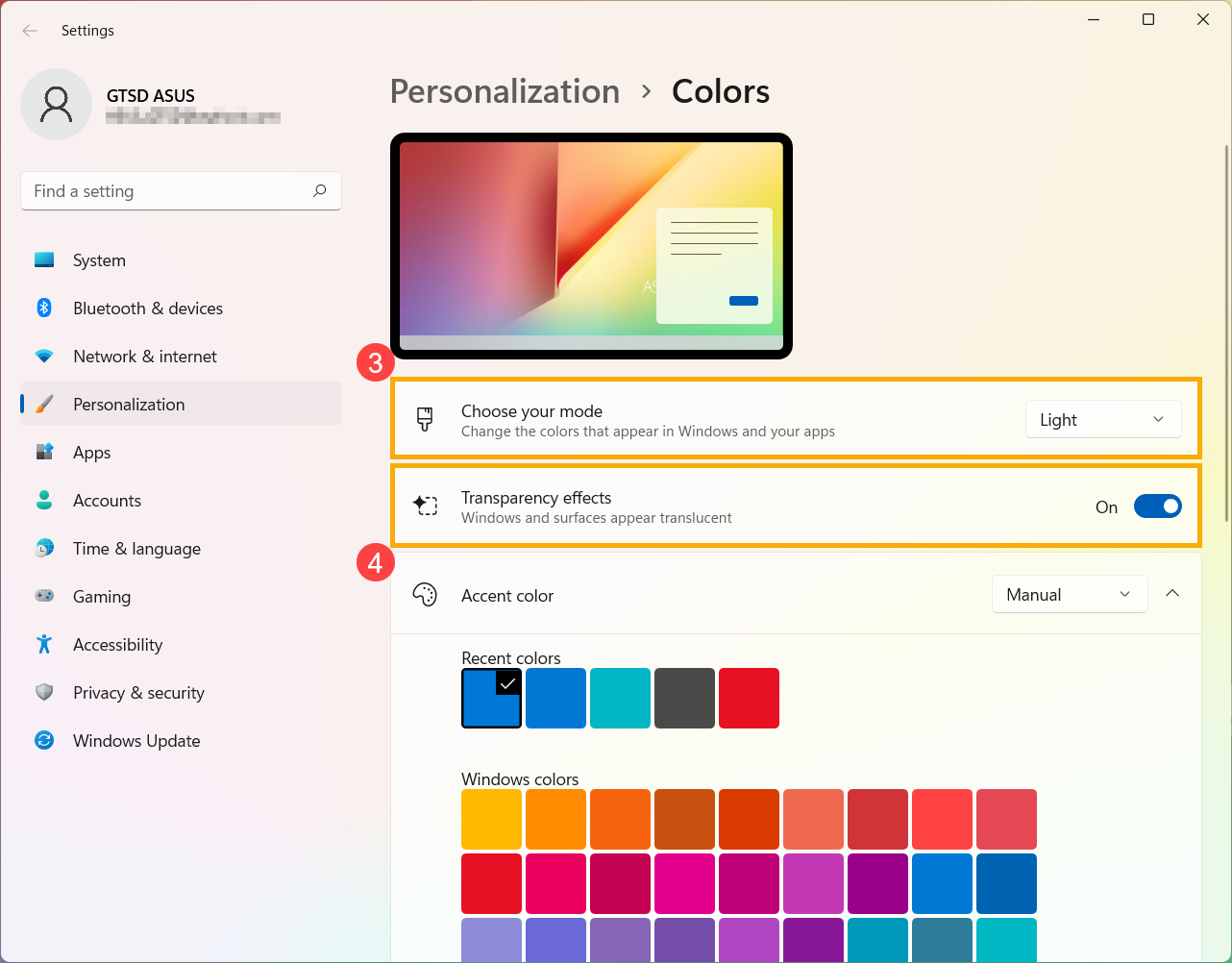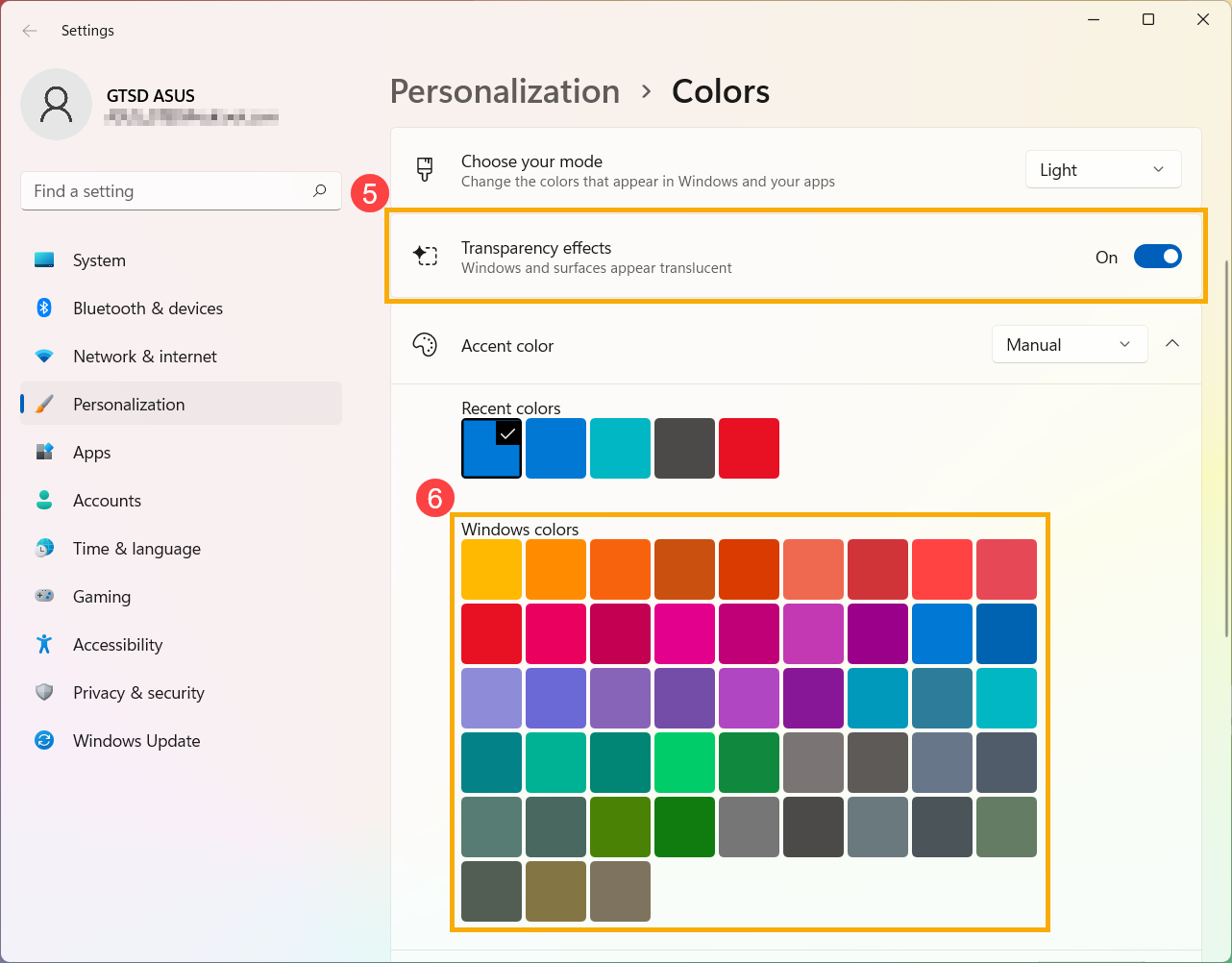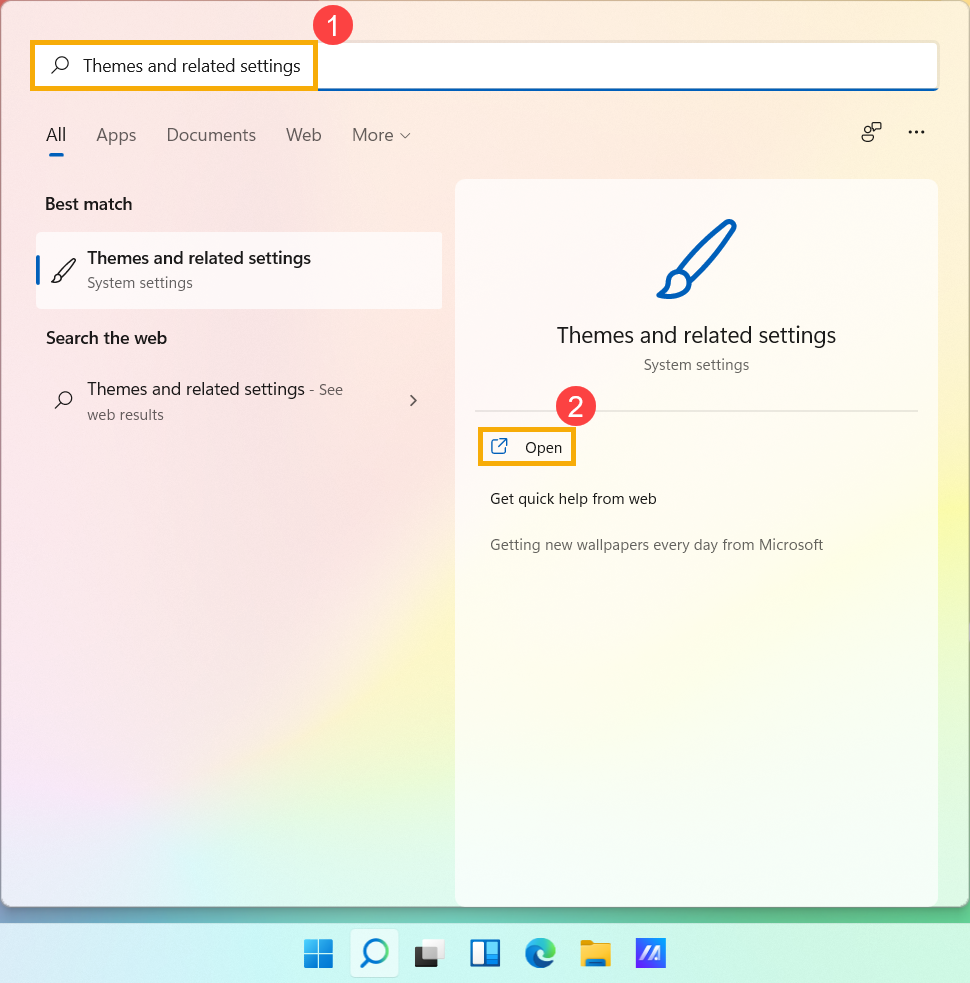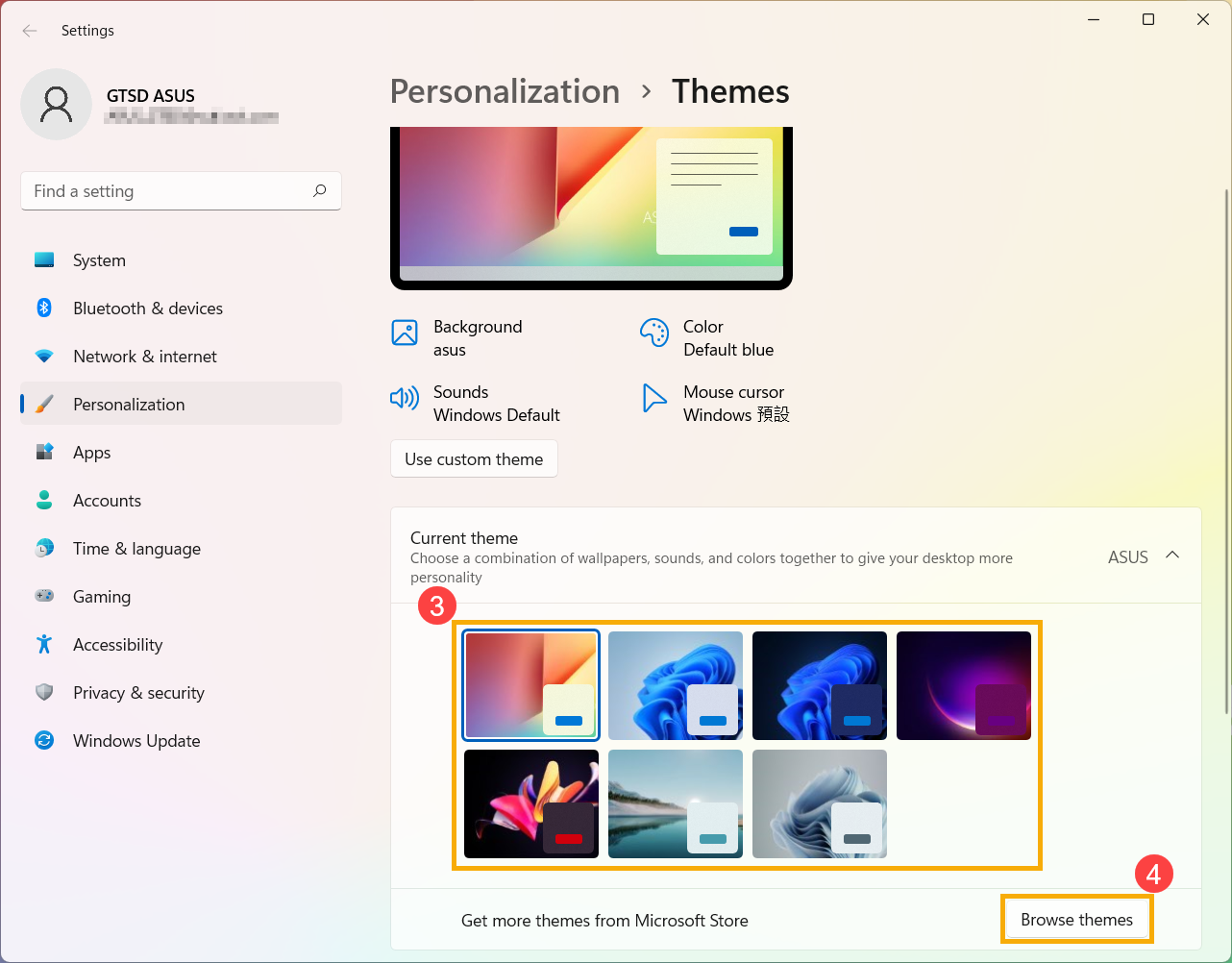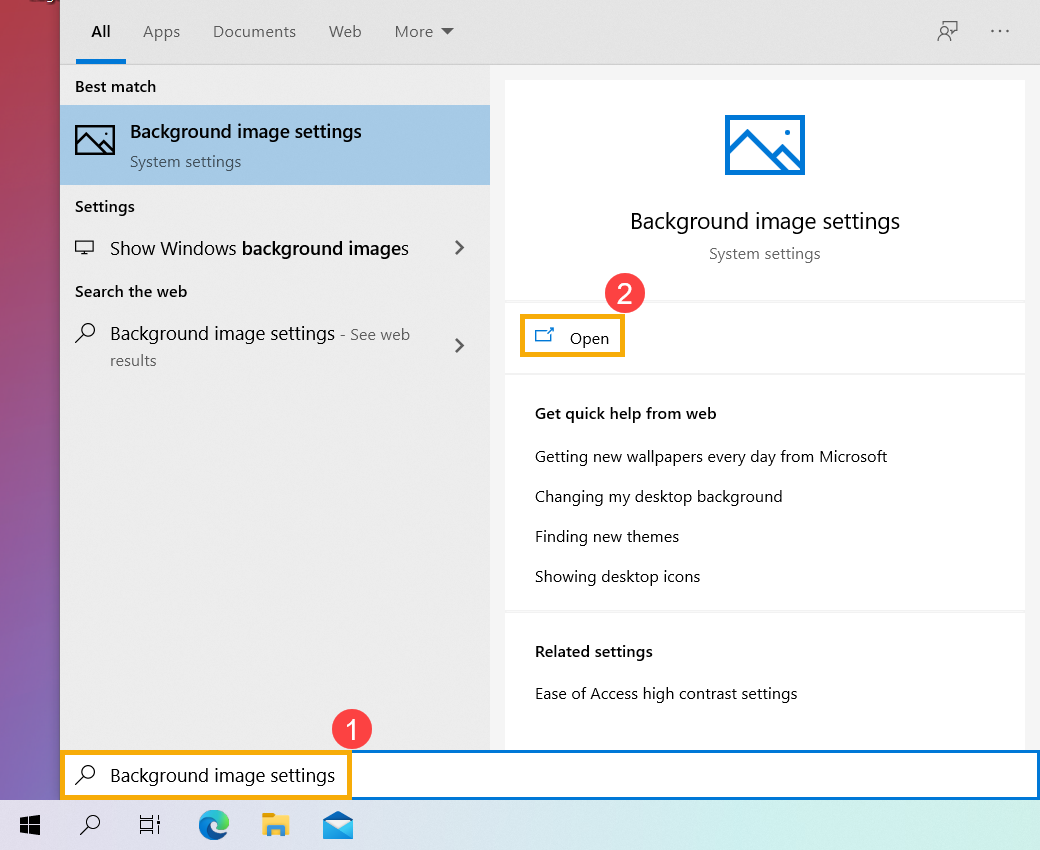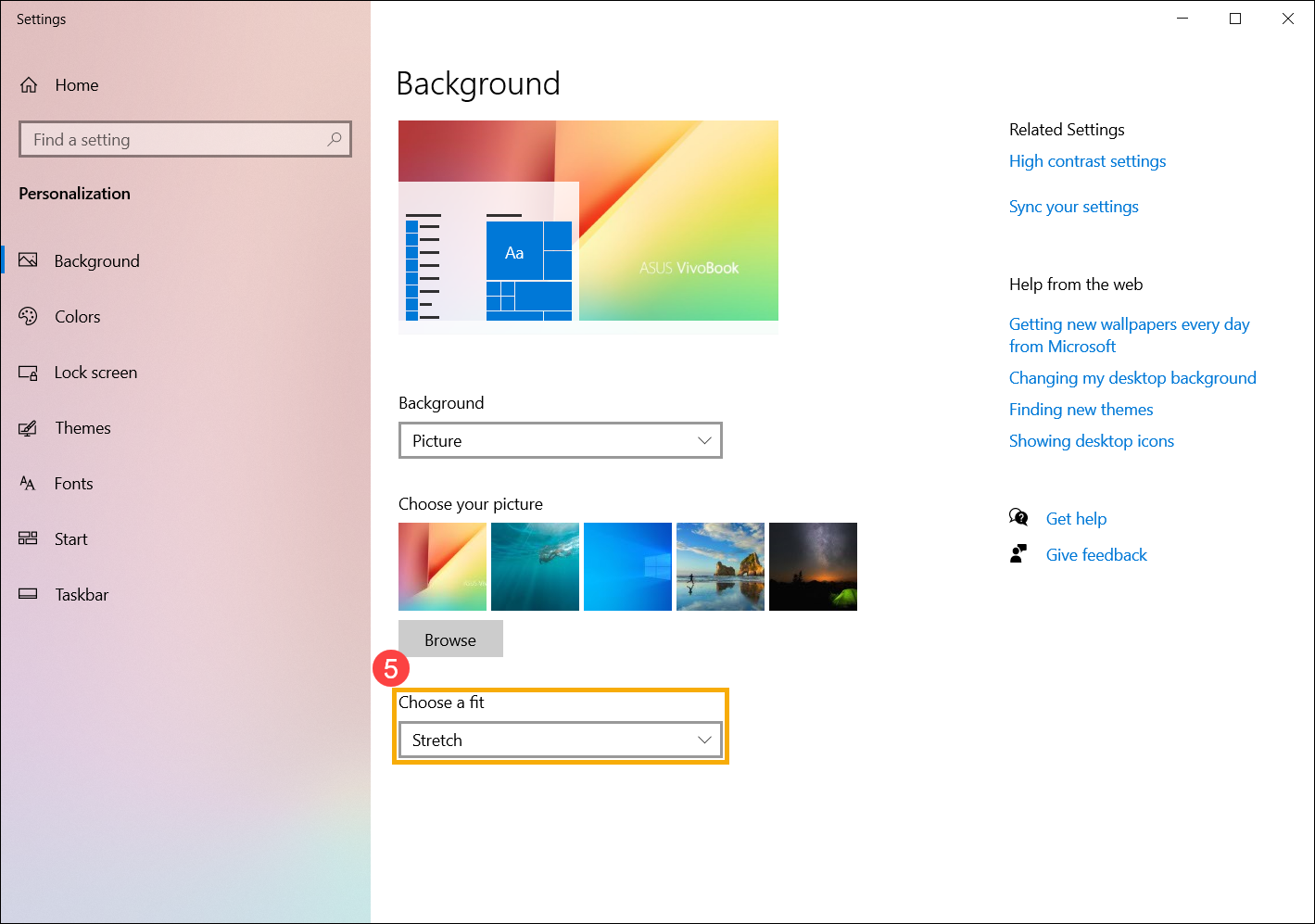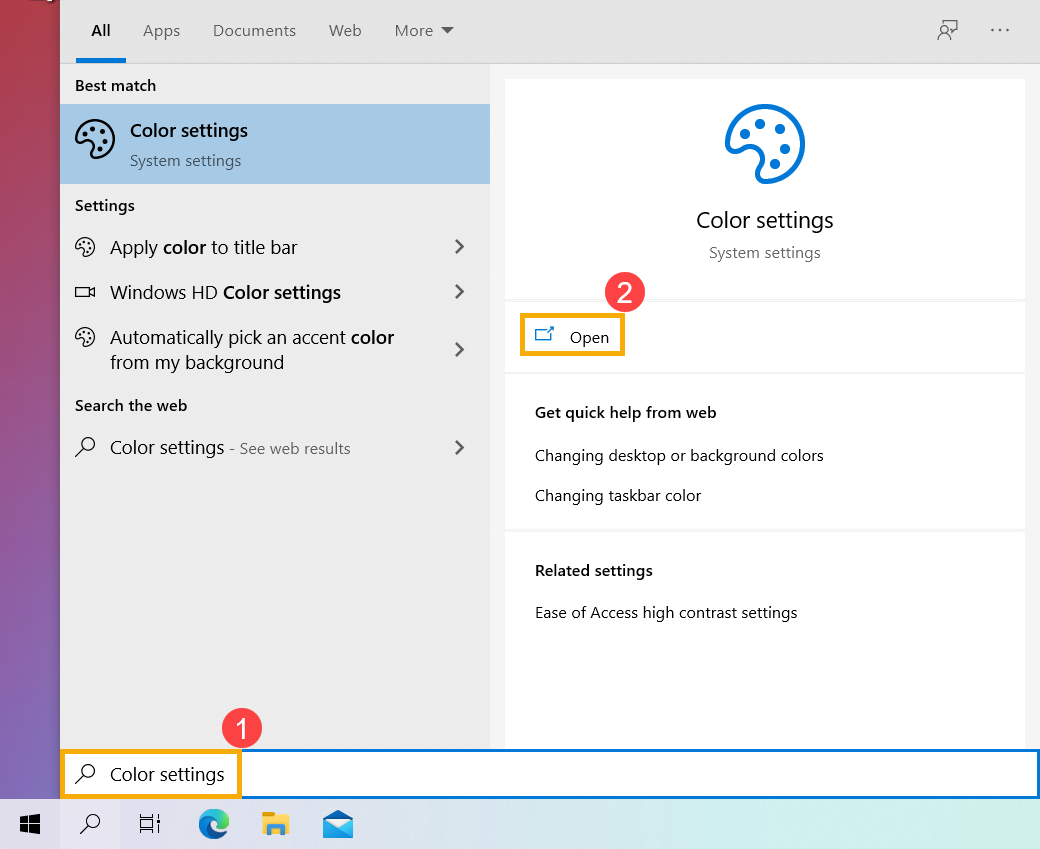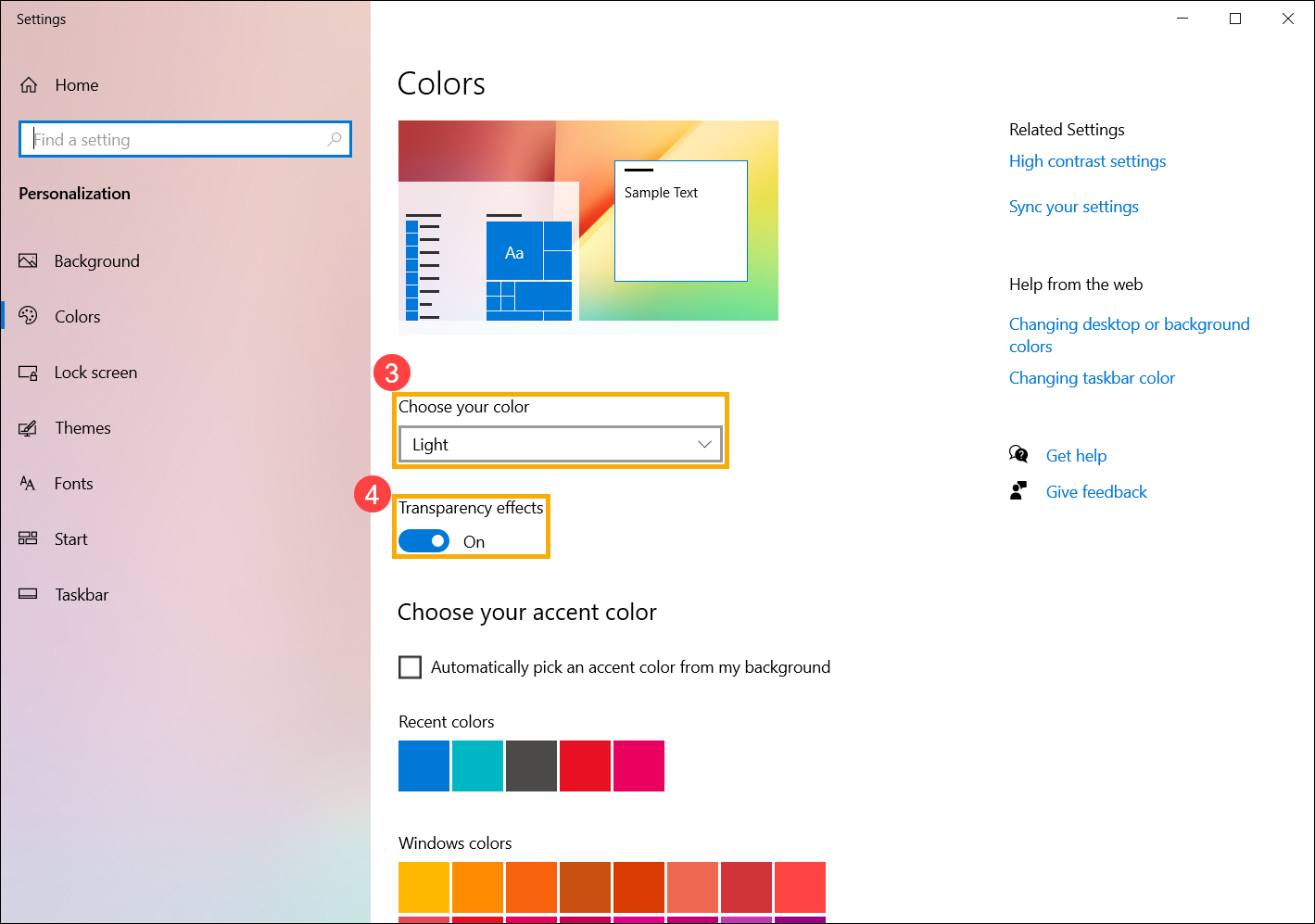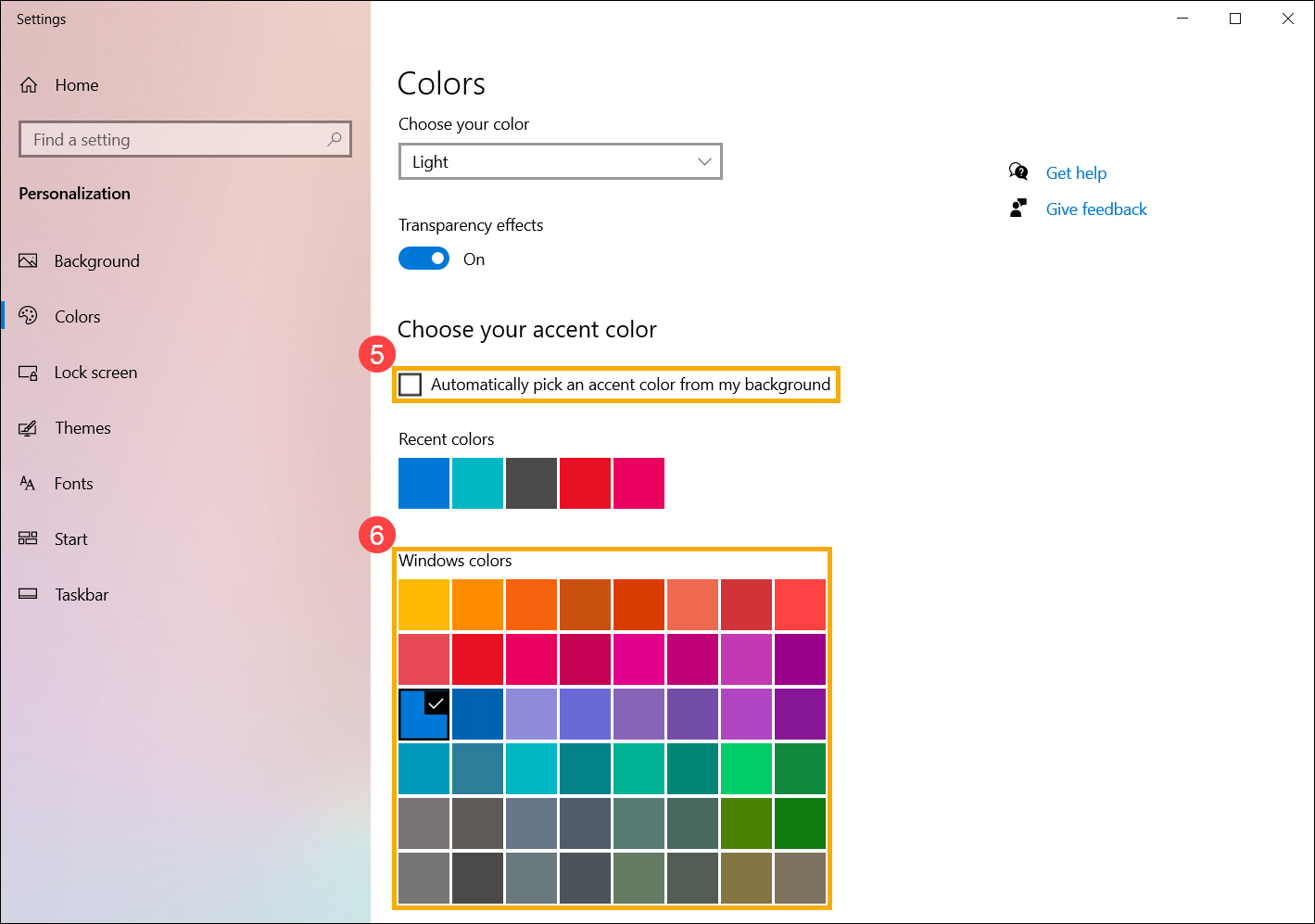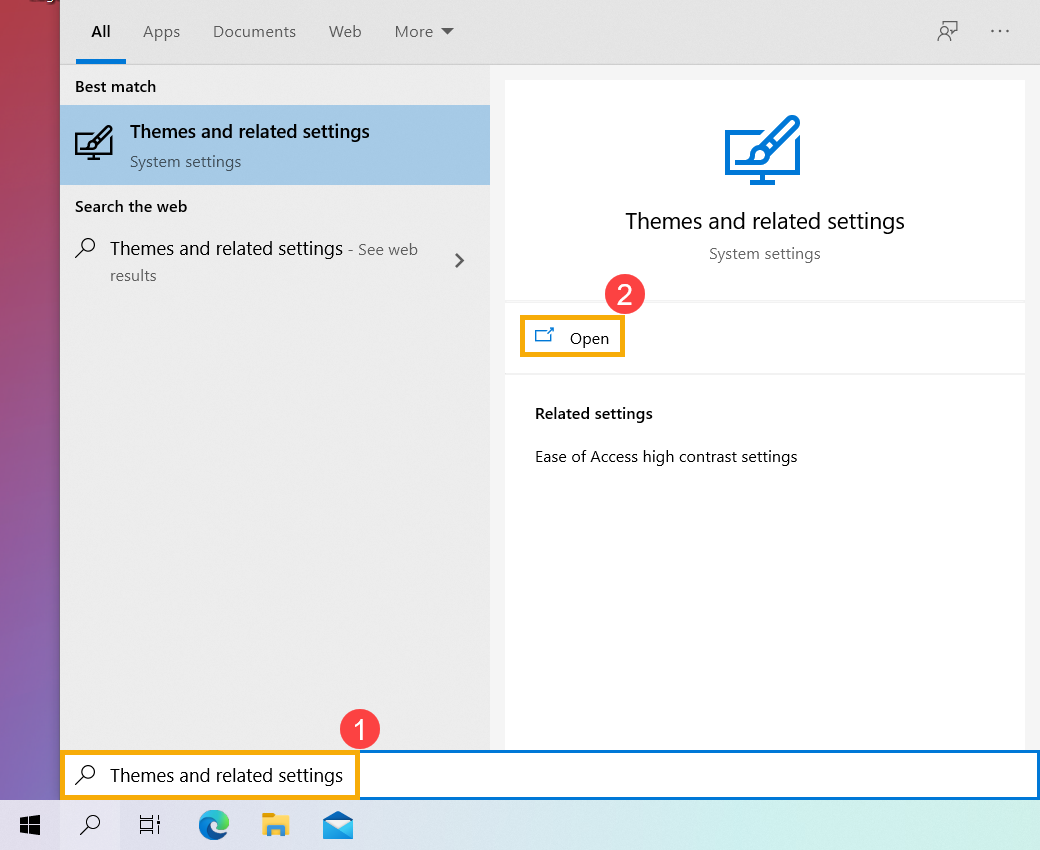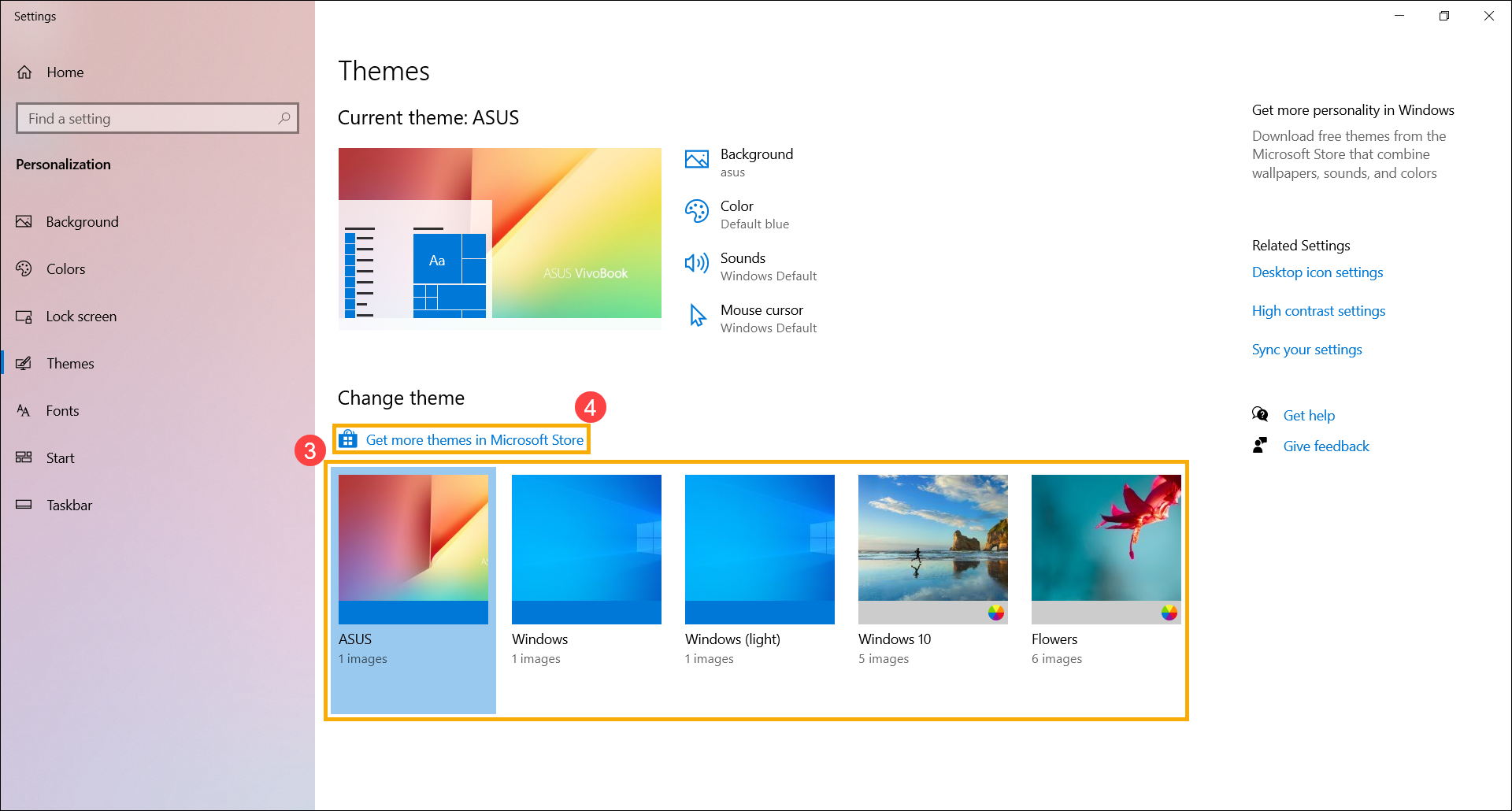Sie haben die Möglichkeit, das Hintergrundbild Ihres Desktops sowie die Farbe von Windows zu ändern. Sie können auch das Windows-Design, bestehend aus Bildern, Farben und Klängen, nutzen, um Ihren Computer zu personalisieren. Während Sie Änderungen vornehmen, können Sie eine Vorschau sehen, wie sie sich auswirken.
Windows 11
- Das Hintergrundbild am Desktop ändern
- Die Fensterfarbe ändern
- Das Thema ändern
Das Hintergrundbild am Desktop ändern
- Geben Sie “
Hintergrundbild-Einstellungen” in die Windows-Suchleiste ein und klicken Sie auf “Öffnen”.

- In den “Personalisieren Sie Ihren Hintergrund”-Optionen können Sie ein Bild, eine Farbe oder eine Diashow erstellen. Sie können auch “Durchsuchen” wählen, um andere Bilder als Desktop-Hintergrund auszuwählen.

- Wenn Sie die Art und Weise ändern möchten, wie das Bild auf dem Hintergrund angezeigt wird, können Sie unter “Wählen Sie eine Anpassung für Ihr Desktop-Bild” verschiedene Optionen wie Füllen, Anpassen, Strecken, Kacheln, Zentrieren oder Spannen auswählen.

Zurück zum Inhalt
Die Fensterfarbe ändern
- Geben Sie “
Farbe-Einstellungen” in die Windows-Suchleiste ein und klicken Sie auf “Öffnen”.

- Unter “Farben” können Sie den Modus (Hell, Dunkel oder Benutzerdefiniert) auswählen. Sie können auch Transparenzeffekte ein- oder ausschalten.

- Unter “Akzentfarbe” können Sie entweder Windows automatisch eine Akzentfarbe aus Ihrem Hintergrund wählen lassen oder Ihre eigene Akzentfarbe auswählen.

- Sie können auch festlegen, wo die Akzentfarbe angezeigt werden soll (Startmenü, Taskleiste, etc.).
Zurück zum Inhalt
Das Thema ändern
Das Thema besteht aus einem Hintergrundbild, einer Fensterfarbe und Klängen. Sie können entweder das integrierte Windows-Thema verwenden oder weitere Themen aus dem Microsoft Store herunterladen.
- Geben Sie “
Themen und zugehörige Einstellungen” in die Windows-Suchleiste ein und klicken Sie auf “Öffnen”.

- Unter “Themen” können Sie entweder ein integriertes Windows-Design auswählen oder auf “Weitere Themen aus dem Microsoft Store erhalten” klicken, um weitere bunte Themen zur Personalisierung Ihres Computers zu erhalten.

Zurück zum Inhalt
Windows 10
- Das Desktop-Hintergrundbild ändern
- Die Fensterfarbe ändern
- Das Thema ändern
Das Desktop-Hintergrundbild ändern
- Geben Sie “
Hintergrundbild-Einstellungen” in die Windows-Suchleiste ein und klicken Sie auf “Öffnen”.

- In den “Hintergrund”-Optionen können Sie ein Bild auswählen, eine Farbe festlegen oder eine Diashow von Bildern erstellen. Sie können auch “Durchsuchen” wählen, um andere Bilder als Desktop-Hintergrund auszuwählen.

- Wenn Sie die Art und Weise ändern möchten, wie das Bild auf dem Hintergrund angezeigt wird, können Sie unter “Wählen Sie eine Anpassung” verschiedene Optionen wie Füllen, Anpassen, Strecken, Kacheln, Zentrieren oder Spannen auswählen.

Zurück zum Inhalt
Die Fensterfarbe ändern
- Geben Sie “
Farbe-Einstellungen” in die Windows-Suchleiste ein und klicken Sie auf “Öffnen”.

- Unter “Farben” können Sie die Fensterfarbe als Hell, Dunkel oder Benutzerdefiniert auswählen. Sie können auch die Transparenzeffekte ein- oder ausschalten.

- Unter “Akzentfarbe” können Sie entweder Windows automatisch eine Akzentfarbe aus Ihrem Hintergrund wählen lassen oder Ihre eigene Akzentfarbe auswählen.

- Sie können auch festlegen, wo die Akzentfarbe angezeigt werden soll (Startmenü, Taskleiste, usw.).
Zurück zum Inhalt
Das Thema ändern
Das Thema besteht aus einem Hintergrundbild, einer Fensterfarbe und Klängen. Sie können entweder das integrierte Windows-Thema verwenden oder weitere Themen aus dem Microsoft Store herunterladen.
- Geben Sie “
Themen und zugehörige Einstellungen” in die Windows-Suchleiste ein und klicken Sie auf “Öffnen”.

- Unter “Themen” können Sie entweder ein integriertes Windows-Design auswählen oder auf “Weitere Themen im Microsoft Store erhalten” klicken, um weitere bunte Themen zur Personalisierung Ihres Computers zu erhalten.

Zurück zum Inhalt