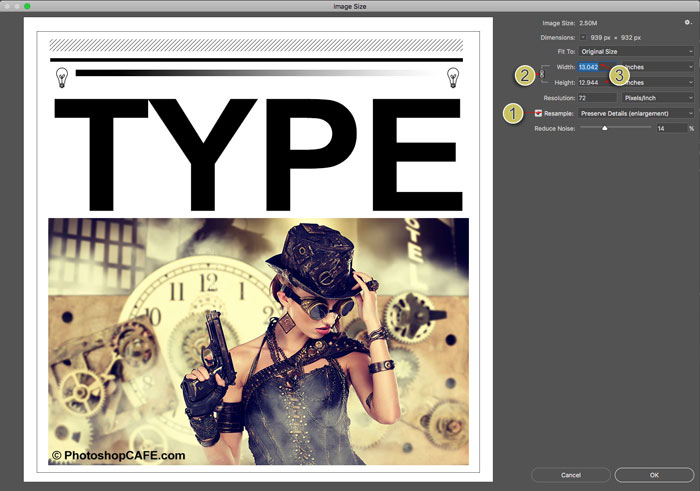Bist du frustriert darüber, wie deine Bilder aussehen, nachdem du sie in Photoshop verkleinert hast? Keine Sorge, denn ich habe hier den ultimativen Leitfaden, der dir zeigt, wie du Bilder in Photoshop verkleinerst und dabei die beste Qualität behältst. Lass uns direkt loslegen!
Wie verkleinert man ein Bild in Photoshop?
Es ist super einfach, ein Bild zu verkleinern. Klicke einfach auf “Bild” und wähle dann “Bildgröße”.
Du wirst ein Dialogfeld sehen, in dem du die Größe deines Bildes ändern kannst. Stelle sicher, dass die Option “Neu berechnen” aktiviert ist. Wenn du die Breite und Höhe des Bildes gleichzeitig ändern möchtest, dann aktiviere die Kettenschlossoption. Andernfalls kannst du Breite und Höhe individuell anpassen. Wähle die gewünschte Größe aus und klicke auf “OK”.
Das war’s auch schon! Du hast erfolgreich deine Bilder verkleinert. Aber wenn du mehr Details darüber erfahren möchtest, wie du die besten Ergebnisse erzielst, lies weiter!
Wie wird die Auflösung wirklich gemessen?
Die Auflösung ist das, was du auf dem Bildschirm oder in Druckform sehen kannst. Auf dem Bildschirm siehst du Pixel aus Licht und in Druckform siehst du Tintentröpfchen. Dies sind die Ursprünge der Begriffe DPI (Dots per Inch) und PPI (Pixels per Inch). Vereinfacht gesagt, kannst du sie als dasselbe betrachten, wobei Dots für den Druck und Pixel für die digitale Anzeige stehen. Viele Menschen sprechen irrtümlicherweise von DPI auf dem Bildschirm, aber das ist falsch. DPI und PPI sind beide eine Möglichkeit, die Auflösung zu beschreiben.
Ein Bild kann hoch- oder niedrigaufgelöst sein. Je dichter die Pixel oder Tintentröpfchen sind, desto detaillierter ist die Auflösung. Wenn die Auflösung nicht ausreicht (das Bild ist nicht groß genug), wirst du eine deutliche Unschärfe oder sogar Verpixelungen bemerken. Eine zu hohe Auflösung beeinträchtigt nicht die Qualität der Bildanzeige, sondern führt nur zu unnötig großen Dateien. Also lass uns die beste Auflösung für deine Bedürfnisse finden.
Digitale Auflösung erklärt
Jeder Bildschirm hat eine natürliche Auflösung. Vielleicht handelt es sich dabei um 750 x 1334 Pixel oder 326 PPI (der iPhone Retina Bildschirm). 326 bezieht sich darauf, dass 326 quadratische Pixel in 1 Quadratzoll des Displays passen, um die Bildschirmgröße perfekt anzupassen. Aber eine bessere Möglichkeit, die Bildschirmauflösung zu messen, ist die Anzahl der Gesamtpixel.
- HD-Monitore sind z.B. 1920 Pixel breit und 1080 Pixel hoch (1920×1080)
- 4K (Ultra HD) ist 3840 x 2160
- Eine Canon 5d Mk4 Kamera hat etwa 30 Megapixel (6720 x 4480 Pixel)
Druckauflösung erklärt
Beim Drucken wird die Auflösung in Punkten pro Zoll (dpi) gemessen. Wenn du mehr Punkte pro Quadratzoll hast, hast du eine höhere Auflösung oder mehr Details in deinem Druck. Die typische Druckauflösung beträgt 300 dpi (manche Tintenstrahldrucker drucken z.B. besser bei 360 oder 240, schau in die Spezifikationen deines Druckers). Das bedeutet, dass 300 Tintentröpfchen pro Quadratzoll oder gedrucktem Material vorhanden sind. Wenn dein Bild weniger hat, wird es unscharf aussehen, wenn es größer ist, gibt es keinen Vorteil, da ein Drucker über seine maximale Auflösung hinaus nicht drucken kann. Aber wie kannst du herausfinden, ob die Größe des Bildes richtig ist?
- In Photoshop wähle “Bild” und dann “Bildgröße”.
- Deaktiviere die Option “Neu berechnen”.
- Gib die gewünschte Auflösung in das entsprechende Feld ein, in diesem Fall 300 ppi (wenn du 300 dpi anstrebst, ist ppi das digitale Äquivalent).
Jetzt siehst du, dass ein 939 x 932 Pixel Bild auf 3,13 x 3,1 Zoll gedruckt werden kann und bei 300 ppi/300 dpi scharf aussieht. Wenn du es größer drucken möchtest, musst du entweder ein größeres Bild auswählen oder das Bild selbst skalieren (neu berechnen).
Das Problem beim Hochskalieren (Vergrößern) besteht darin, dass du Bildqualität verlierst. Je größer du es machst, desto mehr Qualität verlierst du. Wenn du das Bild verkleinern möchtest, ist der Qualitätsverlust nicht so groß, jedoch musst du das Bild möglicherweise schärfen, wenn du es zu stark verkleinerst (dazu später mehr).
Wie beschreibt man die Größe eines Bildes?
Wenn dich jemand nach einem Bild in einer bestimmten Größe fragt, reicht es nicht aus, einfach “4×6 Zoll” oder “bei 300 dpi” zu sagen. Manche Leute gehen sogar so weit zu sagen “300 dpi bei 12 MB”, aber das hilft auch nicht weiter, denn die Dateigröße hat eigentlich keinen Einfluss auf die physische Größe eines Bildes, da Dateikomprimierung und Dateityp dies beeinflussen können. Was du wissen musst, sind entweder:
- Die Gesamtpixelabmessungen (z.B. 3000 x 4000 Pixel).
- Die Zielgröße UND Auflösung. Zum Beispiel 4×6 Zoll bei 300 dpi/300 ppi. (Hier erfährst du, wie du eine genaue Größe und Auflösung zuschneidest).
Bildskalierung und Photoshop-Interpolation
Wenn du die Größe eines Bildes änderst, muss Photoshop die Pixel neu erstellen. Photoshop muss wissen, wie die Pixel zusammengefügt werden sollen und welche verworfen werden, wenn du das Bild verkleinerst. Außerdem muss es wissen, wie neue Pixel hinzugefügt werden sollen, wenn du das Bild vergrößerst. Dieser Prozess nennt man Neuberechnung. Wenn du ein Bild auch nur um ein einziges Pixel veränderst, wird das gesamte Bild neuberechnet oder neu geschrieben. Daher ist es großartig, das Bild von Anfang an in der richtigen Größe zu erstellen. Aber keine Angst, Photoshop leistet wirklich gute Arbeit bei der Neuberechnung, und oft kannst du keinen Unterschied in der Qualität feststellen.
Um eine Neuberechnung durchzuführen, muss Photoshop einige Berechnungen durchführen, um die Pixel neu zu erstellen. Diese Berechnungen werden Interpolation genannt. Interpolation ist wichtig, weil bestimmte Arten der Interpolation bei verschiedenen Arten von Bildern bessere Ergebnisse liefern. Ich werde versuchen, das mit einfachen Worten zu erklären und dir die besten Optionen zu zeigen. Ursprünglich gab es 3 Arten der Interpolation in Photoshop:
- Nächster Nachbar: Denke daran, dass die nächstgelegenen Pixel betrachtet werden und ihre Farbe und Helligkeit angeglichen wird.
- Bilineare Interpolation: Denke daran, dass die 4 umliegenden Pixel betrachtet werden und der Durchschnitt gefunden wird.
- Bicubische Interpolation: Betrachtung der 16 umliegenden Pixel und Ermittlung eines Durchschnitts, wobei den 8 nächsten Pixeln mehr Gewichtung gegeben wird.
Normalerweise ist die bilineare Interpolation am besten für Linienzeichnungen und einfache Grafiken geeignet, während die bicubische Interpolation für Fotos und Grafiken mit Verläufen am besten geeignet ist. Aber warte, es hört hier nicht auf.
Adobe hat 2 weitere Arten der Bicubic-Interpolation in Photoshop CS3 hinzugefügt:
- Bicubic glätten: Glättet Artefakte bei Vergrößerungen aus
- Bicubic schärfer: Schärft, um verlorene Details wiederherzustellen und die Dateigröße zu reduzieren
(Sehe dir unsere kostenlosen Superanleitungen an, um herauszufinden, welche Funktionen in welchen Versionen von Photoshop hinzugefügt wurden).
Es gibt 2 weitere Optionen, welche sind das?
Die automatische Option (Photoshop CS6) wählt beim Vergrößern Bicubic glätten (CS6) / Preserve Details (CC) aus und wählt Bicubic schärfer aus, wenn Bilder verkleinert werden. Automatisch ist meistens die einfachste Option, aber lies weiter, denn sie ist nicht immer die beste Wahl.
Treppenstufen-Interpolation
Es gibt einen “Geheimtipp” für erfahrene Photoshop-Benutzer, der oft Fred Miranda zugeschrieben wird: Die Treppenstufen-Interpolation. Wenn du ein Bild vergrößerst oder verkleinerst, gehe nicht sofort zur endgültigen Größe, sondern skalieren es zuerst um 10 %. Du wirst eine deutliche Verbesserung der Bildschärfe und der Endqualität bemerken, falls du CS6 oder ältere Interpolationsalgorithmen verwendest.
Beim Testen habe ich jedoch festgestellt, dass der Effekt von “Preserve Details” dem von Treppenstufen-Interpolation entspricht. Ich vermute, dass einige dieser Effekte bereits in den neuesten Algorithmen integriert sind. “Preserve Details” war einer der heimlichen Helden des ersten Photoshop CC-Updates.
Welche Methode ist die beste für die Bildskalierung?
Jetzt kommen wir zur entscheidenden Frage. Ich empfehle dir, das Testbild in Photoshop zu öffnen und es selbst auszuprobieren. Du kannst auch im obigen Video sehen, wie ich es teste.
Ich habe festgestellt, dass “Preserve Details” für das Hochskalieren von vielen Bildern sehr gut funktioniert, insbesondere für Linienzeichnungen und Grafiken (obwohl für einfache Linienzeichnungen manchmal Bilineares zur besseren Ergebnisse führt). Manchmal kann Bilineare glätten für Fotos ein natürlicheres Ergebnis (wenn auch weicher) erzielen, das weniger Halo-Effekte und Artefakte aufweist. Du kannst dem Ergebnis immer etwas Schärfe hinzufügen. Die Ergebnisse hängen davon ab, wie stark du das Bild skalierst und wie detailliert das Bild im Vergleich zu großen Verlaufsbereichen wie Himmeln in Fotos ist. Greife also nicht immer sofort zur automatischen Option. Probiere ein paar Variationen aus, um bessere Ergebnisse aus Photoshop herauszulocken. Manchmal kannst du das.
Verständnis der Auflösung
In diesem Artikel erkläre ich die Auflösung genauer. Es ist eine einfache Erklärung, warum die Beschreibung eines Bildes als 300 dpi, 72 dpi usw. nichts bedeutet.
Tipps zum Skalieren von Bildern in Photoshop
Wenn du immer noch dabei bist, weiterzulesen, bist du entweder schon etwas fortgeschrittener oder hast einen großen Wissensdurst. Hier sind einige Tipps, die du beim Skalieren von Bildern beachten solltest:
- Betrachte Bilder immer bei 100 %, denn nur so erhältst du ein wahres Bild der Qualität, da dies die einzige Vergrößerung ist, die echtes Feedback gibt.
- Betrachte das Skalieren des Bildes zweimal, einmal für Grafiken und einmal für Fotos, und kombiniere dann die Ergebnisse.
- Verwende Skalierungsvoreinstellungen, wenn du Bilder häufig auf eine feste Größe skalierst.
- Du kannst den “Bildprozessor Pro” verwenden, um eine große Anzahl von Bildern im Stapel zu verarbeiten. Wähle “Datei > Automatisieren > Bildprozessor Pro”.
- Denke daran, dass die Interpolationsmethoden auch für den Bildprozessor Pro, “Für Web speichern”, “Exportieren als” und “Bildgröße ändern” verfügbar sind.
- Wenn du ein Bild wirklich vergrößern möchtest, schau dir einige Plugins von Drittanbietern an, wie z.B. Alien Skins Blow up oder OnOne’s Perfect Resize (früher bekannt als Genuine Fractals), die behaupten, dass sie Bilder um das 1000-fache vergrößern können und dabei die Qualität beibehalten.
Vielen Dank, dass du dieses Tutorial/Artikel gelesen hast. Vergiss nicht, dich für unseren Newsletter anzumelden (rechts oben in der Symbolleiste), um benachrichtigt zu werden, wenn ich ein neues Tutorial veröffentliche. Ich veröffentliche normalerweise jede Woche ein Tutorial mit schriftlicher und Videokomponente für dein Vergnügen beim Lernen.
Der beste Weg, um Adobe Photoshop zu lernen
Wenn du wirklich verstehen möchtest, wie Photoshop funktioniert, verschwende keine Zeit mit vielen isolierten Tutorials von “Experten”, die sich überschneiden und manchmal unterschiedliche Meinungen haben. Deine Zeit ist dein wertvollstes Gut. Deshalb habe ich einen umfassenden Photoshop-Kurs entwickelt, der dir alles von A bis Z an einem Ort beibringt. Ich habe diesen Kurs mit Photoshop 5 begonnen und ihn in den letzten 17 Jahren 10 Mal neu aufgenommen, um ihn jedes Mal zu perfektionieren. Ich glaube, es ist der beste Weg, um Photoshop zu lernen, und Tausende von Menschen würden mir zustimmen. Schau dir “Photoshop CC für digitale Fotografen” an (es ist wirklich für alle gedacht, die mit Bildern in Photoshop arbeiten). Über 100 Lektionen und 13 Stunden wertvolles Insider-Wissen. Der Kurs ist verständlich, so dass ihn jeder verstehen kann, und er vermittelt echte Techniken, die erfahrene Profis verwenden. Alle Übungsdateien sind enthalten, sodass du mir Schritt für Schritt folgen kannst. Volle 60-Tage-Geld-zurück-Garantie. Hol ihn dir jetzt als Sofort-Download oder DVD.
Vielen Dank, Leute!
Weitere Tutorials findest du auf PhotoshopCAFE!