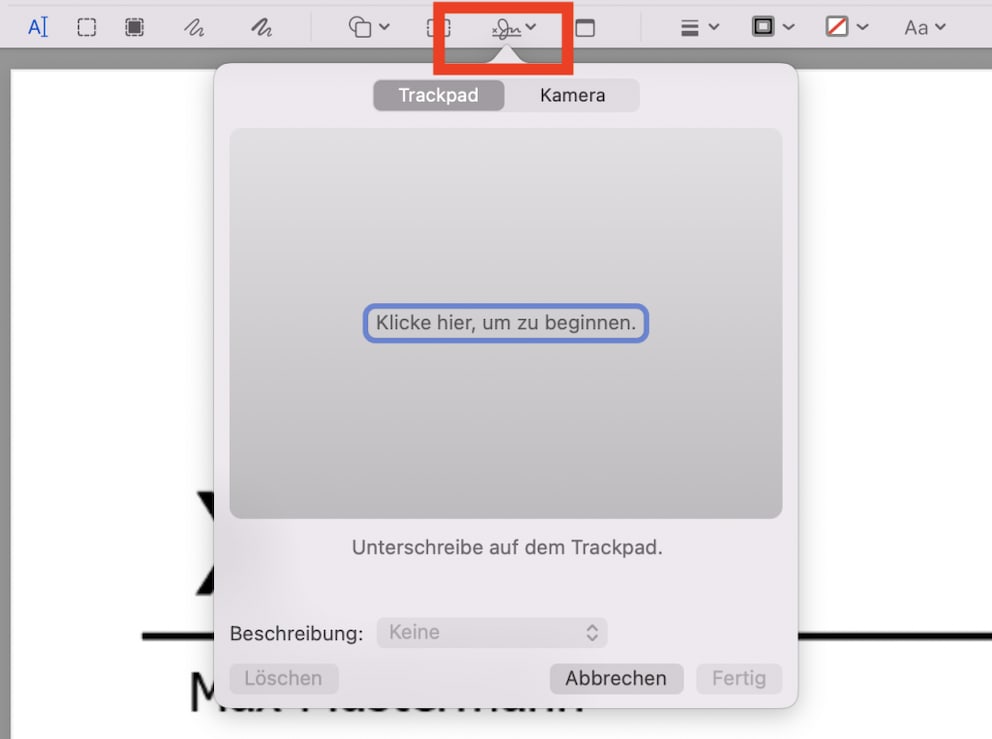Im digitalen Zeitalter werden zahlreiche elektronische Dokumente im Büroalltag oder in geschäftlichen Zusammenhängen verschickt. Eine digitale Unterschrift ermöglicht es, sich als Urheber von Dokumenten zu identifizieren, indem man sie elektronisch unterzeichnet.
Der Unterschied zwischen digitaler und elektronischer Unterschrift
Digitale und elektronische Unterschriften werden häufig synonym verwendet, obwohl es Unterschiede gibt. Elektronische Signaturen sind einfacher zu fälschen. Während elektronische Unterschriften für den Abschluss von Kaufverträgen ausreichen, können für andere Verträge oder Dokumente spezifische Formerfordernisse gelten. Informieren Sie sich daher vorab über die rechtlichen Bestimmungen.
Elektronische Unterschrift für PDFs mit MacOS
Mit einem MacBook können Sie Ihre elektronische Unterschrift auf PDF-Dokumenten erstellen, ohne sie ausdrucken, unterschreiben und scannen zu müssen. So funktioniert es:
- Doppelklicken Sie auf das gewünschte Dokument, um das Mac-Programm Vorschau zu öffnen.
- Klicken Sie in der oberen Leiste auf das Symbol mit der Spitze eines Stiftes, um die Werkzeugleiste zu aktivieren.

- Sobald die Werkzeugleiste angezeigt wird, klicken Sie auf das Symbol für die Unterschrift, um das Menü für elektronische Signaturen zu öffnen.

3.1. Falls Sie noch keine gespeicherte Unterschrift haben, können Sie mit dem Trackpad eine neue erstellen. Klicken Sie dazu auf die blaue Vorlage und unterschreiben Sie frei mit Ihrem Finger auf dem Touchpad. Sie können den Druck variieren und die Breite des Strichs anpassen.
3.2. Anschließend fixieren Sie die Unterschrift durch einen beliebigen Klick auf der Tastatur. Sie können außerdem eine Beschreibung für die Unterschrift festlegen oder eine eigene Bezeichnung wählen. - Alternativ können Sie auf einem weißen Blatt Papier unterschreiben und die Unterschrift mithilfe der Kamera erfassen. Anschließend können Sie die Unterschrift unter einer beliebigen Beschreibung speichern.

- Sobald die Unterschrift ausgewählt ist, erscheint sie als verschiebbares Kästchen im Dokument. Sie können die Unterschrift an die entsprechende Stelle ziehen und in der Größe anpassen.
Elektronische Unterschrift für Microsoft Word
Auch in Microsoft Word können Sie eine elektronische Signatur hinterlegen. So geht’s:
- Klicken Sie im Dokument an die Stelle, an der die Signatur erscheinen soll.
- Klicken Sie auf den Reiter “Einfügen” und dann auf “Signaturzeile”.
- Wählen Sie “Microsoft Office-Signaturzeile” aus.
- Im Dialogfeld “Signatureinrichtung” können Sie den vorgeschlagenen Signierer auswählen und einen Namen eingeben.
- Klicken Sie auf “OK”. Die Signaturzeile wird im Dokument angezeigt. Speichern Sie das Word-Dokument am besten als .docx ab.
- Jetzt können Sie Ihre Signatur erstellen. Geben Sie Ihren Namen per Tastatur in das Feld hinter dem X ein oder laden Sie ein Bild Ihrer Unterschrift hoch. Klicken Sie dann auf “Signieren”, um die Unterschrift zu speichern.

Ein Bild Ihrer Unterschrift in Microsoft Word erstellen
- Falls Sie kein Bild Ihrer Unterschrift haben, müssen Sie eines erstellen. Schreiben Sie Ihre Unterschrift auf ein Blatt Papier und fotografieren oder scannen Sie es.
- Speichern Sie die Unterschrift als JPG, GIF oder PNG. Das bevorzugte Format ist PNG, da es den Hintergrund der Unterschrift beim Einfügen ausblendet.
- Kopieren Sie das Bild in Word und klicken Sie darauf.
- In der oberen Leiste erscheint der Reiter “Bildformat”, wenn das Bild ausgewählt ist. Klicken Sie auf “Zuschneiden”, um die Unterschrift auszuschneiden.
- Speichern Sie das zugeschnittene Bild mit einem Rechtsklick durch Auswahl von “Bild speichern” ab.
- Klicken Sie auf den Reiter “Einfügen” und dann auf das Symbol “Bilder”, um die Unterschrift in das Dokument einzufügen.
Ein PDF elektronisch in Adobe Acrobat signieren
Mit dem Adobe Acrobat Reader können Sie auch PDF-Dokumente elektronisch signieren. Sobald ein Dokument elektronisch unterschrieben wurde, kann es nicht mehr verändert werden.
- Öffnen Sie das Formular oder das PDF-Dokument, das eine Unterschrift benötigt.
- Gehen Sie zur oberen Werkzeugleiste und klicken Sie auf den Reiter “Signieren”. Das Symbol ist eine Füllfeder. Alternativ können Sie auch auf den Reiter “Werkzeuge” klicken und dann “Ausfüllen und unterschreiben” auswählen.
- Wenn es sich um ein PDF-Formular handelt, wird die zu signierende Stelle automatisch erkannt. In einem PDF-Dokument können Sie die zu signierende Stelle selbst auswählen.
- An der zu signierenden Stelle können Sie entweder “Ausfüllen und signieren” oder “Signatur anfragen” auswählen. So können Sie entweder Ihre eigene Signatur verwenden oder einer anderen Person das Dokument zum Signieren bereitstellen.
- Nachdem Sie selbst unterschrieben haben, können Sie entweder die eingefügte Unterschrift verwenden oder nur ein Namenskürzel einfügen.
- Wenn Sie noch keine Signatur hinzugefügt haben, können Sie eine neue elektronische Signatur oder Initialen hinzufügen.
Eine neue elektronische Signatur in Adobe Acrobat Reader erstellen
- Falls Sie noch keine Signatur hinzugefügt haben, gehen Sie wie folgt vor. Es erscheint nun die Option, eine neue Signatur oder Initialen hinzuzufügen.
- Sie können entweder den Namen in das Feld “Signatur eingeben” eingeben und ihn mithilfe der Option “Stil ändern” beliebig gestalten.
- Sofern Ihr Gerät es zulässt, können Sie unter dem Reiter “Zeichnen” mit dem Finger oder einem Hilfsmittel die Unterschrift zeichnen. Alternativ können Sie auch ein Bild der Unterschrift einfügen, falls Sie es gespeichert haben.
- Die Unterschrift kann nur gespeichert werden, wenn Sie bei Acrobat Reader registriert sind.
- Durch Klicken auf den Reiter “Anwenden” fügen Sie die Unterschrift ein. Sie können die Größe der Unterschrift auch mithilfe der Maus anpassen.
- Sobald Sie das PDF-Dokument gespeichert haben, kann es nicht mehr verändert werden.
Quellen:
- Adobe, “Was ist eine digitale Signatur?”, Link zur Quelle