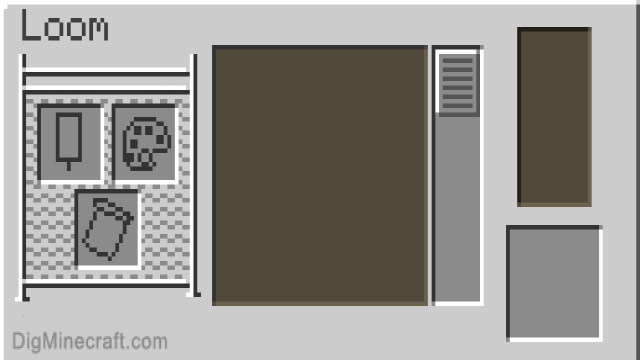Willkommen zu meinem Geheimtipp für Minecraft-Liebhaber! In diesem Tutorial zeige ich dir, wie du einen Buchstaben P Banner in Minecraft erstellen kannst. Mit detaillierten Anweisungen und Screenshots führe ich dich Schritt für Schritt durch den Prozess.
Unterstützte Plattformen
Bevor wir beginnen, lass uns über die unterstützten Plattformen sprechen. Der Buchstabe P Banner ist in den folgenden Versionen von Minecraft verfügbar:
- Java Edition (PC/Mac): Ja (1.8)
- Pocket Edition (PE): Ja (1.2)
- Xbox 360: Ja (TU43)
- Xbox One: Ja (CU33)
- PS3: Ja (1.36)
- PS4: Ja (1.36)
- Wii U: Ja (Patch 13)
- Nintendo Switch: Ja
- Windows 10 Edition: Ja (1.2)
- Education Edition: Ja (1.0.21)
Benötigte Materialien
Um einen Buchstaben P Banner zu erstellen, benötigst du folgende Materialien:
- 1 weißes Banner
- 1 schwarzer Farbstoff
- 2 weiße Farbstoffe
Schritt-für-Schritt-Anleitung
Nun kommen wir zur eigentlichen Herstellung des Buchstaben P Banners. Folge diesen Schritten:
1. Öffne das Webstuhl-Menü
Öffne zuerst deinen Webstuhl, um das Webstuhl-Menü zu sehen. Dort kannst du ein Banner, einen Farbstoff und ein optionales Bannermuster hinzufügen.
2. Füge das erste Muster hinzu: “Black Pale Sinister”
Platziere das weiße Banner und den schwarzen Farbstoff im Webstuhl. Wähle dann die Option “Pale Sinister” aus der Liste der verfügbaren Muster aus. Dies fügt das Muster “Black Pale Sinister” zum Banner hinzu. Bewege das fertige Banner in dein Inventar.
3. Füge das zweite Muster hinzu: “White Per Fess Inverted”
Platziere das Banner aus Schritt #2 und einen weißen Farbstoff im Webstuhl. Wähle dann die Option “Per Fess Inverted” aus der Liste der Muster aus. Dadurch wird das Muster “White Per Fess Inverted” zum Banner hinzugefügt. Bewege das fertige Banner in dein Inventar.
4. Füge das dritte Muster hinzu: “Black Pale Dexter”
Platziere das Banner aus Schritt #3 und einen schwarzen Farbstoff im Webstuhl. Wähle dann die Option “Pale Dexter” aus der Liste der Muster aus. Dadurch wird das Muster “Black Pale Dexter” zum Banner hinzugefügt. Bewege das fertige Banner in dein Inventar.
5. Füge das vierte Muster hinzu: “Black Chief”
Platziere das Banner aus Schritt #4 und einen schwarzen Farbstoff im Webstuhl. Wähle dann die Option “Chief” aus der Liste der Muster aus. Dadurch wird das Muster “Black Chief” zum Banner hinzugefügt. Bewege das fertige Banner in dein Inventar.
6. Füge das fünfte Muster hinzu: “Black Fess”
Platziere das Banner aus Schritt #5 und einen schwarzen Farbstoff im Webstuhl. Wähle dann die Option “Fess” aus der Liste der Muster aus. Dadurch wird das Muster “Black Fess” zum Banner hinzugefügt. Bewege das fertige Banner in dein Inventar.
7. Füge das sechste Muster hinzu: “White Bordure”
Platziere das Banner aus Schritt #6 und einen weißen Farbstoff im Webstuhl. Wähle dann die Option “Bordure” aus der Liste der Muster aus. Dadurch wird das Muster “White Bordure” zum Banner hinzugefügt. Wenn du über das Banner schwebst, siehst du alle Muster, die zum weißen Banner hinzugefügt wurden.
8. Bewege das Buchstaben P Banner in dein Inventar
Jetzt ist der Buchstabe P Banner fertig! Bewege ihn einfach in dein Inventar. Herzlichen Glückwunsch, du hast erfolgreich einen Buchstaben P Banner in Minecraft erstellt!
Weitere Banner
Wenn du noch mehr Banner in Minecraft erstellen möchtest, schau dir diese anderen Banner-Typen an. Viel Spaß beim Experimentieren!