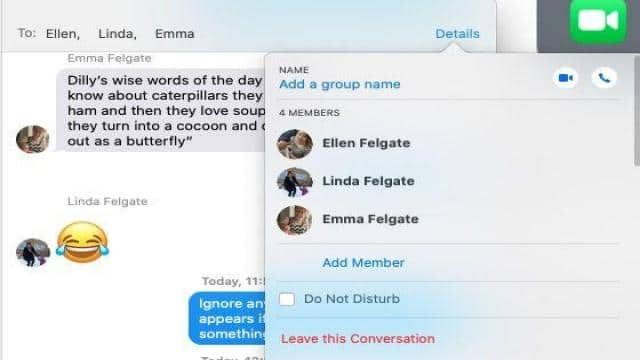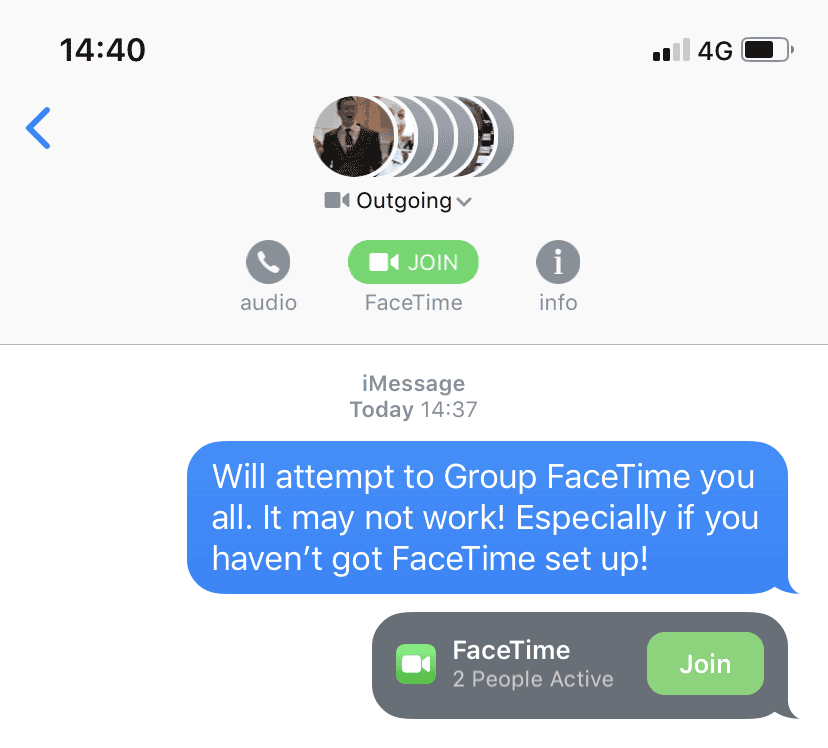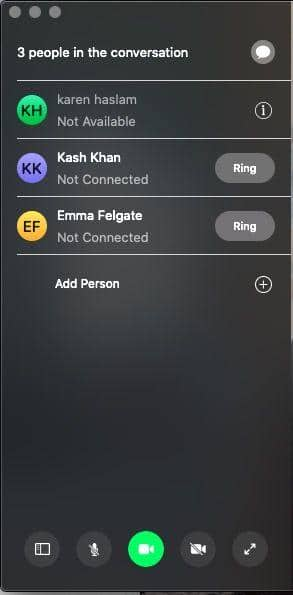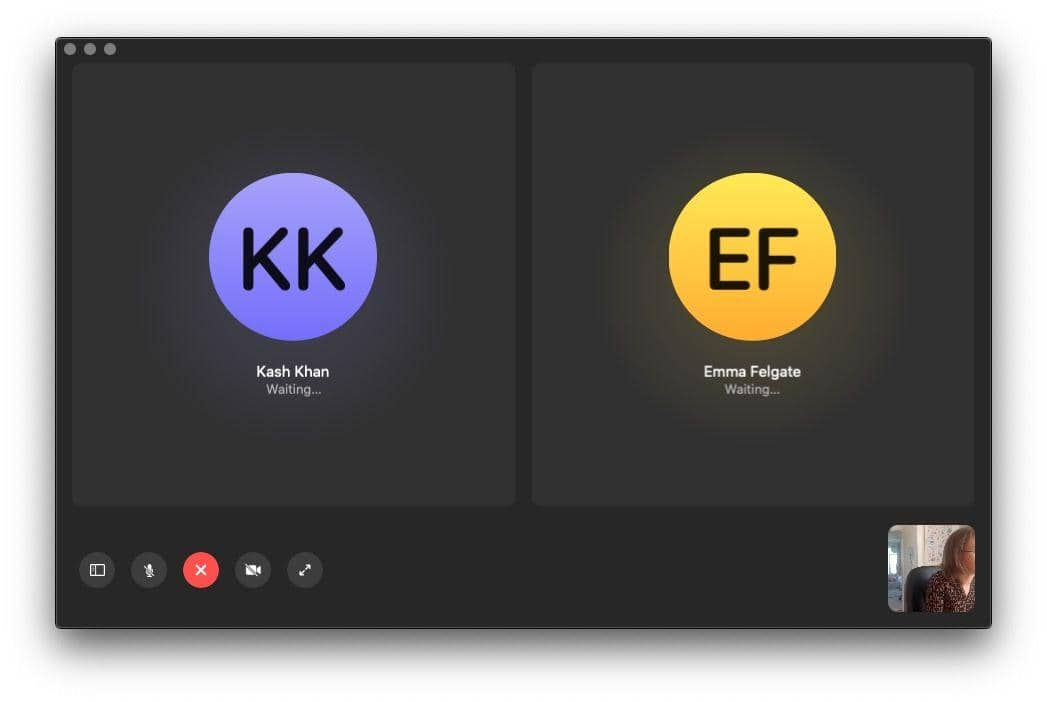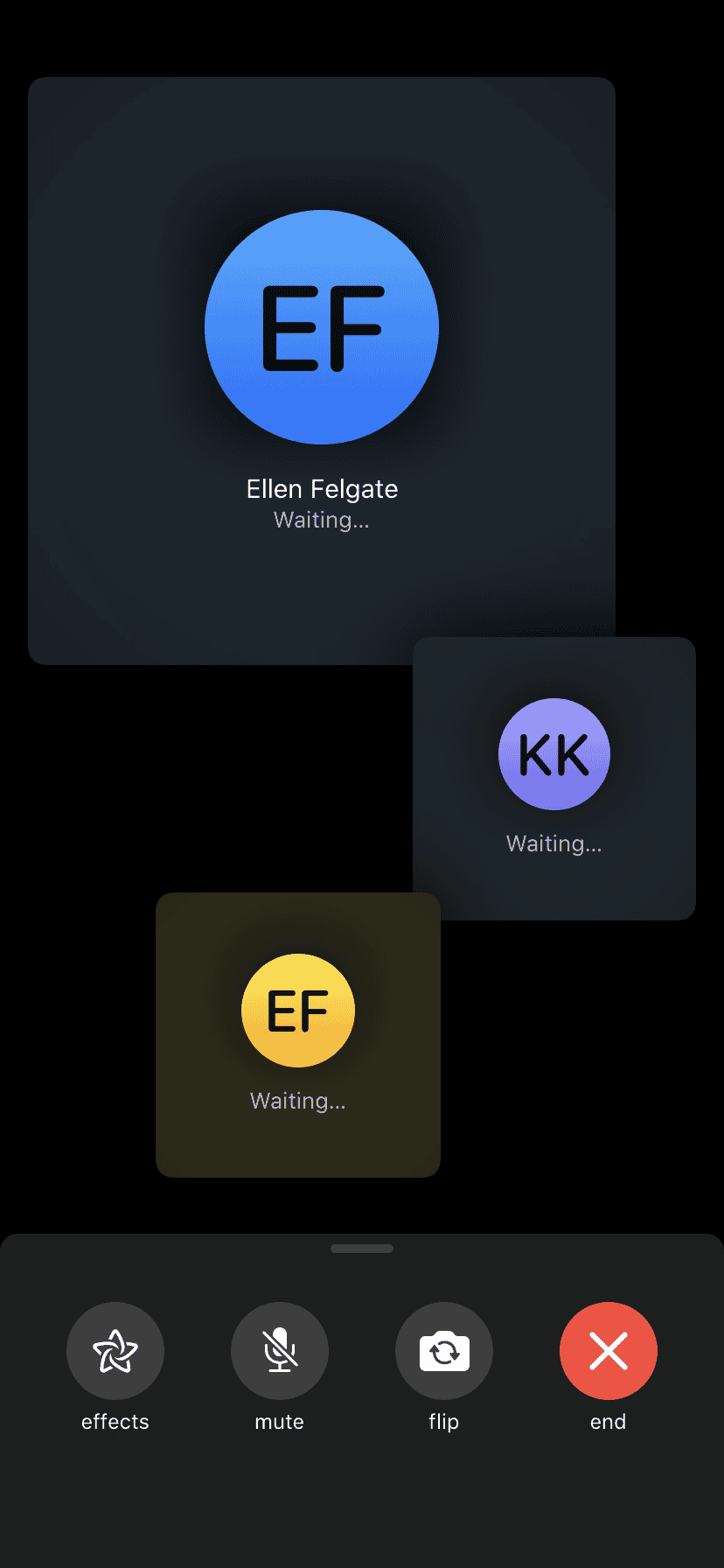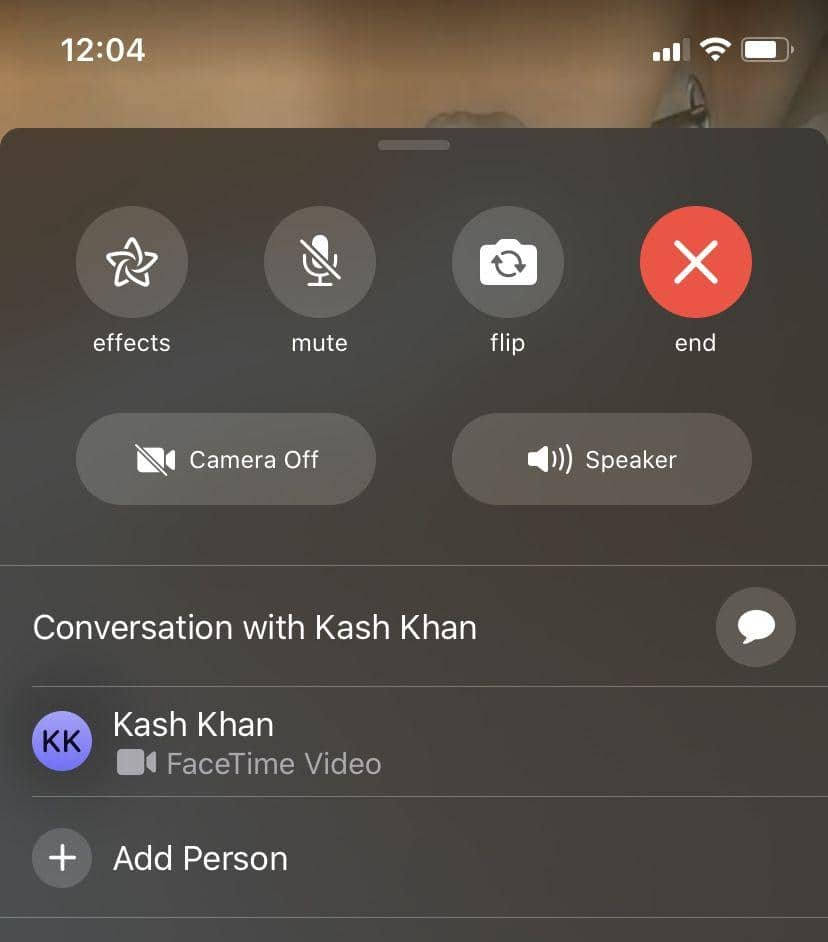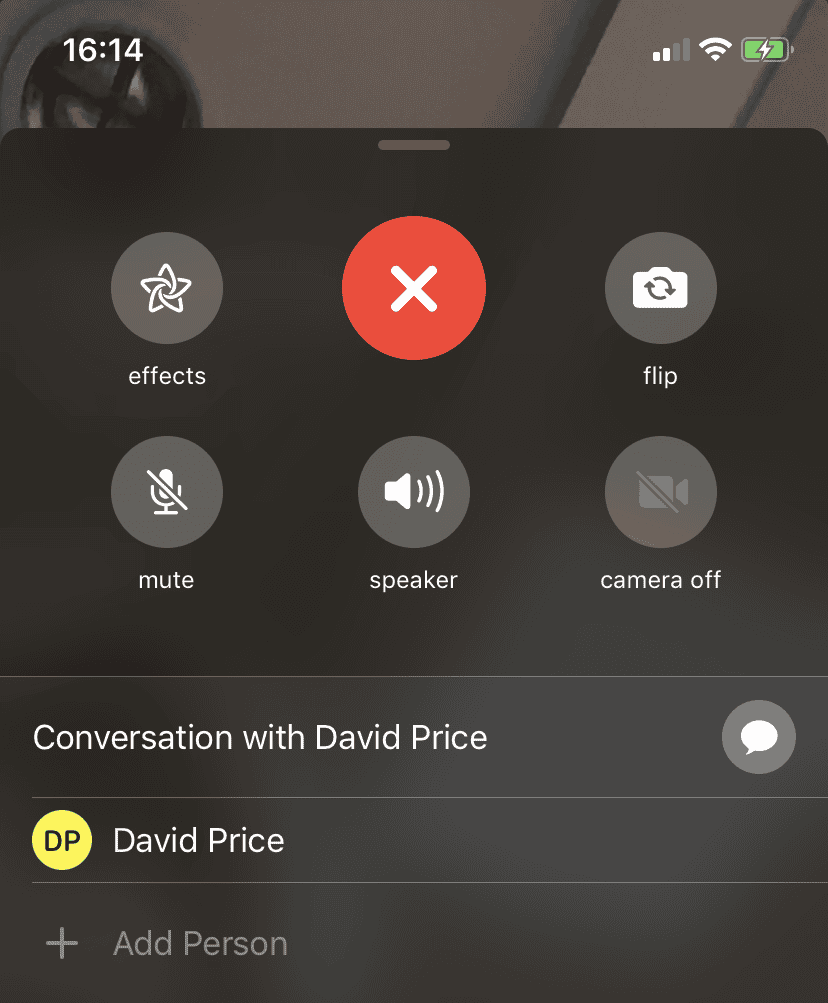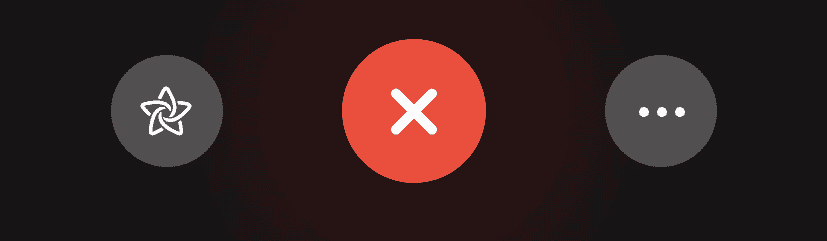In diesem Artikel erklären wir, wie man mehrere Personen in einem Gruppen-FaceTime-Anruf zusammenbringt, wie viele Teilnehmer in einem FaceTime-Anruf erlaubt sind (bis zu 31 Personen – 32, wenn man sich selbst mitzählt), wie man Personen zu einem Gruppen-FaceTime-Anruf hinzufügt und was zu tun ist, wenn Gruppen-FaceTime nicht funktioniert. Es ist Zeit, sich mit Ihrer Familie und Ihren Freunden in einem Gruppen-FaceTime-Anruf zu verbinden – hier erfahren Sie, wie es geht.
Was Sie für einen Gruppen-FaceTime-Anruf benötigen
Alle Teilnehmer müssen Apple-Geräte verwenden, die Folgendes umfassen können:
- iPhone 6s oder neuer, iPad Pro oder neuer, iPad Air 2 oder iPad Mini 4 mit iOS 12.1.4 oder neuer.
- Ein Mac mit Mojave 10.14.3 oder neuer.
- Die Teilnehmer müssen FaceTime auf ihren Geräten eingerichtet haben. Gehen Sie zu Einstellungen > FaceTime und stellen Sie sicher, dass der Schieberegler neben FaceTime grün ist.
- Ihre Empfänger müssen möglicherweise ihr iPhone so einstellen, dass sie FaceTime-Anrufe über 4G erhalten, wenn sie nicht mit WiFi verbunden sind. Fordern Sie sie auf, zu Einstellungen > Mobile Daten zu gehen und zu überprüfen, ob der Schieberegler neben FaceTime grün ist.
- Ihre Teilnehmer müssen tatsächlich aktiv ihr Gerät verwenden, bevor Sie den FaceTime-Anruf tätigen können, da sie sonst als nicht verfügbar angesehen werden und Sie sie nicht zum Anruf hinzufügen können. Aus diesem Grund empfehlen wir, dass Sie die Teilnehmer über den Anruf informieren und sicherstellen, dass sie bereit und wartend sind!
Wenn Sie keine der oben genannten Voraussetzungen erfüllen, können Sie dennoch an einem FaceTime-Anruf teilnehmen, können jedoch nicht mehr als eine andere Person verbinden. Wenn Sie nur einen normalen FaceTime-Anruf tätigen möchten, finden Sie hier, was Sie benötigen:
- Macs mit OS X Mavericks 10.9.2 oder neuer.
- Ein iPhone oder iPad mit iOS 7 oder neuer.
Wie man einen Gruppen-FaceTime-Anruf tätigt
Es gibt drei Möglichkeiten, einen Gruppen-FaceTime-Anruf zu tätigen. Sie können entweder eine Gruppe in Nachrichten erstellen oder eine bestehende Nachrichtengruppe verwenden. Sie können auch den Gruppen-FaceTime-Anruf über die FaceTime-App platzieren oder einen Kontakt aus der Telefon-App über FaceTime anrufen und einen weiteren Teilnehmer hinzufügen.
Sobald Sie einen Gruppen-FaceTime-Anruf getätigt haben, ist es einfach, einen weiteren Videoanruf an die gleichen Personen über die Telefon-App zu platzieren, da er in den letzten Anrufen angezeigt wird. Das Gleiche gilt für die FaceTime-App.
Wir beginnen damit, wie man einen Gruppen-FaceTime-Anruf über Nachrichten tätigt, da dies die einfachste Methode ist.
Wie man einen Gruppen-FaceTime-Anruf über Nachrichten tätigt
Sie könnten annehmen, dass der Ort, um einen Gruppen-FaceTime-Anruf zu tätigen, in der FaceTime-App wäre, aber die einfachere Möglichkeit, den Anruf einzurichten, besteht tatsächlich in der Nachrichten-App. Es ist wirklich einfach, von einem Gruppen-Nachrichten-Thread zu Videoanrufen zu wechseln. Dies können Sie auf einem Mac, iPhone oder iPad tun.
Die Mitglieder der Gruppe können jederzeit dem Videochat beitreten oder ihn verlassen – sie werden nicht automatisch gegen ihren Willen in den Videoanruf eingezogen.
Auf dem Mac
Wir bevorzugen den Mac, um Gruppen-FaceTime-Anrufe zu tätigen, einfach weil der Bildschirm größer ist. Hier ist also, wie Sie einen Gruppen-FaceTime-Anruf über Nachrichten auf einem Mac tätigen können:
- Gehen Sie zu Nachrichten und öffnen Sie eine bestehende Unterhaltung oder erstellen Sie eine neue Gruppe.
- Klicken Sie auf “Details” neben den Namen der Personen in der Gruppe.

- Klicken Sie nun auf das Kamera-Symbol. Dadurch wird automatisch die FaceTime-App geöffnet und versucht, den Gruppen-FaceTime-Anruf zu platzieren.
Auf dem iPhone oder iPad
Wenn Sie die Gruppe von Personen, die Sie per FaceTime anrufen möchten, häufig in Nachrichten kontaktieren, können Sie den Gruppenvideoanruf ganz einfach über die Nachrichten-App tätigen. So machen Sie es auf einem iPhone oder iPad:
- Öffnen Sie Nachrichten auf Ihrem iPhone oder iPad.
- Öffnen Sie eine bestehende Gruppenunterhaltung oder starten Sie eine neue.
- Tippen Sie auf den oberen Abschnitt des Bildschirms, wo Sie die Teilnehmer des Chats sehen können – dort steht “x Personen >”.
- Wählen Sie nun FaceTime.
Die Personen, die Sie anrufen, erhalten eine Benachrichtigung, dass ein FaceTime-Anruf in ihren Nachrichten stattfindet. Es wird angegeben, wie viele Teilnehmer aktiv sind. Ihr Kontakt muss nur auf die Schaltfläche “Beitreten” tippen, um dem Anruf beizutreten.
Wie man Gruppen-FaceTime auf einem Mac nutzt
Sie können natürlich einen Gruppen-FaceTime-Anruf auch von FaceTime auf Ihrem Mac aus tätigen – und wie bereits erwähnt, ist der Mac aufgrund seines großen Bildschirms ein großartiges Gerät, um einen Gruppen-FaceTime-Anruf durchzuführen. Wir werden Ihnen die Schritte erklären, um auf einem Mac eine Gruppe von Kontakten für einen Videoanruf einzurichten, sowie wie Sie während eines Anrufs weitere Kontakte hinzufügen können.
- Öffnen Sie die FaceTime-App auf Ihrem Mac.
- Geben Sie im Bereich “Geben Sie einen Namen, eine E-Mail-Adresse oder eine Nummer ein” den Namen des ersten Kontakts ein, den Sie anrufen möchten.
- Darunter erscheinen eine Reihe von Kontakten, die aus Ihren Kontakten stammen. Leider ist zu diesem Zeitpunkt nicht offensichtlich, ob die Kontakte für FaceTime verfügbar sind. Klicken Sie auf die Nummern oder E-Mail-Adressen, von denen Sie glauben, dass sie für FaceTime geeignet sind.
- Sobald Sie alle Personen, die Sie anrufen möchten, hinzugefügt haben, klicken Sie auf das grüne Videosymbol unten im Fenster.

- Dadurch wird der Anruf nicht sofort gestartet. Sie gelangen zu einem Bildschirm, der den Status der Personen in Ihrer Liste anzeigt. Sie können nun sehen, wen Sie per Gruppen-FaceTime erreichen können. Wenn sie bereit sind, den FaceTime-Anruf anzunehmen, sehen Sie “Verbunden” oder “Verfügbar” neben ihnen. Wenn sie FaceTime haben, es aber nicht aktiv verwenden, sehen Sie einen grauen Klingelknopf. Wenn sie verfügbar sind, sehen Sie einen grünen Klingelknopf neben ihrem Namen.

- Wenn Sie vor dem Anruf weitere Personen hinzufügen möchten, können Sie auf das + klicken, um weitere Personen hinzuzufügen, und die Details in das Eingabefeld eingeben, wie zuvor. Fügen Sie so lange Kontakte hinzu, bis alle Personen, die Sie hinzufügen möchten, in den Anruf einbezogen sind – Sie können 31 Personen hinzufügen (das sind 32 einschließlich Ihnen selbst). Sie können auch Personen hinzufügen, während der Anruf läuft.
- Klicken Sie nun auf das Videosymbol unten im Fenster, um den Anruf zu starten.

- Sobald Sie mindestens eine andere Person verbunden haben, können Sie während des Anrufs weitere Personen hinzufügen, indem Sie auf das rechteckige Symbol links klicken. Dadurch wird eine Spalte links im Fenster geöffnet. Hier können Sie weitere Kontakte hinzufügen und sie dem laufenden Anruf hinzufügen.
Wie Gruppen-FaceTime auf einem iPhone/iPad funktioniert
Wenn Sie von Ihrem iPhone oder iPad aus eine Gruppe von Personen per FaceTime anrufen möchten, gehen Sie wie folgt vor.
Sie können eine Liste der Personen, die Sie in den Anruf einbeziehen möchten, erstellen, bevor Sie den Anruf tätigen und sie alle gleichzeitig anrufen, oder Sie können Teilnehmer hinzufügen, nachdem der Anruf begonnen hat (was Ihnen natürlich auch dann zuträglich ist, wenn Sie vor dem Beginn des Anrufs mit einem Teilnehmer separat sprechen möchten).
- Öffnen Sie die FaceTime-App auf Ihrem iPhone oder iPad.
- Tippen Sie auf das + in der oberen rechten Ecke auf einem iPhone oder iPad.
- Geben Sie nun einen Namen oder eine Nummer für die erste Person ein, die Sie anrufen möchten.
- Sie sehen Ergebnisse aus Ihren Kontakten. Nach ein paar Sekunden sollten ihre Details dunkelblau werden, was bedeutet, dass Sie sie per FaceTime anrufen können. Wenn sie grau sind, können Sie sie nicht hinzufügen – das bedeutet, dass sie entweder gerade nicht für FaceTime verfügbar sind oder kein Apple-Gerät besitzen. Tippen Sie auf ihren Namen, um sie hinzuzufügen.
- Fügen Sie weitere Kontakte hinzu, bis alle Personen, die Sie anrufen möchten, enthalten sind (es sei denn, Sie möchten den Anruf zunächst nur an eine Person richten).
- Tippen Sie nun auf “Video”, um Ihren Gruppen-FaceTime-Anruf zu starten.

- Sie können weitere Personen zu Ihrem Anruf hinzufügen, indem Sie auf dem Bildschirm nach oben wischen, bis Sie die Option “Hinzufügen” sehen, oder indem Sie auf die drei Punkte tippen und “Hinzufügen” auswählen (was Sie sehen, hängt vom verwendeten Gerät ab).

Wie man einen FaceTime-Anruf über die Telefon-App tätigt
Wenn Sie einen Standard-FaceTime-Anruf von der Telefon-App aus tätigen können, können Sie auf diese Weise keinen Gruppen-FaceTime-Anruf platzieren. Sie können jedoch eine Person zu einem FaceTime-Anruf hinzufügen, nachdem Sie einen Videoanruf mit einem Kontakt gestartet haben.
- Suchen Sie zuerst die Person, mit der Sie FaceTime nutzen möchten, in Ihren Kontakten oder in der Liste der letzten Anrufe und tippen Sie auf das “i”-Symbol neben ihrem Namen.
- Wählen Sie die Option, sie vom unteren Teil des Bildschirms aus per Videoanruf anzurufen.
- Sobald der Videoanruf im Gange ist, können Sie auf das … tippen, um weitere Teilnehmer hinzuzufügen.
Wie man weitere Personen zu einem FaceTime-Anruf hinzufügt
Sie können bis zu 32 Personen zu einem FaceTime-Anruf hinzufügen, mehr als bei Google Hangouts (25). Skype war früher auf 25 begrenzt, kann aber jetzt bis zu 50 Personen in den Anruf einbeziehen, während bei Zoom 100 Personen teilnehmen können. Wenn Sie nur Freunde und Familie anrufen oder vielleicht ein paar Kollegen, ist die Begrenzung von 32 Personen für FaceTime wahrscheinlich mehr als genug.
Sobald Ihr Anruf begonnen hat, können Sie bis zu dieser Grenze weitere Personen hinzufügen. Beachten Sie, dass Sie keine neuen Teilnehmer hinzufügen können, wenn Sie bereits eine bestehende Gruppe eingerichtet haben, bis Sie einen neuen Anruf gestartet haben.
So fügen Sie weitere Personen zu Ihrem FaceTime-Anruf hinzu:
Auf einem iPhone/iPad
- Sobald der Anruf begonnen hat, klicken Sie auf die … oder wischen Sie auf dem Bildschirm von unten nach oben, bis Sie die Option “Person hinzufügen” sehen.
- Sie sehen einen Bildschirm, der es Ihnen ermöglicht, Personen hinzuzufügen. Tippen Sie auf “Person hinzufügen”.

- Wählen Sie den Kontakt aus, den Sie dem Anruf hinzufügen möchten.
- Der Kontakt erhält eine Benachrichtigung, dass Sie ihn bitten, dem Anruf beizutreten.
Auf einem Mac
- Sobald Sie mit mindestens einer anderen Person in FaceTime verbunden sind, können Sie weitere Personen zu dem Anruf hinzufügen, indem Sie auf das rechteckige Symbol links im Bildschirm klicken.
- Eine Spalte wird links im Fenster geöffnet.
- Fügen Sie hier weitere Kontakte hinzu und fügen Sie sie dem laufenden Anruf hinzu.
Was passiert in einem Gruppen-FaceTime-Anruf
Bei Gesprächen mit vielen Teilnehmern wird die Benutzeroberfläche in zwei Abschnitte aufgeteilt. Oben gibt es die Teilnehmer, die Apple in der WWDC-Präsentation über das neue Feature als “Führende” bezeichnete. Die anderen Teilnehmer sind unten in der “Liste” zu finden. (Für kleinere Gruppen gibt es keine Liste – jeder hat eine größere Kachel weiter oben.) Ihre Kachel befindet sich in der unteren rechten Ecke.
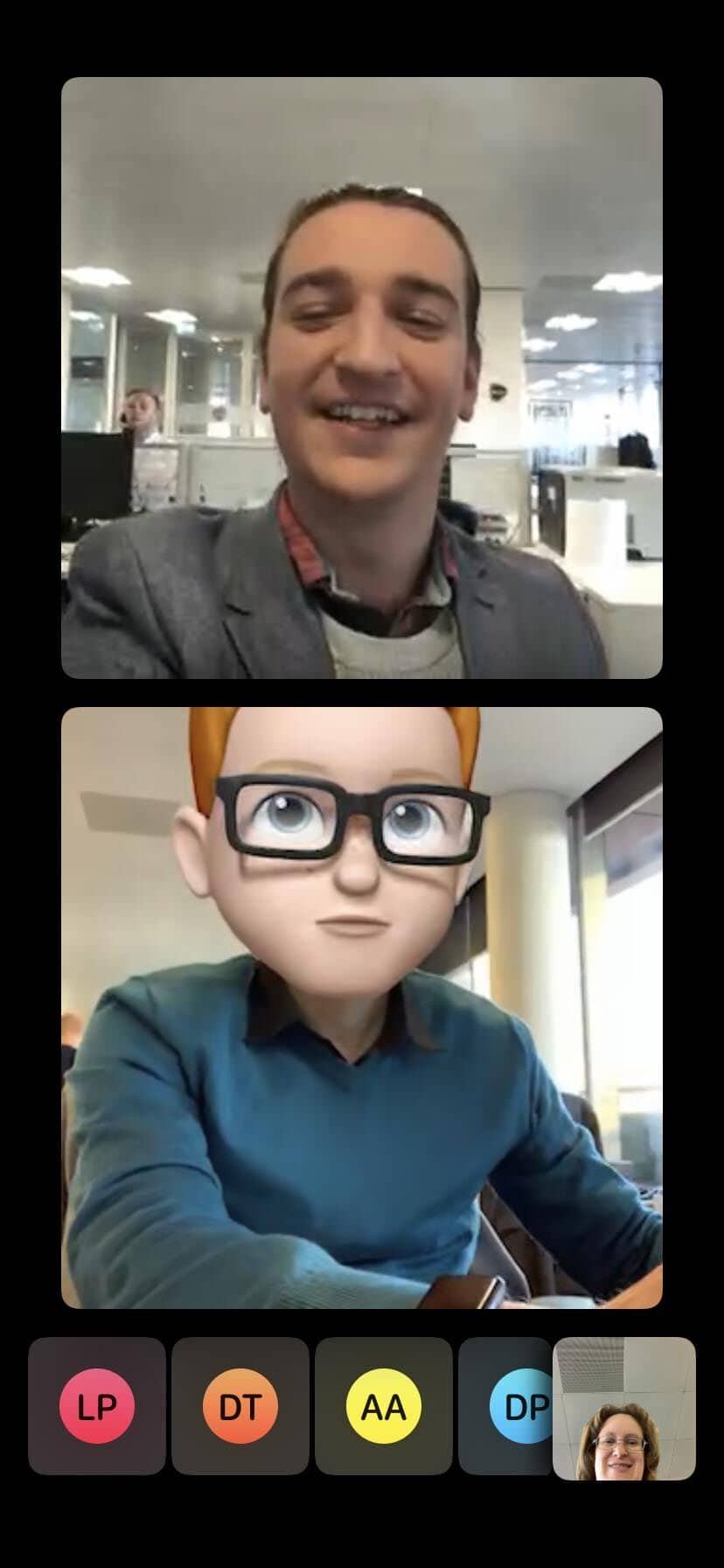
Die Kacheln variieren in Größe und Bedeutung, je nachdem, wie kürzlich eine Person gesprochen hat. Wenn jemand anfängt zu sprechen, wird seine Kachel automatisch größer; sie bleibt so, bis jemand anderes anfängt zu sprechen, auch wenn die erste Person aufhört. Auf ähnliche Weise kann jemand aus der Liste nach oben befördert werden, wenn er anfängt zu sprechen.
Wenn Sie einer der Teilnehmerinnen oder Teilnehmern auch dann mehr Sichtbarkeit geben möchten, wenn sie nicht sprechen, tippen Sie zweimal auf ihre Kachel und sie werden nach vorne gebracht. Natürlich gilt dieser Effekt nicht für das, was alle anderen sehen.
Wie man einen Gruppen-FaceTime-Anruf verlässt
Wenn Sie einen Gruppen-FaceTime-Anruf verlassen möchten, tippen Sie einfach auf das große rote “X”.
Wie man jemanden in einem Anruf findet
Während eines Anrufs sehen Sie für verschiedene Teilnehmerinnen und Teilnehmer unterschiedliche Kacheln. Wenn es sich um eine Video-Teilnehmerin oder einen Video-Teilnehmer handelt, sehen Sie ihr Gesicht.
Die Kacheln sind größer, abhängig davon, ob die Person spricht oder kürzlich gesprochen hat. Es ist also einfach, jemanden zu finden, der das Gespräch leitet, aber schwieriger, jemanden zu finden, der nicht spricht. Sie können jedoch durch die verschiedenen Kacheln scrollen, nach ihnen suchen und dann ihre Kachel doppelt antippen, um sie zu maximieren. Niemand wird merken, dass Sie dies getan haben.
Personen, die dem Anruf nicht beigetreten sind, haben unten auf dem Bildschirm unterschiedlich farbige Symbole mit ihren Initialen.
Warum kann ich Gruppen-FaceTime nicht verwenden
Es gibt viele Gründe, warum Sie möglicherweise keinen Gruppen-FaceTime-Anruf tätigen oder daran teilnehmen können. Es ist möglich, dass FaceTime aufgrund eines Fehlers offline ist oder dass die Personen, die Sie anrufen möchten, derzeit keine Datenverbindung haben.
Im Jahr 2019 hat Apple Gruppen-FaceTime offline genommen, während ein Problem behoben wurde, das es ermöglichte, jemanden über FaceTime zu sehen und zu hören, ohne dass er den Anruf überhaupt angenommen hat! Die Sicherheitslücke wurde am Montag, den 28. Januar 2019 entdeckt und Apple hat das Sicherheitsrisiko schnell behoben. Hier erfahren Sie, ob FaceTime sicher ist.
Im Folgenden führen wir einige Gründe auf, warum Gruppen-FaceTime für Sie möglicherweise nicht funktioniert:
- Wie bereits oben erwähnt, kann jemand, der keine aktuelle Version von iOS oder macOS verwendet, nicht am Videoanruf teilnehmen.
- Wenn Sie das falsche Betriebssystem verwenden, können Sie den Anruf nicht einrichten.
- Ein Teilnehmer kann möglicherweise nicht als Video-Teilnehmer beitreten, wenn er ein älteres iPhone oder iPad verwendet (unterstützte Modelle sind oben aufgeführt). Sie können jedoch als Audio-Teilnehmer beitreten.
- FaceTime benötigt eine gute Internetverbindung, um ordnungsgemäß zu funktionieren. Idealerweise sollten Sie und Ihre Teilnehmer mit Breitband oder 4G verbunden sein (sofern Ihre Einstellungen FaceTime-Anrufe über eine Mobilfunkverbindung zulassen: Überprüfen Sie dies unter Mobile/Daten und scrollen Sie zu FaceTime, um sicherzustellen, dass der Schieberegler grün ist).
- Es ist ratsam, die Teilnehmer im Voraus über Ihren geplanten Gruppenvideocall zu informieren, damit sie sich darauf vorbereiten können.