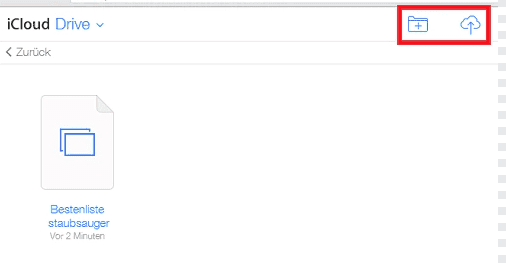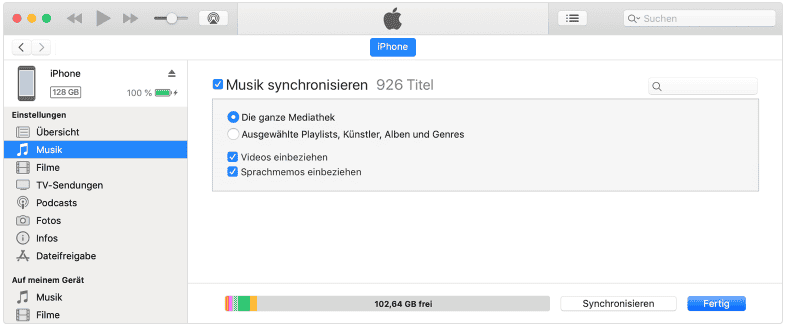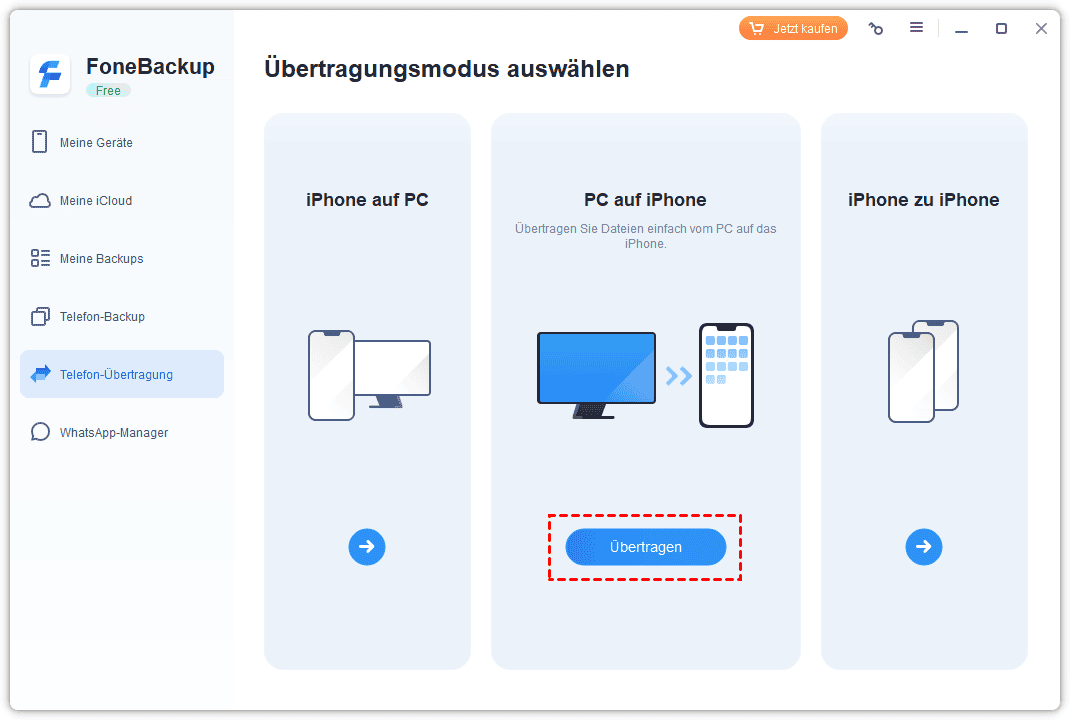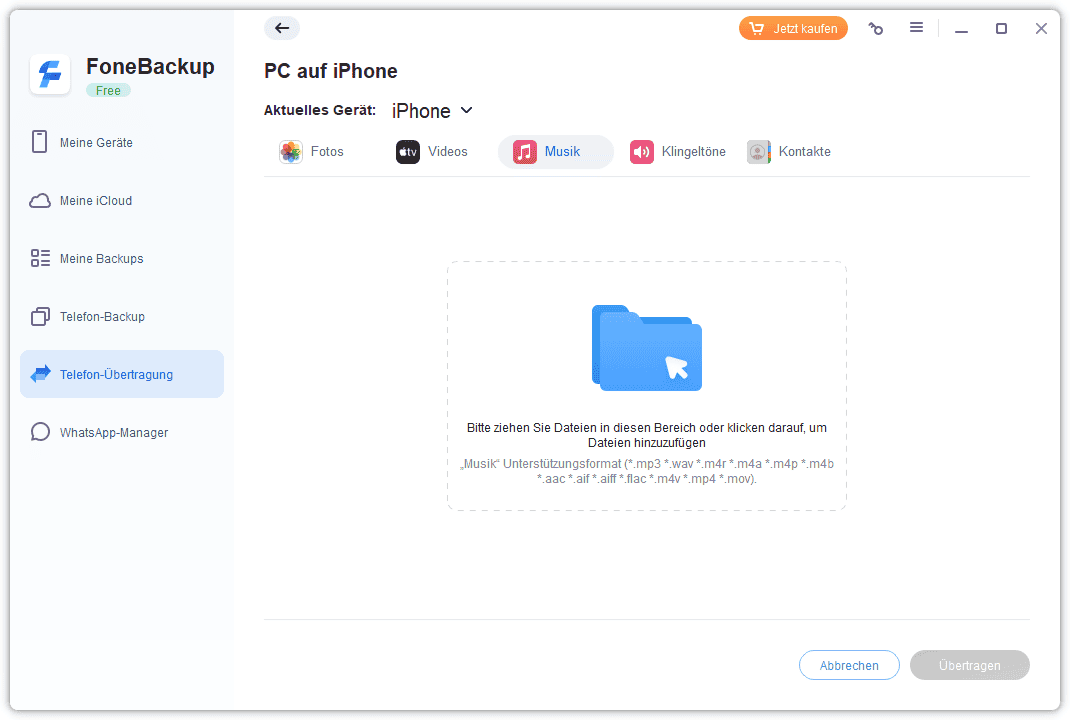Sind Sie auch einer von denen, die ihre Lieder in der “Dateien”-App gespeichert haben und möchten, dass diese in der “Musik”-App angezeigt werden? Dann sind Sie hier genau richtig! In dieser Anleitung werde ich Ihnen erklären, wie Sie MP3-Dateien zu Apple Music auf Ihrem iPhone hinzufügen können, entweder mit oder ohne iTunes.
Kann man auf dem iPhone MP3 zu Apple Music hinzufügen?
Die Frage, ob man ohne Computer MP3-Dateien zu Apple Music auf dem iPhone hinzufügen kann, beschäftigt viele Benutzer. Leider lautet die Antwort Nein.
Es ist nicht möglich, Songs direkt zur Musik-App hinzuzufügen, ohne sie zuvor auf einen Computer zu übertragen. Sie können die Songs zwar in der Dateien-App abspielen, aber eine entsprechende Option, um sie zur Musik-App hinzuzufügen, existiert nicht.
Um MP3-Dateien zur Apple Music-Mediathek hinzuzufügen, müssen Sie die Dateien zunächst auf den Computer übertragen und dann entweder iTunes oder ein Drittanbieter-Transferprogramm verwenden, um die MP3-Dateien auf das iPhone zu übertragen.
Wie man MP3-Dateien zu Apple Music auf dem iPhone hinzufügt
Schauen wir uns nun an, wie Sie MP3-Dateien zu Apple Music auf Ihrem iPhone hinzufügen können. Wie bereits erwähnt, müssen Sie die MP3-Dateien zunächst auf Ihren Computer übertragen. Dafür können Sie iCloud Drive verwenden.
Übertragen von MP3-Dateien von der Dateien-App auf den Computer
Schritt 1. MP3-Dateien auf iCloud Drive verschieben
- Öffnen Sie die Dateien-App und suchen Sie die MP3-Dateien.
- Tippen Sie auf das Symbol mit den drei Punkten in der oberen rechten Ecke und wählen Sie “Auswählen”.
- Tippen Sie auf das Ordnersymbol und wählen Sie einen Pfad in iCloud Drive aus, um die MP3-Dateien zu speichern. Bestätigen Sie die Auswahl durch Tippen auf “Kopieren”. Sie können auch einen neuen Ordner erstellen, um die Dateien zu speichern.
Schritt 2. MP3-Dateien auf den Computer laden
- Öffnen Sie einen Browser und gehen Sie zu iCloud.com.
- Melden Sie sich mit Ihrer Apple ID und Ihrem Passwort an.
- Wählen Sie iCloud Drive und suchen Sie die MP3-Dateien.
- Halten Sie die Strg-Taste gedrückt und klicken Sie mit der Maus auf die MP3-Dateien.
- Klicken Sie auf die Schaltfläche “Herunterladen”, um die Dateien auf dem Computer zu speichern.
Nun können Sie entweder iTunes oder ein Drittanbieter-Transferprogramm verwenden, um die MP3-Dateien zu Apple Music hinzuzufügen.
Weg 1. Hinzufügen von MP3-Dateien zu Apple Music auf dem iPhone mit iTunes
Wenn Sie iTunes verwenden möchten, um MP3-Dateien zu Apple Music hinzuzufügen, müssen Sie die MP3-Dateien zunächst zur iTunes-Mediathek hinzufügen und sie dann mit dem iPhone synchronisieren. Beachten Sie jedoch, dass dabei die vorhandenen Songs gelöscht und durch die synchronisierten Objekte ersetzt werden. Wenn Sie Ihre Daten nicht verlieren möchten, gibt es einen anderen Weg, den wir im nächsten Abschnitt besprechen werden.
So fügen Sie MP3 mit iTunes zu Apple Music auf dem iPhone hinzu
Schritt 1. MP3 zur iTunes Mediathek hinzufügen
- Laden und installieren Sie die neueste Version von iTunes.
- Klicken Sie auf “Datei” > “Datei zur Mediathek hinzufügen…” oder “Ordner zur Mediathek hinzufügen…”, um die MP3-Dateien zur iTunes-Mediathek hinzuzufügen.
Schritt 2. MP3 mit Apple Music synchronisieren
- Verbinden Sie das iPhone über das USB-Kabel mit dem Computer.
- Vertrauen Sie dem Computer, wenn Sie dazu aufgefordert werden.
- Wenn Ihr iPhone von iTunes erkannt wird, klicken Sie auf die Registerkarte “Gerät”.
- Wählen Sie “Musik” > “Musik synchronisieren” > Wählen Sie Ihre MP3-Dateien aus > Klicken Sie auf “Synchronisieren”.
Weg 2. MP3 zu Apple Music auf dem iPhone ohne iTunes hinzufügen
Die Synchronisierung von Musik mit iTunes kann zu Datenverlust führen. Glücklicherweise gibt es Möglichkeiten, MP3-Dateien zu Apple Music hinzuzufügen, ohne iTunes zu verwenden. Mit den richtigen Werkzeugen ist die Datenübertragung sehr einfach.
FoneTool ist ein professionelles iOS-Datenmanagement-Tool, das die Datenübertragung zwischen iPhone und Computer sowie zwischen zwei iOS-Geräten unterstützt. Es bietet eine hohe Geschwindigkeit und ermöglicht die Übertragung von Hunderten von Musikdateien in wenigen Minuten, ohne vorhandene Lieder oder andere Daten auf dem iPhone zu löschen.
Wie man MP3 zu Apple Music auf dem iPhone ohne iTunes hinzufügt
Schritt 1. Klicken Sie auf den Download-Button, um FoneTool herunterzuladen.
Schritt 2. Verbinden Sie das iPhone über das USB-Kabel mit dem Computer.
Schritt 3. Öffnen Sie das Funktionsfeld auf der linken Seite, wählen Sie “Datenübertragung” > “PC auf iPhone” > “Übertragen”.
Schritt 4. Klicken Sie auf das Ordnersymbol, um die MP3-Dateien auszuwählen, oder ziehen Sie die Dateien per Drag & Drop in das Feld.
Schritt 5. Klicken Sie schließlich auf “Übertragen”, um die MP3-Dateien zu Apple Music hinzuzufügen.
FoneTool bietet außerdem eine mobile App, mit der Sie Daten drahtlos von iPhone zu iPhone übertragen können. Mit diesem Tool können Sie ganz einfach Musik, Fotos, Videos und alle Daten in der Dateien-App mit Freunden teilen. Die Übertragung erfordert keine Wi-Fi-Verbindung und verbraucht keine Mobilfunkdaten. Scannen Sie einfach den QR-Code oder besuchen Sie den App Store, um das Tool herunterzuladen und es selbst auszuprobieren.
Zusammenfassung
So fügen Sie MP3-Dateien zu Apple Music auf dem iPhone hinzu. Übertragen Sie die MP3-Dateien zunächst auf den Computer und verwenden Sie dann entweder iTunes oder FoneTool, um die MP3-Dateien zu Apple Music hinzuzufügen. Wenn Sie Ihre auf dem iPhone gespeicherten Lieder nicht verlieren möchten, empfehle ich Ihnen FoneTool, da es keine Daten auf Ihrem Gerät beschädigt.


![MP3-Dateien zu Apple Music auf iPhone hinzufügen [2023 Anleitung]](https://campingtut.de/wp-content/uploads/2024/09/wie-macht-man-eine-mp3-auf-das-iphone.png)