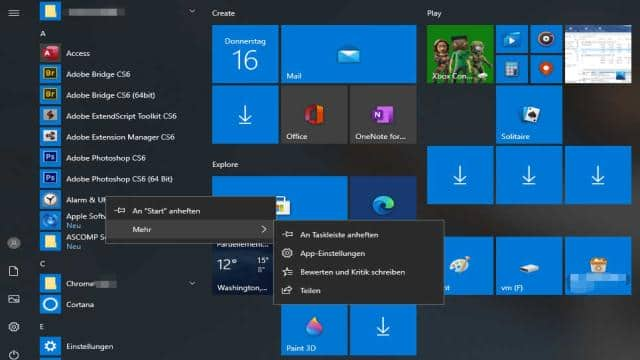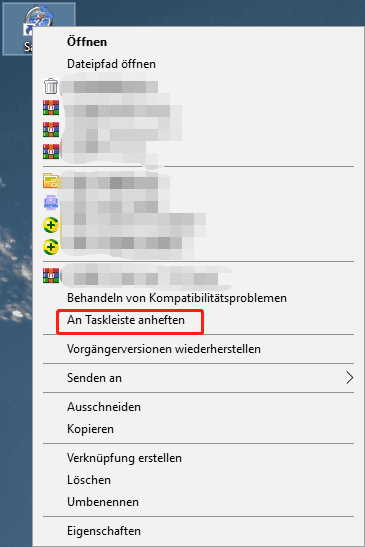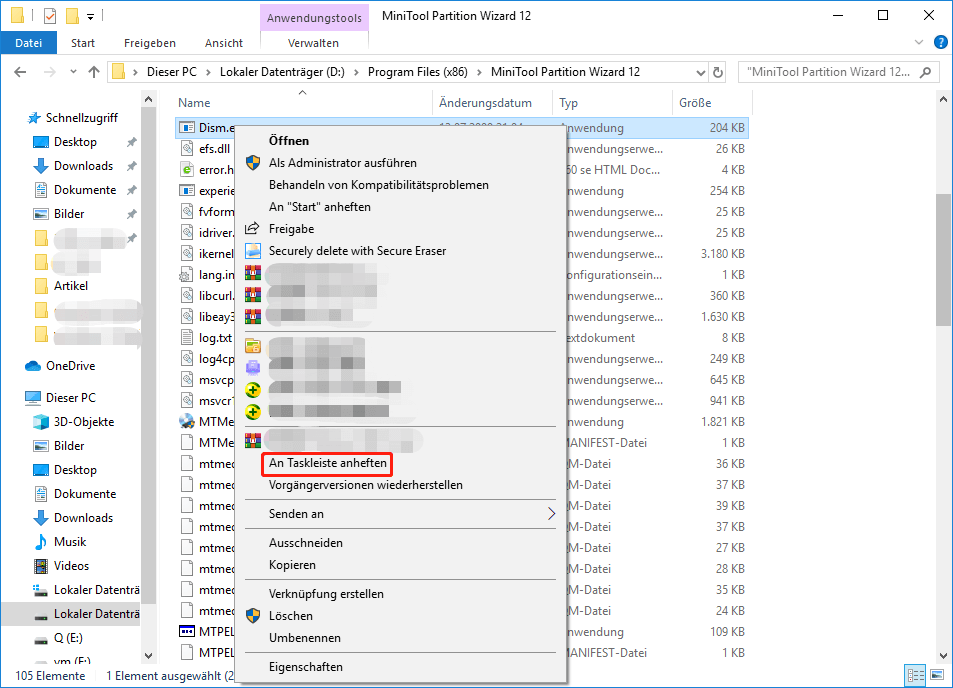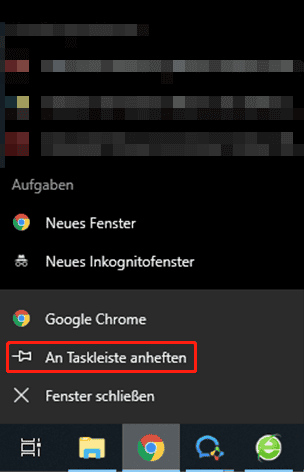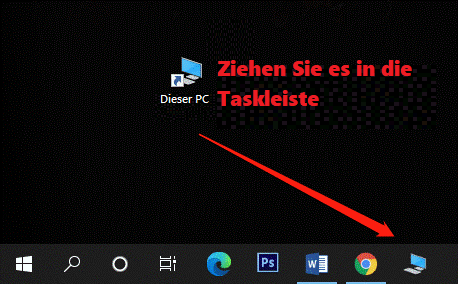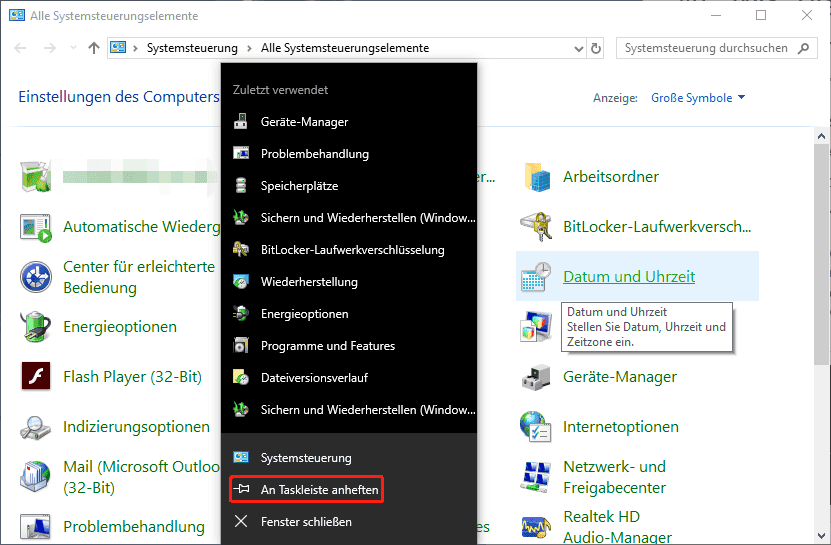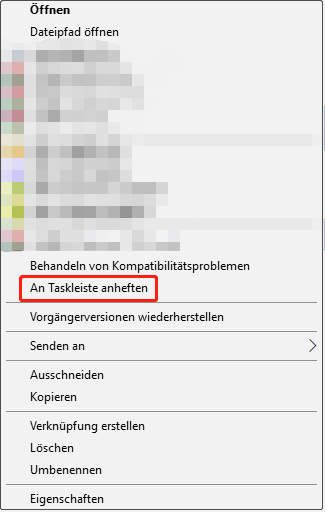Wenn Sie häufig auf Programme oder Ordner zugreifen müssen, ist es praktisch, Verknüpfungen direkt in der Taskleiste von Windows 10 zu haben. Dadurch können Sie Ihre Lieblingsprogramme oder -ordner schnell öffnen, ohne sie auf Ihrem Desktop platzieren zu müssen.
In diesem Artikel zeigen wir Ihnen zehn verschiedene Möglichkeiten, wie Sie Verknüpfungen an die Taskleiste anheften können. Egal, ob Sie eine Verknüpfung aus dem Startmenü, vom Desktop, aus dem Datei-Explorer oder sogar den Papierkorb anheften möchten – wir haben für jede Situation die richtige Methode.
#1. Verknüpfungen aus dem Startmenü an die Taskleiste anheften
Eine einfache Methode, um eine Verknüpfung an die Taskleiste anzuheften, besteht darin, das Startmenü zu öffnen, das gewünschte Programm oder den Ordner zu suchen, mit der rechten Maustaste darauf zu klicken und dann “An die Taskleiste anheften” auszuwählen.
#2. Verknüpfungen vom Desktop an die Taskleiste anheften
Wenn sich die Verknüpfung bereits auf Ihrem Desktop befindet, können Sie diese ganz einfach mit der rechten Maustaste anklicken und “An Taskleiste anheften” auswählen.
#3. Verknüpfungen aus dem Datei-Explorer an die Taskleiste anheften
Eine weitere Möglichkeit besteht darin, den Datei-Explorer zu öffnen, zum Installationsordner des gewünschten Programms zu navigieren, mit der rechten Maustaste auf die Programmdatei zu klicken und dann “An Taskleiste anheften” auszuwählen.
#4. Laufendes Programm an die Taskleiste anheften
Wenn ein Programm bereits geöffnet ist und Sie das Symbol in der Taskleiste sehen, können Sie mit der rechten Maustaste darauf klicken und “An Taskleiste anheften” wählen, um es dauerhaft dort zu platzieren. Selbst nach dem Schließen des Programms bleibt die Verknüpfung in der Taskleiste erhalten und kann jederzeit wieder geöffnet werden.
#5. Ordner-Verknüpfungen an die Taskleiste anheften
Um einen Ordner an die Taskleiste anzuheften, müssen Sie zunächst eine Verknüpfung für den Ordner erstellen und diese dann in die Taskleiste ziehen.
Schritt 1: Eine Ordnerverknüpfung erstellen
- Klicken Sie mit der rechten Maustaste auf eine leere Stelle auf dem Desktop und wählen Sie “Neu” > “Verknüpfung”.
- Wählen Sie den Zielordner aus und klicken Sie auf “Weiter”.
- Geben Sie einen Namen für die Verknüpfung ein und klicken Sie auf “Fertig stellen”.
Schritt 2: Die Ordnerverknüpfung auf die Taskleiste ziehen
- Klicken Sie mit der rechten Maustaste auf die Verknüpfung und wählen Sie “An Taskleiste anheften”.
- Alternativ können Sie die Verknüpfung auch direkt in die Taskleiste ziehen.
Standardmäßig verwendet die Ordnerverknüpfung dasselbe Symbol wie der Datei-Explorer. Wenn Sie die Verknüpfung optisch von anderen unterscheiden möchten, können Sie das Symbol ändern.
#6. Dieser PC an die Taskleiste anheften
Die universelle Methode zum Anheften von “Dieser PC” an die Taskleiste ist leider nicht verfügbar. Sie können jedoch eine Verknüpfung für “Dieser PC” erstellen und diese dann in die Taskleiste ziehen.
- Klicken Sie mit der rechten Maustaste auf “Dieser PC” und wählen Sie “Verknüpfung erstellen”. Die Verknüpfung wird auf dem Desktop erstellt.
- Ziehen Sie die Verknüpfung von “Dieser PC” in die Taskleiste.
#7. Papierkorb an die Taskleiste anheften
Auch hier ist die universelle Methode zum Anheften des Papierkorbs an die Taskleiste nicht verfügbar. Sie können jedoch dieser Anleitung folgen: Wie kann ich den Papierkorb an die Taskleiste in Windows 10 anheften?
#8. Systemsteuerung an die Taskleiste anheften
Wenn Sie die Systemsteuerung häufig verwenden, können Sie sie auch an die Taskleiste anheften. Da es keinen Shortcut gibt, müssen Sie einen alternativen Weg wählen:
- Verwenden Sie die Windows-Suche, um “Systemsteuerung” zu suchen und öffnen Sie sie.
- Wenn das Symbol für die Systemsteuerung in der Taskleiste angezeigt wird, klicken Sie mit der rechten Maustaste darauf und wählen Sie “An Taskleiste anheften”.
#9. Elemente aus der Systemsteuerung an die Taskleiste anheften
Wenn Sie bestimmte Elemente aus der Systemsteuerung an die Taskleiste anheften möchten, müssen Sie eine Desktop-Verknüpfung für das gewünschte Element erstellen und diese Verknüpfung dann an die Taskleiste anheften.
- Klicken Sie mit der rechten Maustaste auf eine leere Stelle auf dem Desktop und wählen Sie “Neu” > “Verknüpfung”.
- Geben Sie den Speicherort des gewünschten Elements ein und klicken Sie auf “Weiter”.
- Geben Sie einen Namen für die Verknüpfung ein und klicken Sie auf “Fertig stellen”.
- Klicken Sie mit der rechten Maustaste auf die Verknüpfung und wählen Sie “An Taskleiste anheften”.
#10. Verwaltungstools an die Taskleiste anheften
Auch Verwaltungstools können Sie an die Taskleiste anheften. Hier ist, wie es geht:
- Öffnen Sie die Systemsteuerung und wählen Sie “Kategorie” für die Anzeige.
- Gehen Sie zu “System und Sicherheit” > “Verwaltungsprogramme”.
- Suchen Sie das gewünschte Werkzeug, klicken Sie mit der rechten Maustaste darauf und wählen Sie “An Taskleiste anheften”.
Das sind die zehn Methoden, mit denen Sie Verknüpfungen an die Taskleiste in Windows 10 anheften können. Wählen Sie einfach die Methode aus, die Ihren Anforderungen entspricht, und halten Sie Ihre Lieblingsprogramme und -ordner immer griffbereit.