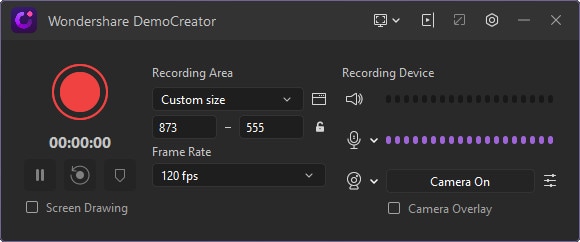In einer Welt, in der Video immer wichtiger wird, sind Projekte entstanden, die mehr als eine Art von Video erfordern. Wenn Sie beispielsweise ein Anleitungsvideo erstellen möchten, in dem Sie zeigen, wie ein bestimmtes Produkt funktioniert, müssen Sie möglicherweise ein Bildschirmvideo verwenden, um die Grundlagen des Produkts zu erläutern, und Webcam-Aufnahmen, um die Funktionsweise zu demonstrieren. Es ist jedoch nicht immer einfach, diese beiden Arten von Aufnahmen zu kombinieren und ein hochwertiges Video zu erstellen, das Ihr Publikum nützlich findet.
Aber keine Sorge! Es gibt heute viele Tools auf dem Markt, mit denen Sie sowohl Bildschirm- als auch Webcam-Aufnahmen machen und zu einem einzigen Video zusammenfügen können. In diesem Artikel stellen wir Ihnen fünf der besten Tools vor und zeigen Ihnen, wie jedes einzelne funktioniert.
Weg 1: Das beste Tool zur Aufnahme von Webcam und Bildschirm
Wenn Sie ein All-in-One-Tool suchen, mit dem Sie Bildschirm, Webcam und Audio aufnehmen können, dann ist Wondershare DemoCreator die ideale Lösung für Sie. Mit diesem Programm können Sie gestochen scharfe Bildschirmvideos für Präsentationen und Vorträge aufnehmen. Die Aufzeichnung von Bildschirm, Webcam und Ton ist nur eine Frage der Aktivierung dieser Optionen in den Einstellungen. Darüber hinaus verfügt DemoCreator über eine benutzerfreundliche Oberfläche und ein leistungsstarkes Bearbeitungsprogramm, mit dem Sie Ihre Videos perfekt bearbeiten können.
Mit DemoCreator können Sie den Bildschirm und die Webcam Ihres Computers gleichzeitig aufnehmen. Laden Sie das Programm herunter, installieren Sie es und folgen Sie dann diesen einfachen Schritten:
-
Starten Sie das Programm und klicken Sie auf “Neue Aufnahme”, um den Vorgang zu beginnen.

-
Aktivieren Sie das Mikrofon- und Webcam-Symbol in den Einstellungen. Vergessen Sie nicht, Ihre Webcam anzuschließen.

-
Klicken Sie auf die Aufnahmeschaltfläche, um die Aufnahme zu starten. Sie können während der Aufnahme Tools verwenden, um den Bildschirm zu zeichnen. Drücken Sie einfach F10, um die Aufnahme zu beenden.
Weg 2: Bildschirm und Webcam gleichzeitig mit OBS Studio aufnehmen
OBS Studio ist ein kostenloses Open-Source-Bildschirmaufzeichnungsprogramm, mit dem Sie auch gleichzeitig Webcam- und Bildschirmaufnahmen machen können. Sie können den Ton des Mikrofons und den Systemsound des Computers ebenfalls aufnehmen. OBS Studio bietet jedoch keine Videobearbeitungsfunktionen. Wenn Sie Ihre Videos bearbeiten möchten, müssen Sie möglicherweise in einen guten Videoeditor investieren. Folgen Sie diesen einfachen Schritten, um mit OBS Studio Bildschirm- und Webcam-Aufnahmen zu machen:
Schritt 1: Öffnen Sie OBS Studio und klicken Sie auf das +-Symbol unter “Quellen”. Wählen Sie “Videoaufnahmegerät”.
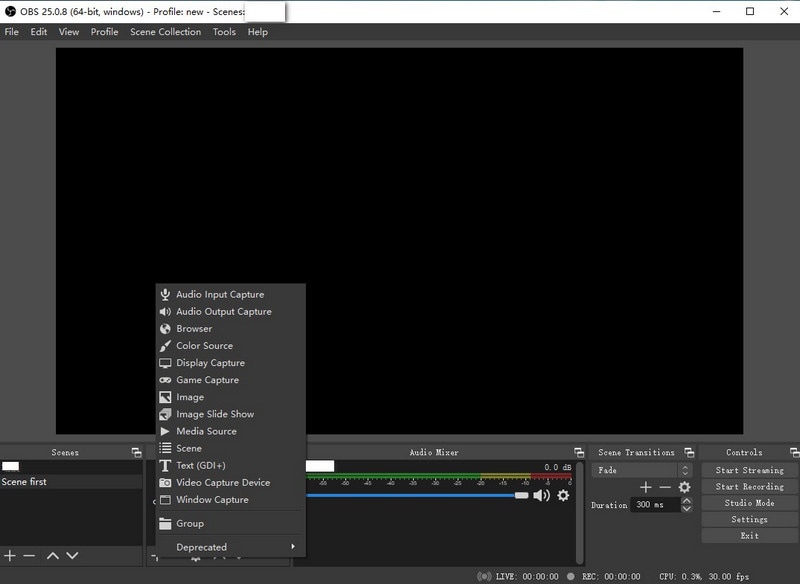
Schritt 2: Geben Sie einen Namen ein und klicken Sie auf “OK”.
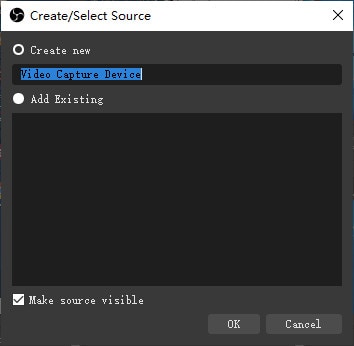
Schritt 3: Wählen Sie Ihre Webcam aus und stellen Sie die Bildrate ein.
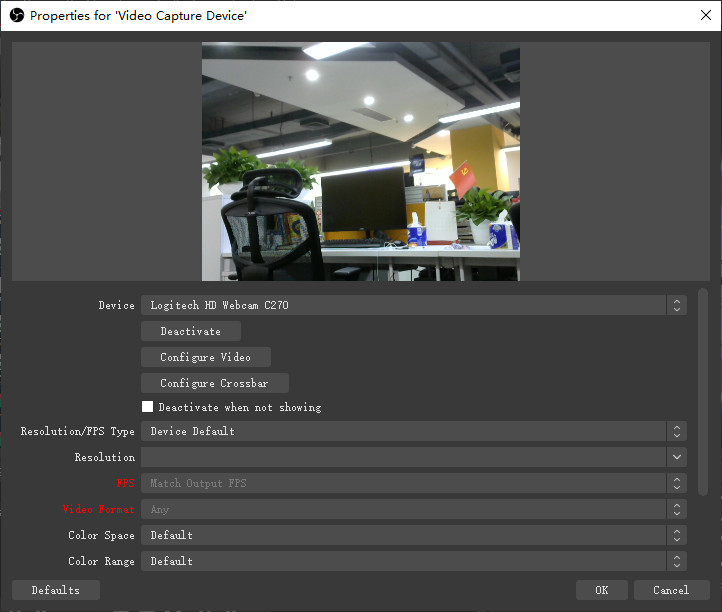
Schritt 4: Stellen Sie den Ton ein und klicken Sie dann auf “Aufnahme starten”, um zu beginnen.
Weg 3: Bildschirm und Kamera mit Veed aufzeichnen
Veed ist ein praktischer Online-Bildschirmrekorder, mit dem Sie gleichzeitig Webcam-Aufnahmen machen können. Sie können das Tool direkt in Ihrem Browser nutzen, ohne Software auf Ihrem Computer installieren zu müssen. Veed bietet verschiedene Layouts, die Sie während der Aufnahme verwenden können, um Webcam und Bildschirm nebeneinander oder übereinander aufzunehmen. So nutzen Sie Veed zum Aufnehmen von Bildschirm und Webcam:
Schritt 1: Wählen Sie “Bildschirm” aus der Liste der verfügbaren Layouts auf veed.io und geben Sie die notwendigen Browserrechte an.
Schritt 2: Klicken Sie auf die rote Schaltfläche, um die Aufnahme zu starten. Nach einem Countdown beginnt die Aufnahme. Sie können währenddessen andere Anwendungen verwenden, und die Aufnahme läuft im Hintergrund weiter.
Schritt 3: Klicken Sie erneut auf die rote Schaltfläche, um die Aufnahme zu beenden. Sie können das Video abspielen und mit den einfachen Bearbeitungswerkzeugen verbessern.
Möglichkeit 4: Verwenden Sie Apowersoft Screen and Webcam Recorder
Apowersoft ist eine webbasierte Lösung zum Aufzeichnen von Bildschirm und Webcam. Es ermöglicht Ihnen, alles, was auf Ihrem Bildschirm passiert, einschließlich der Webcam, des Computer- und Mikrofontons, aufzunehmen. Das Programm ist einfach zu bedienen und bietet eine Vielzahl von Videoformaten zur Auswahl. Sobald Sie das Video aufgenommen haben, können Sie es einfach auf verschiedenen Plattformen teilen. So nutzen Sie Apowersoft zum Aufnehmen von Bildschirm und Webcam:
Schritt 1: Gehen Sie auf die Website von Apowersoft und starten Sie das Tool. Laden Sie den Launcher herunter, um das Programm zu aktivieren.
Schritt 2: Sie sehen einen Aufnahmerahmen mit einer Symbolleiste am unteren Rand. Verwenden Sie diese, um den Aufnahmebereich anzupassen.
Schritt 3: Wählen Sie den “Regionsmodus” aus und klicken Sie auf “Aufnehmen”. Sie können die Webcam zur Aufnahme hinzufügen, indem Sie auf das Kamerasymbol klicken und die gewünschte Kamera auswählen. Positionieren Sie die Webcam an einer beliebigen Stelle auf Ihrem Bildschirm.
Schritt 4: Klicken Sie auf das grüne Häkchensymbol, um das Video zu speichern.
Das waren vier Möglichkeiten, wie Sie Bildschirm und Webcam gleichzeitig aufnehmen können. Wählen Sie das Tool, das am besten zu Ihren Bedürfnissen passt, und erstellen Sie beeindruckende Videos, die Ihr Publikum begeistern werden!