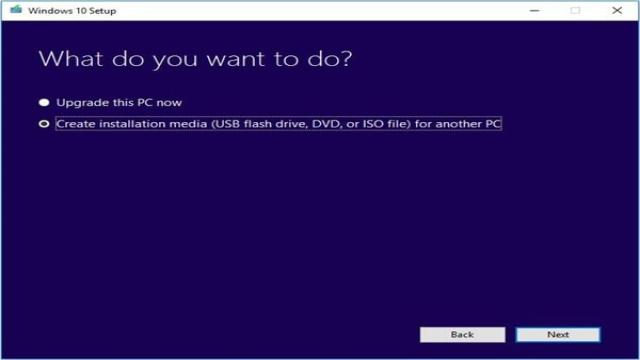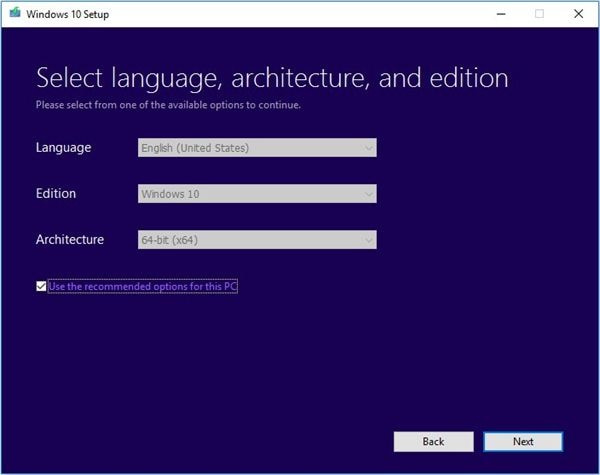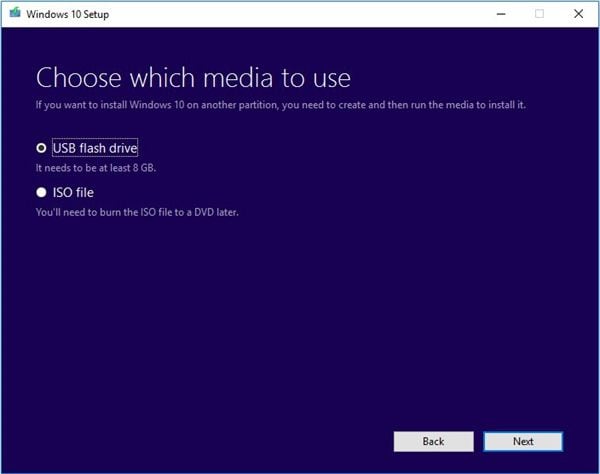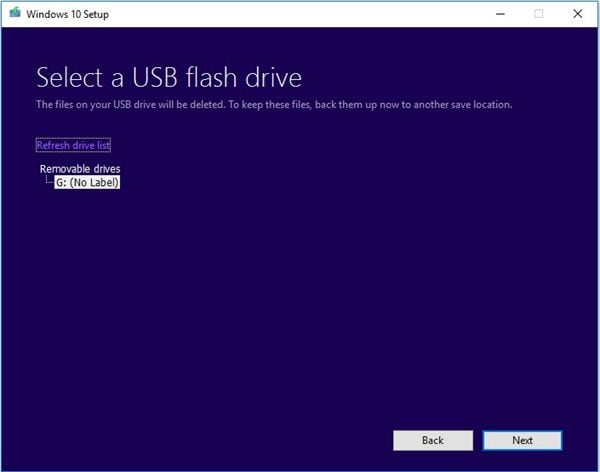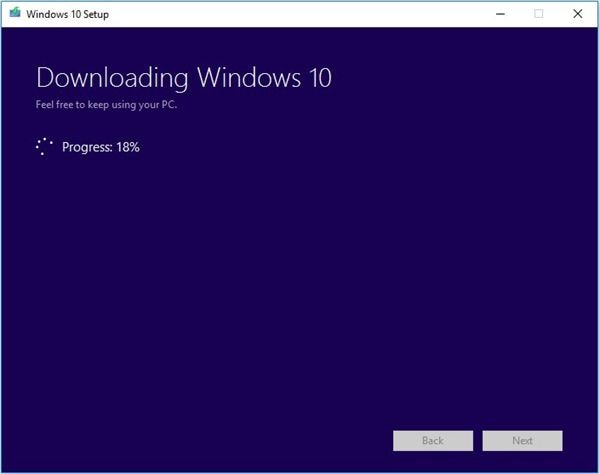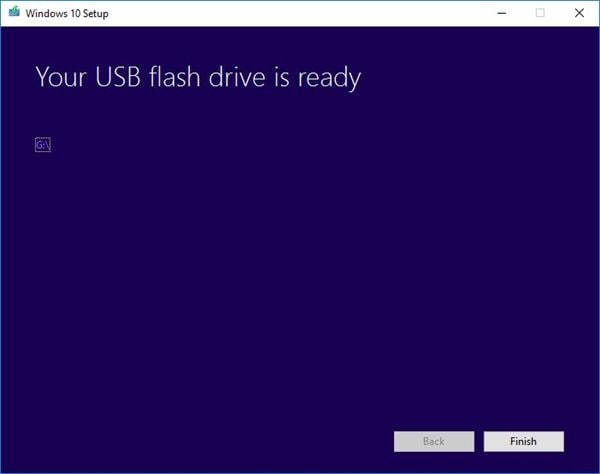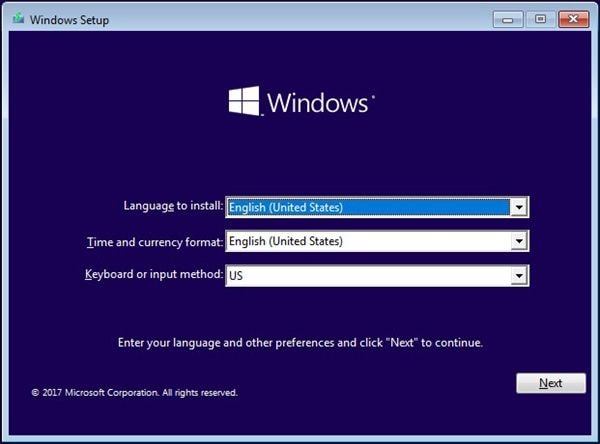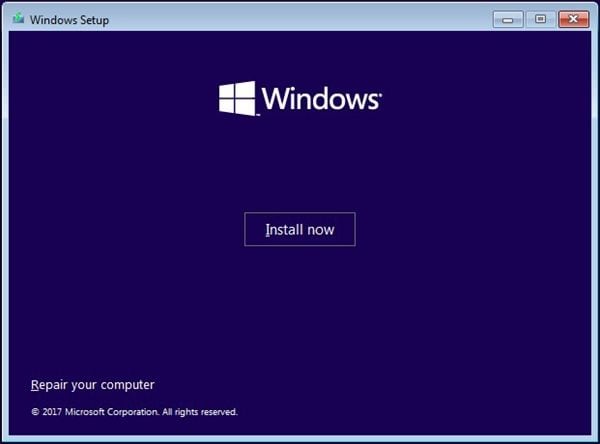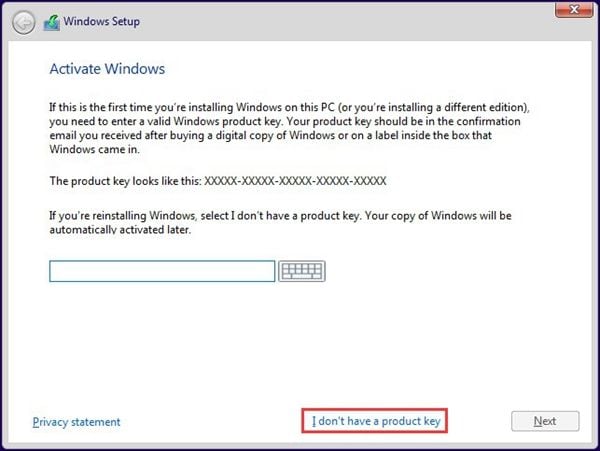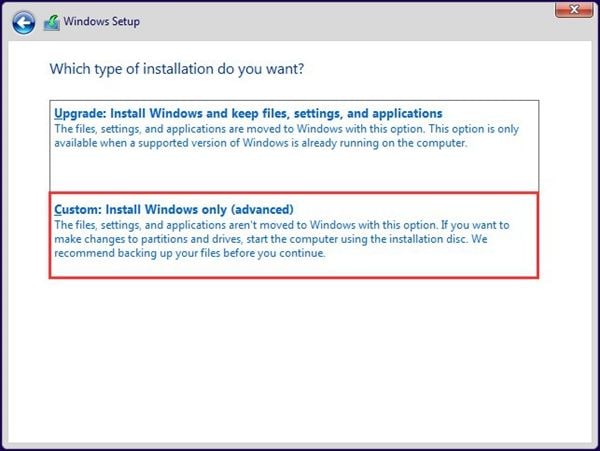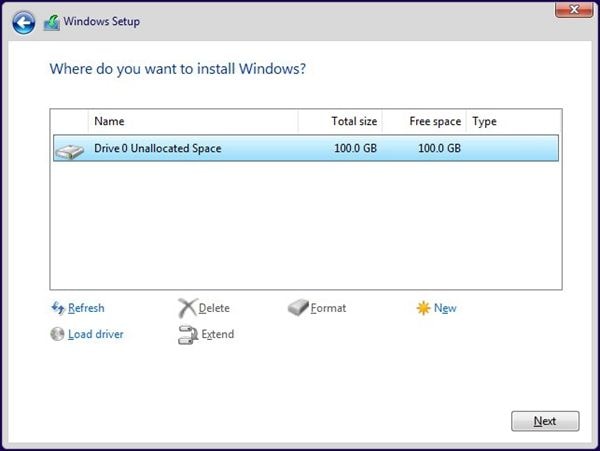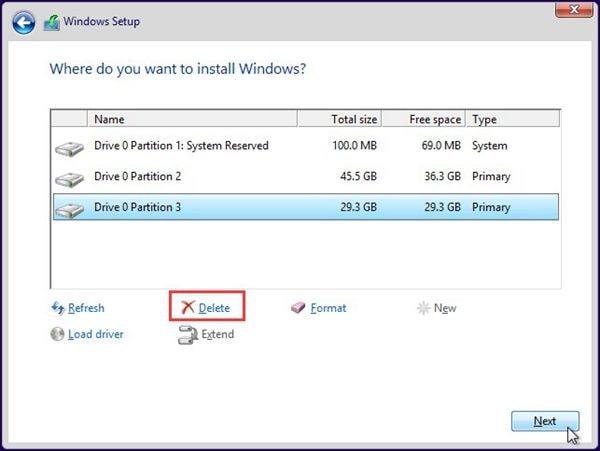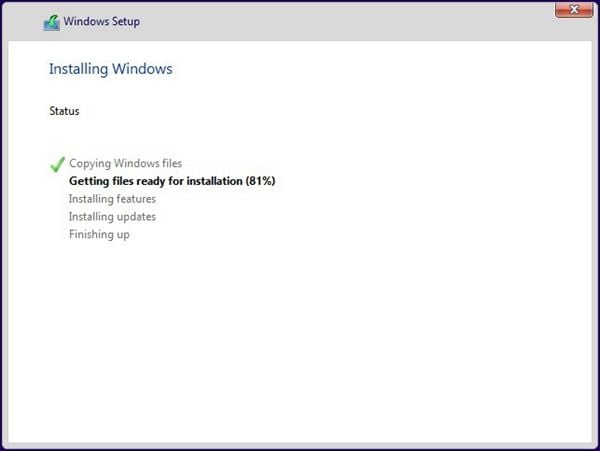Herzlich willkommen zu unserem Leitfaden, wie man Windows 10 auf einer neuen Festplatte installiert. Wenn du gerade mit einem Systemabsturz zu kämpfen hast und nichts mehr funktioniert, bleibt dir nur die Möglichkeit, Windows 10 auf einer leeren Festplatte zu installieren. Egal, ob du ein USB-Laufwerk oder eine andere externe Option bevorzugst – in diesem Artikel findest du schnelle Lösungen zu Fragen wie “Wie installiere ich Windows 10 auf einer leeren Festplatte mit USB?” oder “Wie lade ich Windows 10 auf eine neue Festplatte?”.
Video-Anleitung: Windows 10 von USB installieren
Bevor wir in die Details eintauchen, schau dir dieses Video an, das dir zeigt, wie man Windows 10 von einem USB-Laufwerk installiert:
Teil 1: Wie installiert man Windows 10?
Wenn du nach Möglichkeiten suchst, Windows 10 auf einer leeren Festplatte zu installieren, bist du hier genau richtig. Wir zeigen dir die besten Methoden und die detaillierten Schritte, die du befolgen musst. Lass uns gleich loslegen!
1. Windows 10 kaufen
Wie der Titel schon sagt, musst du Windows 10 kaufen. Es gibt keine Möglichkeiten mehr, Windows kostenlos zu aktualisieren oder die neueste Version zu erhalten. Du musst dir eine Lizenz besorgen, am besten auf der offiziellen Microsoft-Website. Ohne Lizenz kannst du Windows nicht länger als 30 Tage nutzen. Eine Lizenz bietet dir dauerhaften Zugang.
2. Windows 10 Installationsmedien erstellen
Früher war der Prozess komplizierter. Du musstest die ISO-Systemdateien von der Website herunterladen, sie dann mit einer Software eines Drittanbieters auf eine DVD brennen und diese DVD zur Installation von Windows verwenden. Aber jetzt ist alles viel einfacher. Mit dem tollen Media Creation Tool von Microsoft kannst du das Installationsmedium erstellen, ohne eine zusätzliche DVD zu benötigen. Hier sind die Schritte:
Schritt 1: Lade das Microsoft Media Creation Tool herunter und führe es auf deinem Gerät aus. Akzeptiere die Software-Lizenzbedingungen und wähle die Option “Installationsmedium erstellen”. Du kannst ein USB-Flash-Laufwerk, eine DVD oder eine ISO-Datei auswählen. Klicke auf Weiter, um fortzufahren.
Schritt 2: Wähle die bevorzugte Sprache, Edition und Architektur für Windows aus. Klicke auf Weiter, um fortzufahren.
Schritt 3: Wähle den Medientyp aus, entweder USB-Flash-Laufwerk oder ISO-Datei. Klicke auf Weiter, um fortzufahren.
Schritt 4: Wähle das richtige Wechseldatenträger-Laufwerk aus der Liste und stelle sicher, dass du alle Daten darauf gesichert hast. Bitte beachte, dass alle Daten auf dem Laufwerk formatiert werden. Klicke auf Weiter, um fortzufahren.
Schritt 5: Sobald dieser Schritt abgeschlossen ist, beginnt das System, Windows 10 zusammen mit allen verfügbaren Updates auf das bootfähige Medium herunterzuladen. Das wird dir später bei der Installation von Windows 10 helfen.
Schritt 6: Wenn der Vorgang abgeschlossen ist, erscheint eine Meldung auf dem Bildschirm, dass dein USB-Stick bereit ist. Klicke auf Fertig stellen, um den Vorgang abzuschließen.
3. Windows 10 auf SSD/HDD installieren
Nachdem du Windows 10 auf einem bootfähigen Medium, wie einem USB-Flash-Laufwerk, heruntergeladen hast, stellt sich die Frage, wie du Windows 10 auf einer leeren Festplatte mit USB installieren kannst. Hier ist, was du tun musst:
Schritt 1: Verbinde das USB-Flash-Laufwerk mit deinem Gerät und starte das Gerät über das angeschlossene Flash-Laufwerk. Wenn dein Gerät nicht startet, gehe ins BIOS und überprüfe, ob das Gerät so eingestellt ist, dass es über ein USB-Laufwerk startet.
Schritt 2: Sobald das Gerät über das USB-Laufwerk hochgefahren ist, ist es funktionsfähig. Wähle die gewünschte Sprache und die Einstellungen aus und klicke auf Weiter, um fortzufahren.
Schritt 3: Im nächsten Assistenten klicke auf “Jetzt installieren”.
Schritt 4: Gib den Lizenzschlüssel ein, den du zusammen mit deiner Windows-Lizenz erhalten hast. Klicke andernfalls auf “Ich habe keinen Produktschlüssel”.
Schritt 5: Akzeptiere die Bedingungen und klicke auf Weiter, um fortzufahren.
Schritt 6: Wähle zwischen den beiden folgenden Optionen aus:
-
“Upgrade: Installiere Windows und behalte Dateien, Einstellungen und Anwendungen bei”: Mit dieser Option bleiben alle deine Dateien, Einstellungen und Anwendungen auf der Systempartition erhalten. Beachte jedoch, dass diese Option nur verfügbar ist, wenn bereits eine unterstützte Version von Windows auf deinem Computer installiert ist.
-
“Benutzerdefiniert: Nur Windows installieren (erweitert)”: Diese Option löscht alle deine Dateien, Einstellungen und Anwendungen auf der ausgewählten Festplatte und ermöglicht eine saubere Installation von Windows 10. Wähle diese Option, um deine Festplatte zu bereinigen und einen Neuanfang zu machen oder um Windows 10 auf einer neuen Festplatte zu installieren. Stelle sicher, dass du vorher eine Sicherungskopie deiner Dateien erstellt hast.
Schritt 7: Wähle den Speicherort aus, an dem du Windows 10 installieren möchtest. Es gibt zwei Situationen:
- Situation 1: Wenn du eine neue Festplatte hast, siehst du in der Liste den nicht zugewiesenen Speicherplatz von Laufwerk 0. Wähle das Laufwerk aus und klicke auf Weiter, um mit der Installation zu beginnen.
- Situation 2: Wenn du mehrere Festplatten hast, werden alle in diesem Abschnitt aufgeführt. Die Laufwerke werden als Laufwerk 0, Laufwerk 1, Laufwerk 2 usw. aufgelistet. Wenn sie bereits partitioniert sind, siehst du Partition 1, Partition 2 usw.
Du musst dich entscheiden: Entweder installierst du Windows 10 auf der vorhandenen Systempartition oder du löschst alle anderen Partitionen.
Schritt 8: Die Installation beginnt und läuft automatisch ab.
4. Anmeldung bei Windows 10
Sobald Windows 10 auf deinem Gerät installiert ist und das Gerät die neuesten Updates durchgeführt hat, musst du dich bei deinem Microsoft-Konto anmelden, um vollen Zugriff auf Windows 10 zu erhalten. Gib deine Anmeldedaten (Benutzername und Passwort) ein. Sobald du auf dem Desktop bist, verbinde dich mit dem Netzwerk und lass das Programm nach Hardwaretreibern suchen. Danach kannst du deine Daten von deinem externen Laufwerk übertragen und Anwendungen manuell installieren. Windows 10 ist bereit für den Einsatz!
Befolge diese Schritte und du wirst Windows 10 erfolgreich auf einer neuen Festplatte installieren können. Viel Spaß mit deinem neuen Betriebssystem!