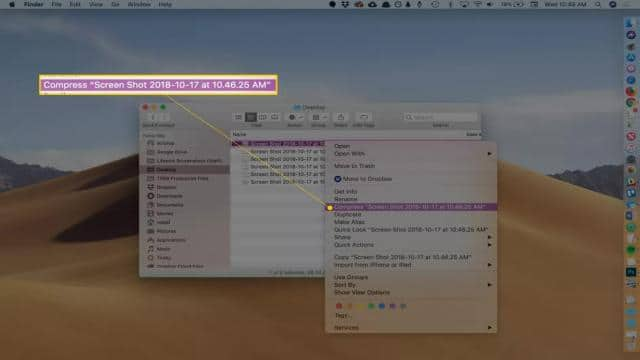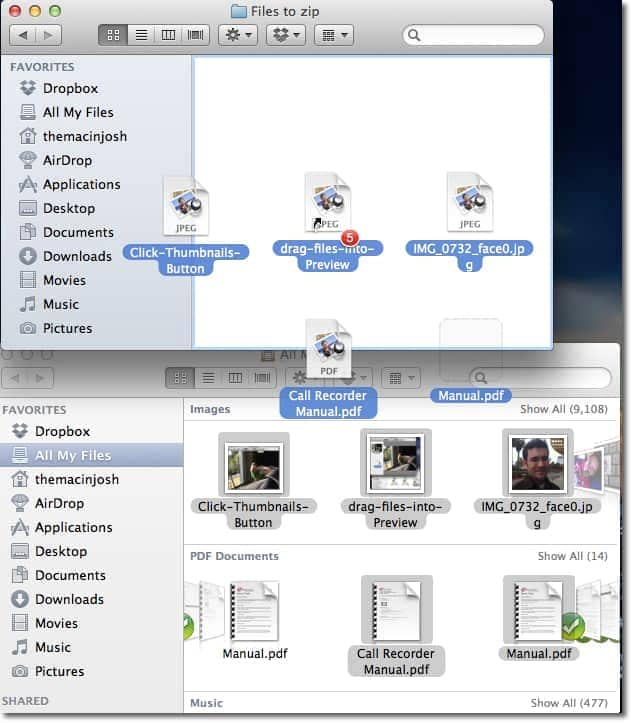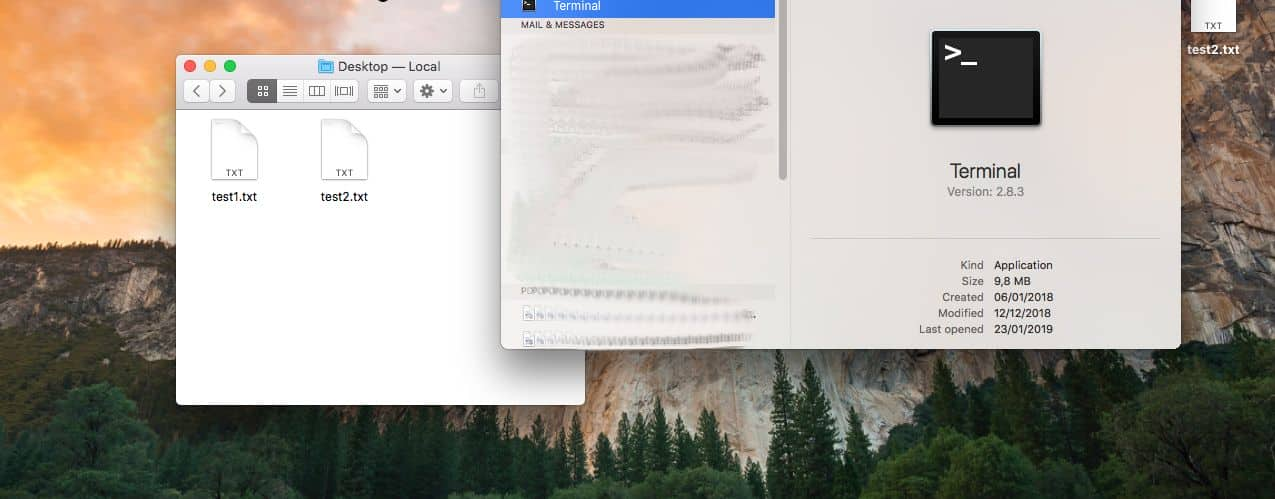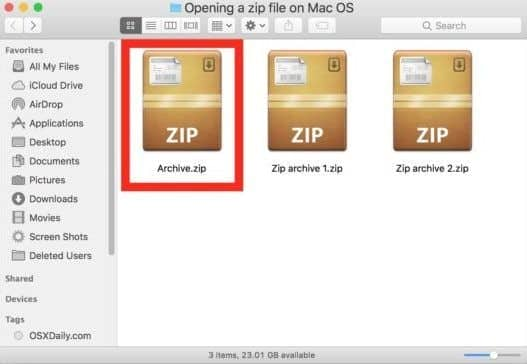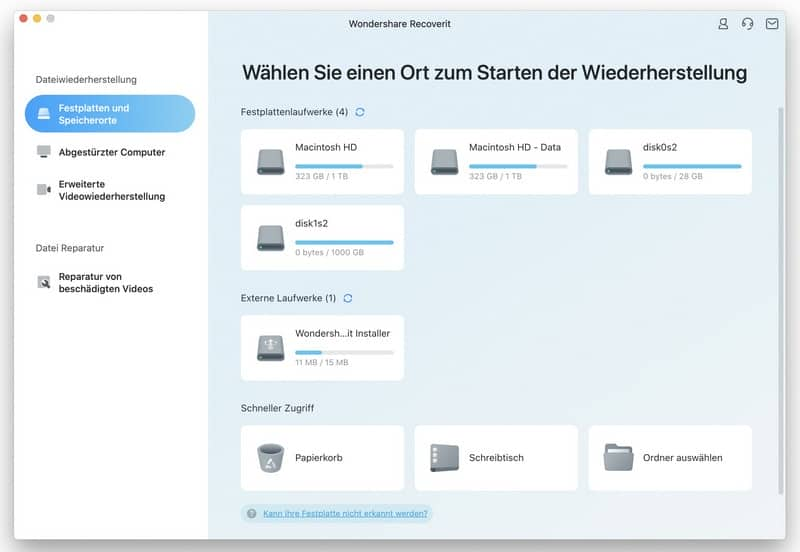Haben Sie sich jemals gefragt, wie praktisch es wäre, wenn Sie mehrere Dateien in eine einzige Datei komprimieren könnten? Zip-Dateien machen es möglich! In diesem Artikel erfahren Sie, wie Sie Dateien auf Ihrem Mac kostenlos zippen und entpacken können.
Teil 1: Was ist eine Zip-Datei auf dem Mac?
Zip ist ein Datenarchivierungs- und Komprimierungsformat, das bereits vor vielen Jahren erfunden wurde. Im Gegensatz zum Rar-Format, das spezielle Software erfordert, kann das Zip-Format auf Windows und Mac von vorinstallierten Programmen geöffnet werden. Es ist auch ein freies und quelloffenes Format, das immer beliebter wird. Durch das Zippen von Dateien können Sie über 80% des Speicherplatzes auf Ihrer Festplatte sparen.
Teil 2: Wie Sie eine Datei auf dem Mac kostenlos zippen
Das Komprimieren von Dateien auf dem Mac ist einfach und bietet viele Vorteile. Mit dem nativen Werkzeug “Archiv-Dienstprogramm” können Sie Dateien und Ordner einfach zippen. Befolgen Sie diese Schritte:
Wie Sie eine Datei auf dem Mac zippen
- Öffnen Sie ein Finder-Fenster und suchen Sie die Datei oder den Ordner, den Sie zippen möchten.
- Klicken Sie mit der rechten Maustaste auf die Datei oder den Ordner.
- Wählen Sie im Dropdown-Menü die Option “Komprimieren”. Die Datei wird gezippt, während das Original erhalten bleibt.
Erstellen von Zip-Dateien und -Ordnern auf dem Mac
- Öffnen Sie ein Finder-Fenster.
- Erstellen Sie einen Ordner für die Datei oder Dateien, die Sie zippen möchten.
- Markieren Sie den neu erstellten Ordner.
- Klicken Sie in der Menüleiste auf “Datei”.
- Wählen Sie die Option “Komprimieren”. Dadurch wird eine Zip-Datei im gleichen Verzeichnis wie der Originalordner erstellt.
So zippen Sie Dateien mit Mac Terminal
Sie können Ihre Dateien auch über das Terminal zippen. Hier ist eine einfache Methode:
- Öffnen Sie ein Finder-Fenster.
- Geben Sie “Terminal” in die Suchleiste oben rechts auf Ihrem Bildschirm ein und öffnen Sie es.
- Geben Sie den Befehl “zip” in das Terminal ein und lassen Sie ein Leerzeichen stehen.
- Ziehen Sie die zu zippende(n) Datei(en) per Drag & Drop in das Terminal.
- Drücken Sie “Enter/Return”. Die Dateien werden komprimiert und in eine einzige Datei gezippt.
Zip-Dateien mit Passwort auf Mac
Sie können Ihre Zip-Dateien auch mit einem Passwort schützen. Befolgen Sie diese Schritte:
- Wählen Sie die Datei aus, die Sie zippen möchten, und klicken Sie mit der rechten Maustaste darauf.
- Wählen Sie “Komprimieren”.
- Öffnen Sie ein Finder-Fenster und navigieren Sie zu “Dienstprogramme”.
- Starten Sie “Terminal”.
- Geben Sie den folgenden Befehl in das Terminal ein: “zip -er archive_name target_folder”.
- Geben Sie das Passwort ein, wenn Sie dazu aufgefordert werden. Ihre gezippten Dateien sind jetzt passwortgeschützt.
Teil 3: So entpacken und öffnen Sie Dateien auf dem Mac
Das Entpacken von Dateien auf dem Mac ist genauso einfach wie das Zippen. Hier sind einige Methoden, wie Sie Dateien auf Ihrem Mac entpacken können:
Entpacken von Dateien auf dem Mac
Methode 1 (Archivierungsdienstprogramm):
- Navigieren Sie zum Speicherort der gezippten Datei.
- Doppelklicken Sie auf die Datei. Das Archivierungsdienstprogramm öffnet die Datei automatisch und extrahiert den Inhalt in einen Ordner mit dem gleichen Namen.
Methode 2 (Archivierungsdienstprogramm):
- Wählen Sie die gezippte(n) Datei(en) aus.
- Klicken Sie mit der rechten Maustaste darauf.
- Wählen Sie “Öffnen”. Das Archiv wird in einen Ordner extrahiert, der sich im gleichen Verzeichnis wie die gezippte Datei befindet.
Methode 3 (Terminal):
- Öffnen Sie ein Finder-Fenster.
- Starten Sie Terminal, indem Sie “Terminal” in die Suchleiste eingeben und es öffnen.
- Geben Sie den Befehl “unzip {Name der gezippten Datei}.zip” ein.
- Drücken Sie “Enter/Return”. Der Inhalt der gezippten Datei(en) wird entpackt.
Methode 4 (Terminal):
Sie können auch mehrere Dateien gleichzeitig mit Terminal entpacken.
- Öffnen Sie “Spotlight”.
- Geben Sie “Terminal” ein und starten Sie es.
- Geben Sie die folgenden Befehle in Terminal ein:
- cd /Users/phil/Downloads/folder_with_zips (Ersetzen Sie “Downloads” durch das richtige Verzeichnis)
- unzip *.zip
- Drücken Sie “Enter/Return”. Alle Dateien werden gleichzeitig entpackt.
Teil 4: Gelöschte Zip-Dateien auf dem Mac wiederherstellen
Es kann vorkommen, dass Sie Ihre gezippten Dateien versehentlich gelöscht haben. Keine Sorge, Recoverit Mac Data Recovery kann Ihnen helfen, die gelöschten Dateien wiederherzustellen. Folgen Sie diesen Schritten:
Schritt 1: Wählen Sie einen Standort aus, an dem die Dateien gelöscht wurden.
Schritt 2: Scannen Sie den Standort, um die gelöschten Zip-Dateien zu finden.
Schritt 3: Vorschau und Wiederherstellung der Daten.
- Wählen Sie die wiederherzustellenden Dateien aus.
- Klicken Sie auf “Wiederherstellen”, um die Zip-Dateien wiederherzustellen.
Hinweis: Speichern Sie die wiederhergestellten Dateien an einem anderen Speicherort, um ein versehentliches Überschreiben zu vermeiden.
Teil 5: Zip-Datei auf dem Mac reparieren
Manchmal können Zip-Dateien beschädigt werden. Wenn Sie auf Probleme stoßen, können Sie versuchen, die beschädigte Zip-Datei zu reparieren. Hier sind zwei Methoden, die Sie ausprobieren können:
Methode 1 (Terminal):
- Öffnen Sie Terminal auf Ihrem Mac.
- Geben Sie den Befehl “unzip ~/Downloads/example.zip” ein (Ersetzen Sie “Downloads” durch das Verzeichnis Ihrer gezippten Datei).
Methode 2 (Unarchiver):
- Laden Sie Unarchiver aus dem Mac App Store herunter und installieren Sie es.
- Öffnen Sie Unarchiver.
- Ziehen Sie die beschädigten Dateien in den Unarchiver.
- Klicken Sie auf “Dekomprimieren”. Die Dateien werden repariert.
Mit diesen Informationen können Sie jetzt Dateien auf Ihrem Mac kostenlos zippen, entpacken und sogar gelöschte oder beschädigte Zip-Dateien wiederherstellen. Viel Spaß beim Komprimieren und Entpacken!