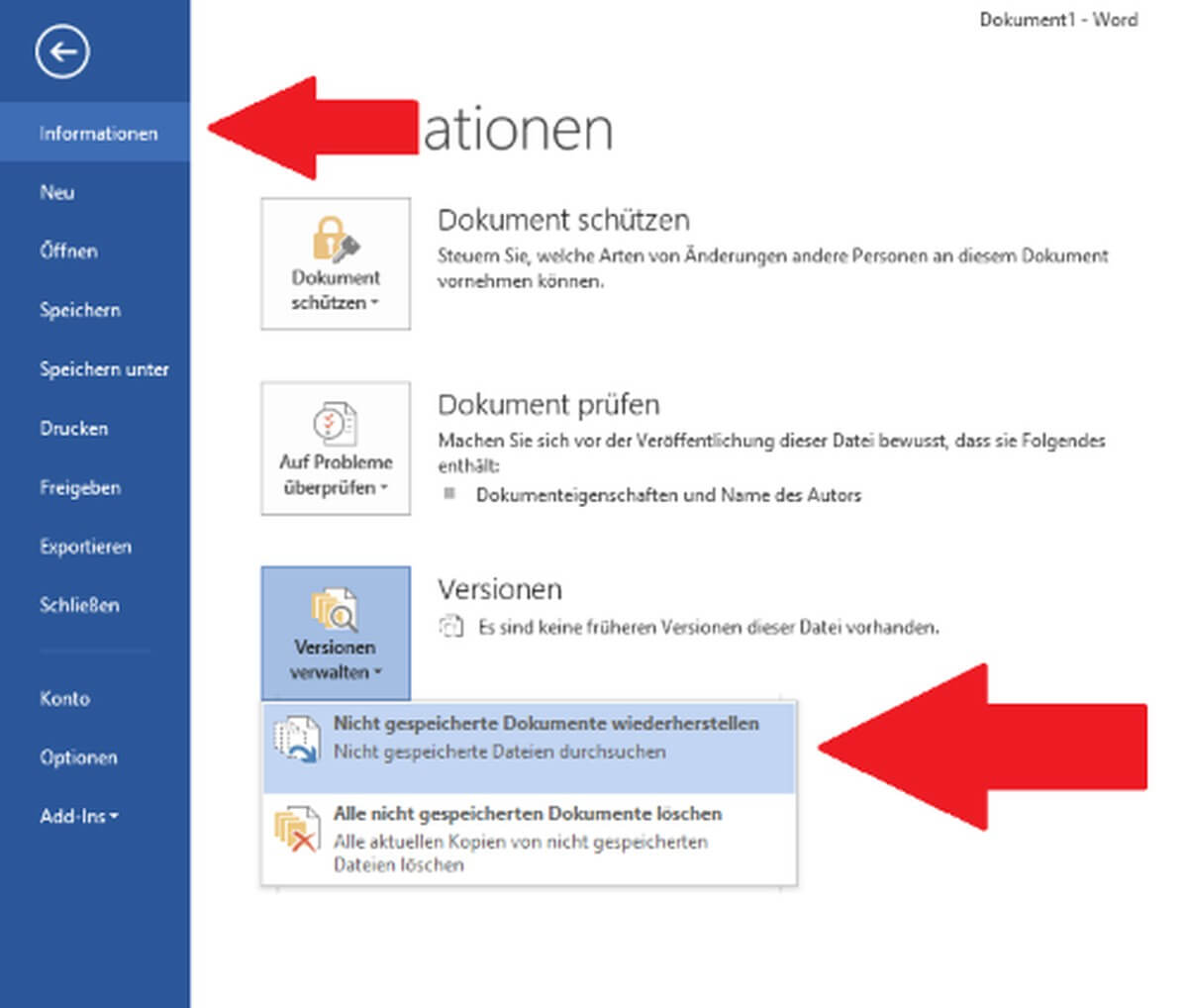Hallo meine Besten! Habt ihr euch jemals gefragt, ob es möglich ist, überschriebene Excel- oder Word-Dokumente auf Windows wiederherzustellen? Es kann frustrierend sein, wenn man versehentlich wichtige Dateien überschreibt, aber keine Sorge, es gibt Möglichkeiten, um sie wiederherzustellen.
Methode 1: Wiederherstellung aus Temp-Dateien
Wusstet ihr, dass die meisten Office-Programme temporäre Dateien erstellen, während ihr an einem Dokument arbeitet? Diese temporären Dateien werden an bestimmten Speicherorten auf eurem PC gespeichert und können die vorherigen Versionen der überschriebenen Dateien enthalten.
- Für Windows 7 Benutzer: Geht zu C:UsersnameAppDataRoamingMicrosoftExcel oder C:UsersnameAppDataRoamingMicrosoftWord.
- Für Windows 8/10 Benutzer: Geht zu C:UsersIhrBenutzernameAppDataLocalMicrosoftOfficeUnsavedFiles.
In diesem Temp-Ordner könnt ihr nach Excel- oder Word-Dateien mit der Dateierweiterung “*.TMP” suchen. Die Namen dieser temporären Dateien beginnen oft mit einem “$” oder “~” und enden mit “.TMP”. Findet die richtige Datei basierend auf dem Datum, kopiert sie an einen anderen Ort und ändert die Dateierweiterung von .TMP zu .XLS/.XLSX oder .DOC/.DOCX. Dann könnt ihr die Datei öffnen und sie im entsprechenden Programm verwenden.
Methode 2: “Sichern und Wiederherstellen” verwenden
Windows verfügt über ein integriertes Wiederherstellungsprogramm namens “Sichern und Wiederherstellen”. Hier könnt ihr aus verschiedenen Optionen wählen, um überschriebene Dateien wiederherzustellen.
- Geht zu Start und wählt “Sichern und Wiederherstellen”.
- Wählt “Eigene Dateien sichern oder wiederherstellen” oder “Andere Sicherung für die Wiederherstellung auswählen”, je nachdem, ob ihr eine Windows-Sicherung eingerichtet habt oder nicht.
Wenn ihr eine Windows-Sicherung habt, könnt ihr die gewünschten Dateien auswählen und wiederherstellen. Andernfalls könnt ihr mit der nächsten Methode fortfahren.
Methode 3: Wiederherstellung von Vorgängerversionen
Windows ermöglicht euch auch die Wiederherstellung von Vorgängerversionen von Dateien. Hier ist, wie ihr das machen könnt:
- Erstellt eine neue Excel- oder Word-Datei mit dem gleichen Namen wie eure verlorene Datei oder sucht nach der überschriebenen Datei.
- Klickt mit der rechten Maustaste auf die Datei und wählt “Eigenschaften”.
- Geht zu “Vorgängerversionen”, sucht und wählt die neueste oder richtige Version aus und klickt auf “Wiederherstellen”.
Überschriebene Dateien auf dem Mac wiederherstellen
Auch für Mac-Benutzer gibt es Möglichkeiten, überschriebene Excel-Dateien wiederherzustellen. Ihr könnt dies auf drei Arten tun:
- Die vorherige Version einer Excel-Datei von Time Machine wiederherstellen.
- Mit AutoSave überschriebene Excel-Dateien wiederherstellen.
- Überschriebene Excel-Dateien über Cloud-Backups wiederherstellen.
Gelöschte oder verlorene Word/Excel-Dateien wiederherstellen
Wenn ihr Word- oder Excel-Dateien gelöscht oder auf andere Weise verloren habt, könnt ihr eine spezielle Datenrettungssoftware verwenden, um sie wiederherzustellen. Wir empfehlen die Verwendung von EaseUS Data Recovery Wizard, einer zuverlässigen und benutzerfreundlichen Software zur Datenrettung.
Extra Tipp: Regelmäßige Datensicherung
Um Datenverlust zu vermeiden, solltet ihr regelmäßig Sicherungskopien eurer Word- und Excel-Dateien erstellen. Aktiviert die Funktionen “AutoSpeichern” und “AutoWiederherstellen” in euren Microsoft Office Programmen oder verwendet eine Backup-Software wie EaseUS Todo Backup, um eure Dateien regelmäßig zu sichern.
Das waren meine Geheimtipps, um überschriebene Excel-/Word-Dokumente wiederherzustellen. Ich hoffe, sie helfen euch dabei, eure wichtigen Dateien zurückzubekommen und Datenverlust in Zukunft zu vermeiden. Bis zum nächsten Mal!