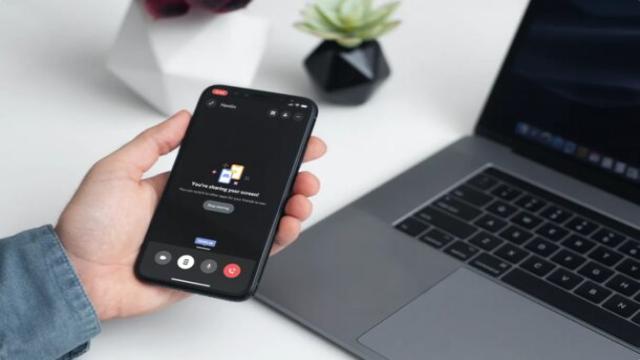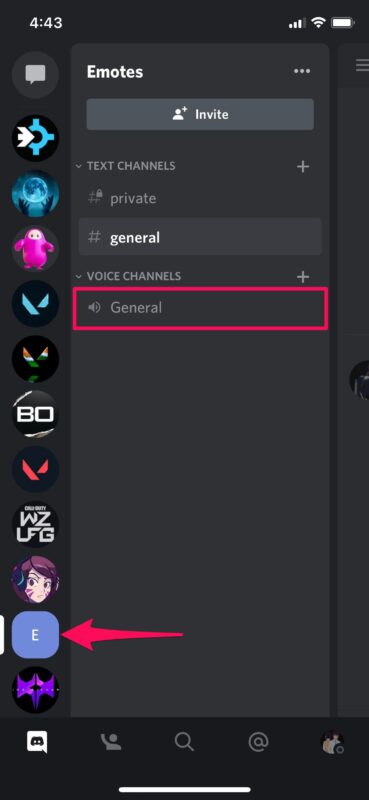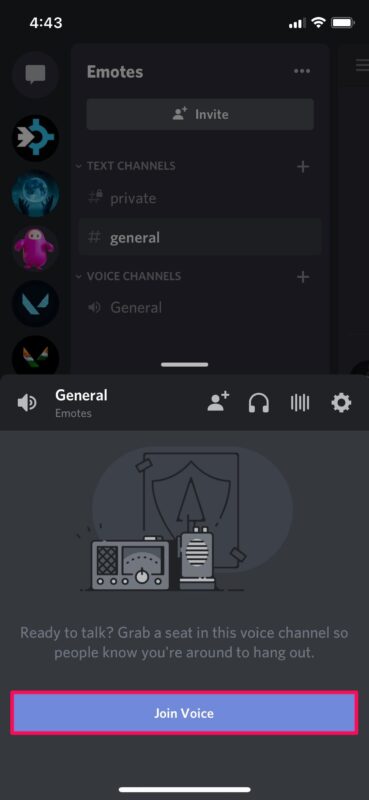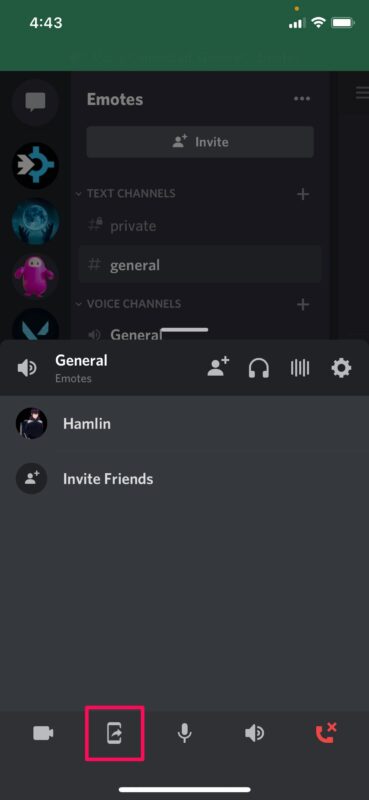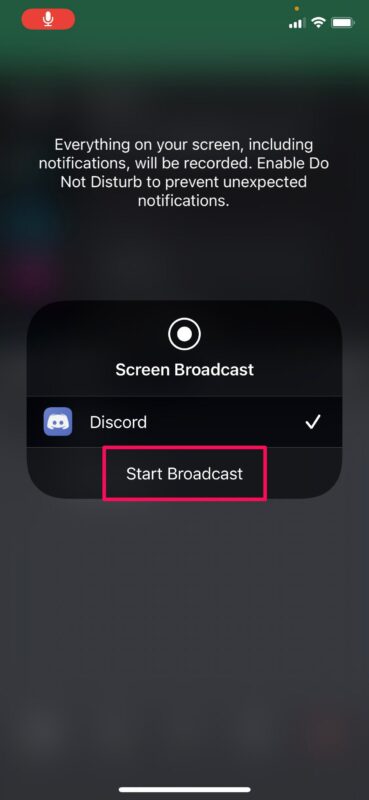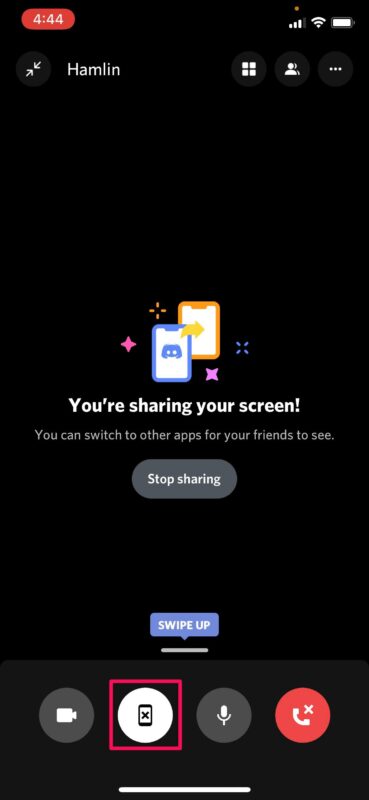Hast du gewusst, dass du die Bildschirmfreigabe mit Discord direkt von deinem iPhone oder iPad aus nutzen kannst? Natürlich kannst du auch von anderen Geräten aus die Bildschirmfreigabe nutzen, aber wir werden uns hier auf iOS und iPadOS konzentrieren.
Discord ist in den letzten Jahren zu einer der beliebtesten Social-Networking-Plattformen mit rund 300 Millionen Nutzern weltweit geworden. Wenn du diese App kürzlich für Gruppen-Videochats, Meetings oder sogar Online-Kurse verwendet hast, könntest du am kürzlich hinzugefügten Bildschirmfreigabe-Feature interessiert sein.
Obwohl Discord ursprünglich auf Gamer ausgerichtet war, hat sich der Service aufgrund der globalen Pandemie zu einer soliden Social-Networking-Plattform für jeden weiterentwickelt. Die Bildschirmfreigabe ist schon länger auf Discord verfügbar, aber das Feature wurde erst kürzlich in die mobile Version der App integriert. Dank dieser Funktion kannst du den Inhalt, der auf deinem iPhone und iPad angezeigt wird, mit anderen Personen im Video- oder Sprachanruf teilen.
Schauen wir uns an, wie du die Bildschirmfreigabe mit Discord auf dem iPhone und iPad verwendest. Dazu nutzt du die Bildschirmaufzeichnungsfunktion, die in iOS und iPadOS integriert ist.
Wie verwende ich die Bildschirmfreigabe mit Discord auf dem iPhone und iPad?
Zunächst solltest du sicherstellen, dass du die neueste Version von Discord aus dem App Store installiert hast. Falls nicht, ist jetzt der perfekte Zeitpunkt für ein Update. Sobald du fertig bist, befolge einfach die folgenden Schritte:
- Das Starten der Discord-App führt dich zum letzten Direktnachrichten- oder Server-Kanal, den du geöffnet hattest. Wische einfach nach rechts, um auf die Liste aller Server zuzugreifen.
- Wähle jetzt den Server aus, auf dem du dich mit deinen Freunden oder Kollegen für einen Video-/Sprachanruf verbinden möchtest. Sobald du ausgewählt hast, wird dir die Kanalliste angezeigt. Scrolle nach unten zur Kategorie “Sprachkanäle” und tippe auf den Sprachkanal, zu dem du eine Verbindung herstellen möchtest.
- Tippe jetzt auf “Sprachkanal beitreten”, um dich mit dem Kanal zu verbinden.
- Sobald du mit dem Sprachkanal verbunden bist, hast du unten Zugriff auf Anrufoptionen. Hier tippe auf das Telefonsymbol mit einem Pfeil neben der Stummschalttaste, um auf die Bildschirmfreigabe zuzugreifen.
- Dadurch wird das integrierte Bildschirmaufnahmewerkzeug auf deinem iPhone oder iPad geöffnet. Tippe auf “Übertragung starten”, um die Bildschirmfreigabe zu beginnen.
- Jetzt kannst du die App verlassen und alles teilen, was auf dem Bildschirm angezeigt wird. Um die Freigabe deines Bildschirms jederzeit zu beenden, tippe einfach erneut auf das gleiche Telefonsymbol.
Wenn du diesen Schritten gefolgt bist, hast du gelernt, wie du die Bildschirmfreigabe von Discord nutzen kannst.
Bitte beachte, dass in einem öffentlichen Discord-Server die Personen, die nicht im Sprach- oder Videoanruf sind, bemerken können, dass du den Bildschirm freigibst, da neben deinem Namen ein Video-Symbol angezeigt wird. Dies könnte neugierige Menschen dazu veranlassen, dem Sprachkanal beizutreten, wenn er nicht gesperrt ist, und das könnte möglicherweise ein Datenschutz- oder Sicherheitsproblem darstellen, also sei vorsichtig.
Die obigen Schritte haben erklärt, wie du deinen Bildschirm in einem privaten oder öffentlichen Discord-Server teilen kannst. Du kannst jedoch dasselbe auch in einer Direktnachricht tun. Alles, was du tun musst, ist, einen Sprachanruf zu starten oder daran teilzunehmen und dann die Option zur Bildschirmfreigabe im Menü aufzurufen. Die Schritte sind weitgehend identisch.
Falls du andere beliebte Plattformen für Videoanrufe, Online-Meetings oder andere Aktivitäten nutzt, wirst du vielleicht auch daran interessiert sein zu erfahren, wie du den Bildschirm deines iPhones oder iPads in Apps wie Zoom, Skype, Webex, Hangouts, Google Meet, Facebook Messenger und vielen anderen teilen kannst. Sie alle nutzen dasselbe integrierte Bildschirmaufzeichnungswerkzeug, das auf iOS und iPadOS-Geräten verfügbar ist, sind aber natürlich unterschiedliche Plattformen.
Nun kannst du den Bildschirm deines Geräts mit anderen Benutzern auf Discord ganz einfach teilen.
Lass uns wissen, wenn du besondere Tipps, Gedanken, Erfahrungen oder Meinungen zur Bildschirmfreigabe in Discord hast oder auch zu anderen Themen.