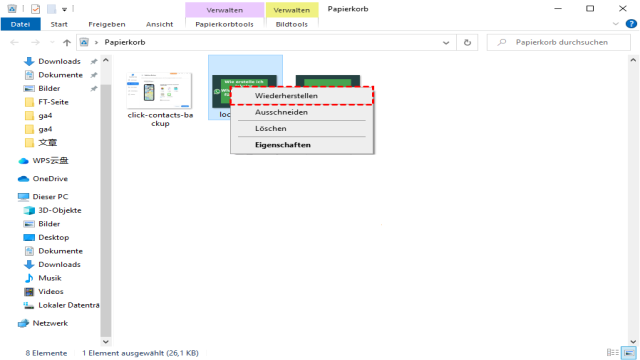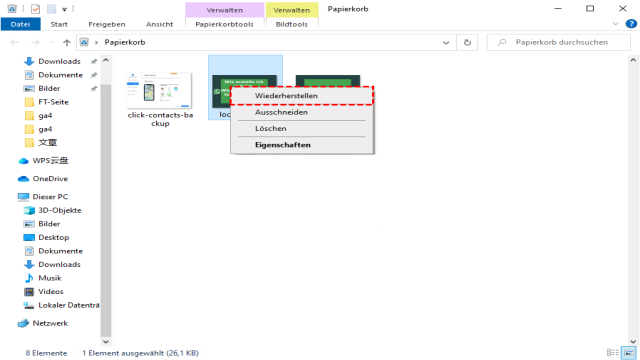Hast du jemals Dateien aus dem Papierkorb wiederhergestellt, konntest sie aber nicht finden? Keine Sorge, diese wiederhergestellten Dateien befinden sich immer noch auf deinem Computer. In diesem Artikel erfährst du, wohin die wiederhergestellten Dateien aus dem Papierkorb gehen und wie du sie in Windows 11, 10, 8 und 7 finden kannst.
Wohin gehen die wiederhergestellten Dateien aus dem Papierkorb?
Jeder von uns macht Fehler, und Microsoft gibt uns die Möglichkeit, diese zu bereuen. Im Allgemeinen werden gelöschte Dateien nicht dauerhaft gelöscht. Sie werden in den Papierkorb verschoben, von wo aus wir sie entweder wiederherstellen oder dauerhaft löschen können.
Der ursprüngliche Speicherort der Dateien wird in der Spalte “Ursprünglicher Speicherort” im Papierkorb angezeigt. Es kann jedoch manchmal Probleme geben, wenn der ursprüngliche Speicherort nicht mehr vorhanden ist und du die wiederhergestellten Dateien nicht finden kannst. Wo kannst du diese dann finden? Lies weiter, um mehr zu erfahren.
Wo findest du wiederhergestellte Dateien aus dem Papierkorb?
Wenn du die wiederhergestellten Dateien aus dem Papierkorb nicht finden kannst, kannst du die folgenden Methoden ausprobieren, um sie zu finden.
Tipp 1: Wiederhergestellte Dateien aus dem Papierkorb über die Suche finden
Öffne zunächst den Windows Explorer und führe eine Suche durch, wenn du den Dateinamen noch kennst. Wenn dies nicht hilft, gehe bitte zur nächsten Methode über.
Tipp 2: Wiederhergestellte Dateien aus dem Papierkorb finden – Überprüfe versteckte Dateien
Die wiederhergestellten Dateien können versteckt sein, sodass du sie nicht im Papierkorb finden kannst. Du kannst den folgenden Schritten folgen, um versteckte Dateien und Ordner anzuzeigen.
- Windows 11: Öffne den “Datei-Explorer”, klicke auf “Layout” und “Ansichtsoptionen”, wähle “Einblenden” und markiere “Ausgeblendete Elemente”. Dadurch werden die versteckten Dateien und Ordner im Datei-Explorer sichtbar.
- Windows 10: Öffne den Datei-Explorer, wähle “Ansicht”, “Optionen” und “Ordner- und Suchoptionen ändern”. Klicke auf den Tab “Ansicht” und wähle unter “Erweiterte Einstellungen” “Ausgeblendete Dateien, Ordner und Laufwerke anzeigen”. Klicke auf “OK”.
- Windows 8: Wische vom rechten Bildschirmrand herein, wähle “Suche”, gebe “Ordner” in das Suchfeld ein, wähle “Ordneroptionen” und klicke auf den Tab “Ansicht”. Unter “Erweiterte Einstellungen” wähle “Ausgeblendete Dateien, Ordner und Laufwerke anzeigen” und klicke auf “OK”.
- Windows 7: Klicke auf “Start”, wähle “Systemsteuerung”, “Darstellung und Anpassung” und dann “Ordneroptionen”. Gehe zum Tab “Ansicht” und wähle unter “Erweiterte Einstellungen” “Ausgeblendete Dateien, Ordner und Laufwerke anzeigen”. Klicke auf “OK”.
Tipp 3: Wie du wiederhergestellte Dateien aus dem Papierkorb über die Dateihistorie findest
Wenn du die Dateihistorie aktiviert hast und somit eine Sicherung deiner Dateien hast, kannst du versuchen, die wiederhergestellten Dateien aus der Sicherung zu finden.
- Gehe zu “Systemsteuerung”, “System und Sicherheit” und “Dateihistorie”, um zu überprüfen, ob du diese Funktion aktiviert hast.
- Wenn sie aktiviert ist, klicke auf “Persönliche Dateien wiederherstellen”.
- Finde den Ordner, in dem sich die gelöschten Dateien befanden, wähle die Dateien aus, die du wiederherstellen möchtest, und klicke auf die Schaltfläche “Wiederherstellen”.
Tipp 4: Wie du wiederhergestellte Dateien aus dem Papierkorb mit einem professionellen Tool findest
Wenn du die wiederhergestellten Dateien aus dem Papierkorb immer noch nicht finden kannst, kannst du ein Datenwiederherstellungstool verwenden, um deinen Computer zu scannen und fehlende Dateien zu finden. Ein solches Tool ist MyRecover. Mit einer fortschrittlichen Scan-Engine und einem robusten Datenwiederherstellungsalgorithmus findet MyRecover gelöschte oder verlorene Daten mit sehr hoher Geschwindigkeit.
- MyRecover hilft dir dabei, fehlende Daten effektiv, sicher und vollständig wiederherzustellen.
- Du kannst verlorene Daten aufgrund von Systemabstürzen, versehentlichem Löschen, Virenangriffen usw. wiederherstellen.
- Das Tool kann gelöschte und fehlende Dateien mit einer hohen Erfolgsquote und ohne Qualitätsverlust wiederherstellen.
- Es unterstützt die Wiederherstellung von mehr als 200 Datentypen, wie Texten, Bildern, Videos, Audios, E-Mails und komprimierten Dateien.
Klicke auf die Schaltfläche “Testen”, um das Tool herunterzuladen, und folge den oben genannten Schritten, um wiederhergestellte Dateien aus dem Papierkorb zu finden.
Schütze deine Daten!
Das war alles, was du über den Verbleib von wiederhergestellten Dateien aus dem Papierkorb in Windows 10, 8 und 7 wissen musst. Wenn du die wiederhergestellten Dateien nicht an ihrem ursprünglichen Speicherort finden kannst, probiere die in diesem Artikel genannten 4 Methoden aus, um sie zu finden.
Um zu verhindern, dass wichtige Daten erneut verloren gehen, empfehlen wir dir, die Funktion “Dateihistorie” zu aktivieren, um deinen Computer zu sichern. Zusätzlich kannst du AOMEI Backupper verwenden, ein kostenloses Daten-Backup-Tool, um regelmäßige Backups zu erstellen. Das Tool sichert automatisch dein System, deine Festplatte, deine Dateien und Ordner täglich, wöchentlich oder monatlich.