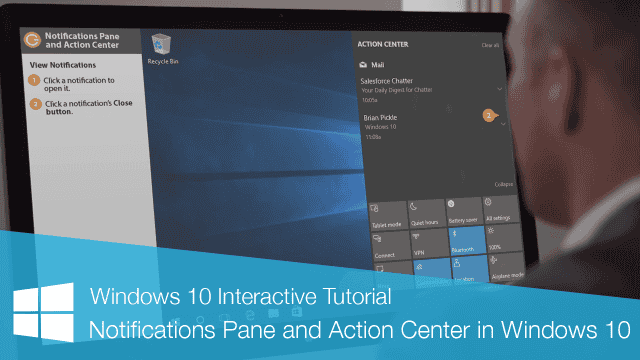Der Benachrichtigungsbereich oder das Action Center ist die zentrale Anlaufstelle für alle Systembenachrichtigungen in Windows 10. Hier erhältst du Informationen zu eingehenden E-Mails, Sicherheit und Wartung, Tipps von Microsoft und mehr. Außerdem informiert dich Microsoft über verfügbare WLAN-Netzwerke in deiner Nähe.
Benachrichtigungsbereich öffnen und schließen
Den Benachrichtigungsbereich findest du in der Taskleiste, neben der Uhrzeit.
-
Klicke auf das Action Center-Symbol.
- Auf einem Touchscreen-Gerät kannst du den Benachrichtigungsbereich auch öffnen, indem du von der rechten Seite deines Bildschirms wischst.
- Drücke Win + A, um den Benachrichtigungsbereich zu öffnen.
-
Klicke außerhalb des Benachrichtigungsbereichs, um ihn zu schließen.
- Du kannst auch auf das Action Center-Symbol klicken, um es zu schließen.
- Auf einem Touchscreen-Gerät tippst du einfach außerhalb des Benachrichtigungsbereichs, um ihn zu schließen.
Eine Benachrichtigung öffnen und anzeigen
Das Action Center zeigt an, wenn du neue Benachrichtigungen hast. Du siehst auch eine Zahl, die angibt, wie viele Benachrichtigungen es gibt.
- Klicke auf das Action Center-Symbol.
- Klicke auf eine Benachrichtigung, um sie zu öffnen und anzuzeigen.
- Die zugehörige App wird geöffnet.
- Bei einigen Benachrichtigungen wird sie auch durch das Anklicken der Benachrichtigung automatisch entfernt.
Eine Benachrichtigung schließen
Wenn dich eine Benachrichtigung nicht interessiert, kannst du sie schließen, ohne sie zu öffnen und anzuzeigen.
- Klicke auf das Action Center-Symbol.
- Bewege deine Maus über eine Benachrichtigung.
- Klicke auf das X, um sie zu schließen.
- Die Benachrichtigung verschwindet.
- Klicke auf Alle Benachrichtigungen löschen, um alle Benachrichtigungen auf einmal zu entfernen.
Eine Schnellaktion ausführen
Am unteren Rand des Benachrichtigungsbereichs befindet sich eine Rasteransicht mit Schaltflächen, genannt Schnellaktionen. Mit diesen Schnellklicks kannst du mit nur wenigen Klicks viel erledigen. Einige Aktionen öffnen Einstellungsbildschirme, während andere eine Funktion ein- oder ausschalten.
- Klicke auf das Action Center-Symbol in der Taskleiste.
- Klicke auf Erweitern (falls erforderlich), um alle verfügbaren Aktionen anzuzeigen.
- Du kannst auch auf Reduzieren klicken, um die Aktionen zu minimieren.
- Klicke auf die gewünschte Aktion.
- Die zugehörige App wird geöffnet.
Die oben genannte Tabelle enthält gängige Aktionen, die im Action Center angezeigt werden. Je nach Einstellungen deines Computers kann dein Action Center unterschiedliche Aktionen enthalten.
Schnellaktionen anpassen
Idealerweise möchtest du im Benachrichtigungsbereich nur die Aktionen sehen, die du häufig verwendest. Über die Einstellungen deines Computers kannst du festlegen, welche Aktionen im Action Center angezeigt werden.
- Klicke auf das Action Center-Symbol.
- Wähle Alle Einstellungen aus.
- Klicke auf System.
- Hier findest du die Einstellungen für Anzeige, Benachrichtigungen, Apps und Energie.
- Wähle Benachrichtigungen & Aktionen.
- Hier findest du die Einstellungen für Schnellaktionen und Benachrichtigungen.
- Klicke auf Schnellaktionen hinzufügen oder entfernen.
- Aktiviere oder deaktiviere eine App.
- Wenn du eine App deaktivierst, wird sie im Action Center nicht angezeigt.
Schnellaktionen neu anordnen
Die vier Aktionen in der obersten Zeile unter der Überschrift Schnellaktionen sind diejenigen, die in der ersten Zeile deines Action Centers angezeigt werden. Über die Einstellungen deines Computers kannst du festlegen, welche Aktionen in der obersten Zeile deines Action Centers angezeigt werden. Beachte, dass die oberste Zeile von Aktionen auch dann angezeigt wird, wenn die Aktionen minimiert sind.
- Klicke auf das Action Center-Symbol.
- Wähle Alle Einstellungen aus.
- Klicke auf System.
- Wähle Benachrichtigungen & Aktionen.
- Klicke auf eine Aktion und ziehe sie, um sie unter Schnellaktionen neu anzuordnen.
Prioritäten für Benachrichtigungen festlegen
Du kannst deine Benachrichtigungseinstellungen anpassen und die Priorisierung von Benachrichtigungen im Action Center ändern. Dadurch werden Benachrichtigungen von bestimmten Apps an der Spitze deiner Benachrichtigungsliste angezeigt.
- Klicke auf das Action Center-Symbol.
- Wähle Alle Einstellungen aus.
- Klicke auf System.
- Wähle Benachrichtigungen & Aktionen.
- Klicke auf eine App unter Benachrichtigungen von diesen Absendern erhalten.
- Wähle eine Priorität für die Benachrichtigung im Action Center:
- Oben: Die Benachrichtigung wird ganz oben im Action Center angezeigt.
- Hoch: Die Benachrichtigung wird über Benachrichtigungen mit normaler Priorität im Action Center angezeigt.
- Normal: Die Benachrichtigung wird unter Benachrichtigungen mit hoher Priorität im Action Center angezeigt.
Sichtbare Benachrichtigungen konfigurieren
Du kannst deine Benachrichtigungseinstellungen noch genauer anpassen, indem du festlegst, wie viele Benachrichtigungen für eine installierte App gleichzeitig im Action Center angezeigt werden.
- Klicke auf das Action Center-Symbol.
- Wähle Alle Einstellungen aus.
- Klicke auf System.
- Wähle Benachrichtigungen & Aktionen.
- Klicke auf eine App unter Benachrichtigungen von diesen Absendern erhalten.
- Wähle eine Anzahl aus der Liste Anzahl der im Action Center sichtbaren Benachrichtigungen.
- Die Standardanzahl beträgt 3.
Jetzt kannst du den Benachrichtigungsbereich und das Action Center in Windows 10 optimal nutzen und nach deinen Bedürfnissen anpassen. Viel Spaß beim Entdecken aller Funktionen!