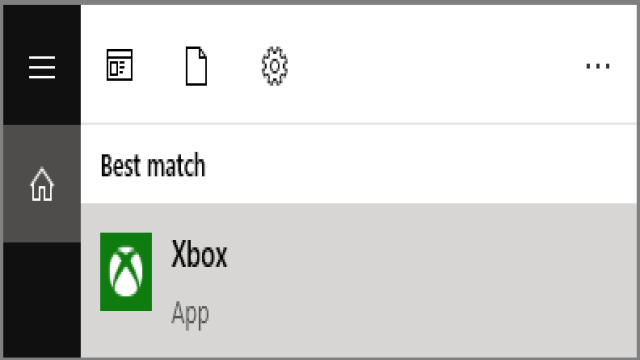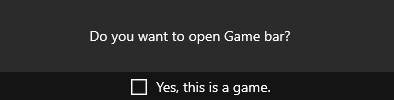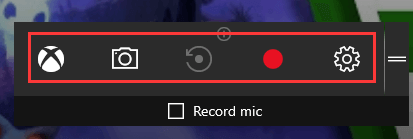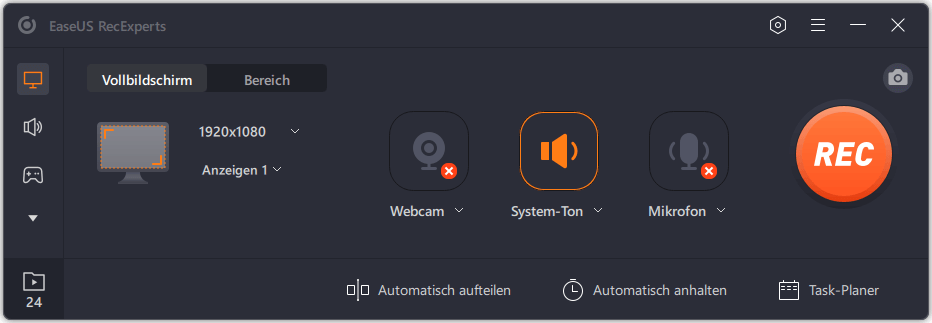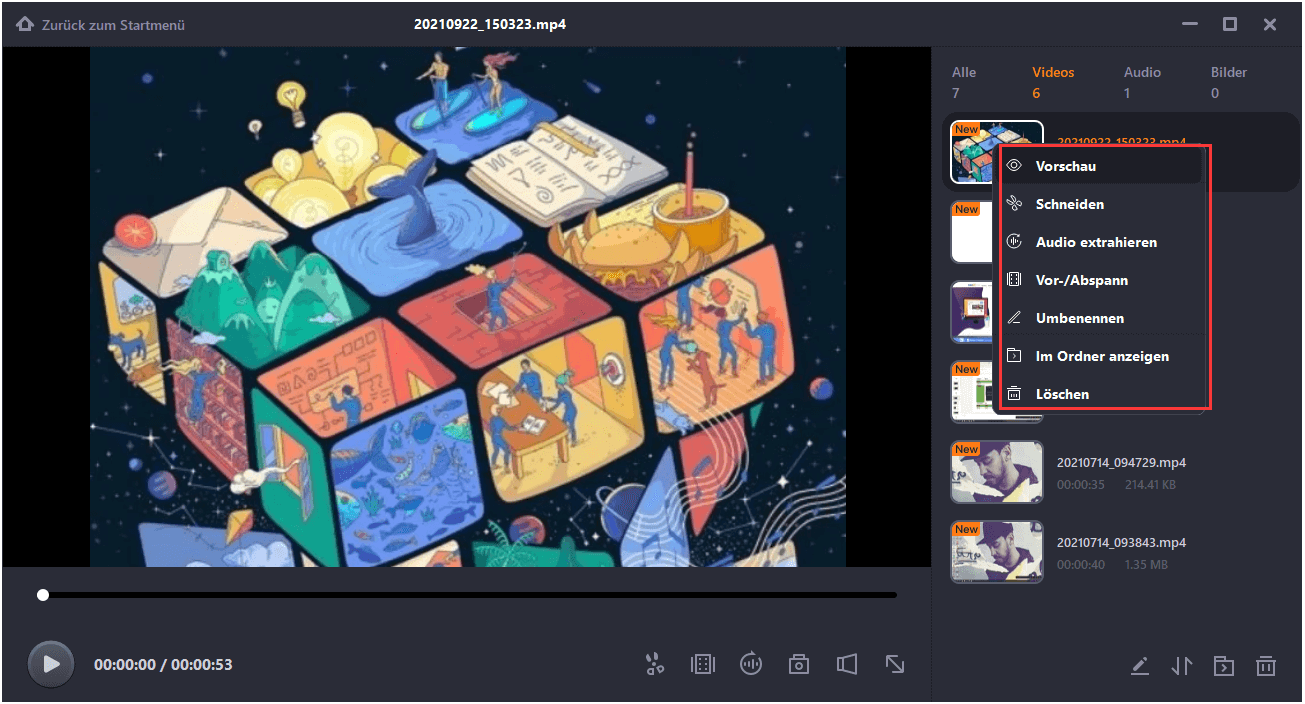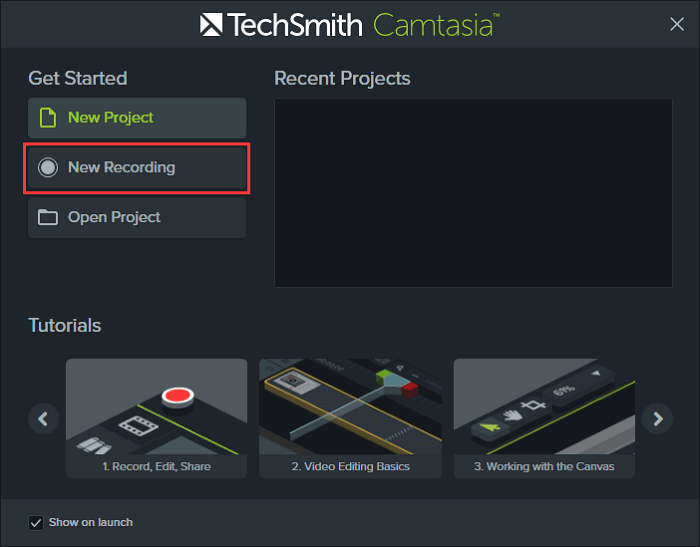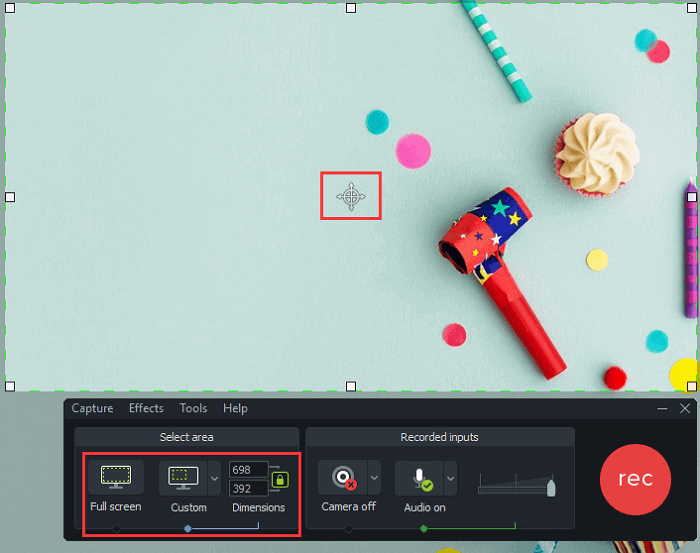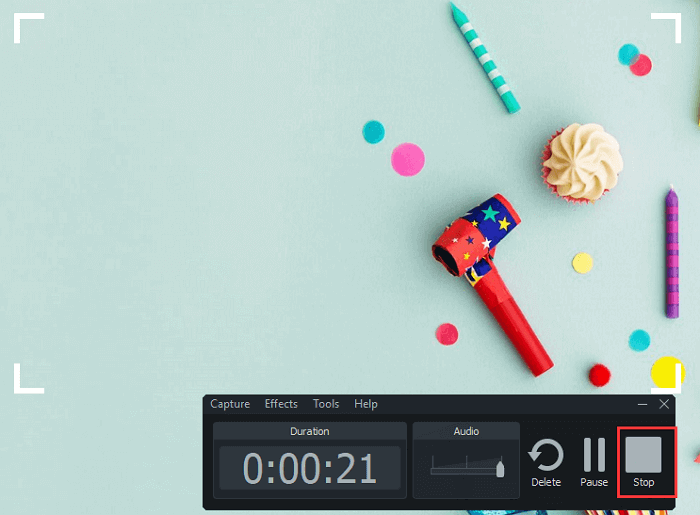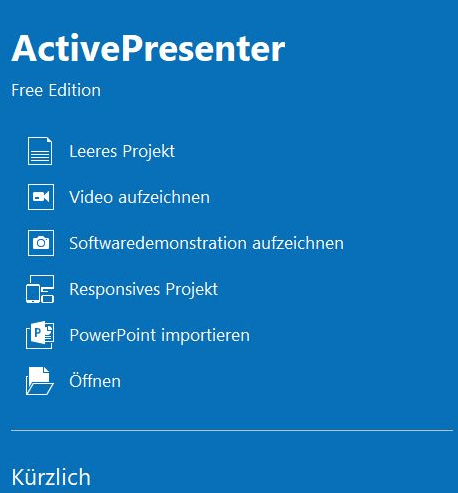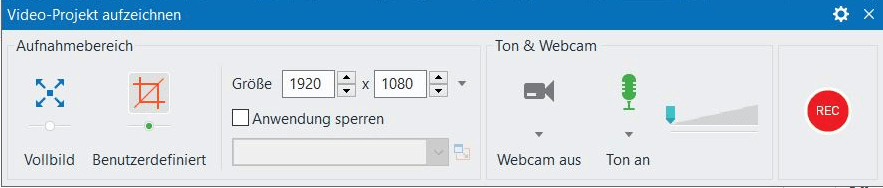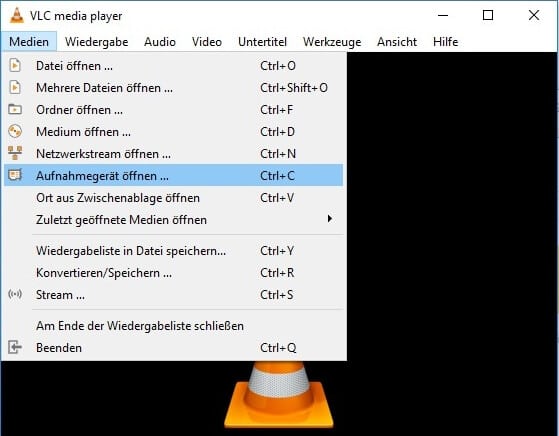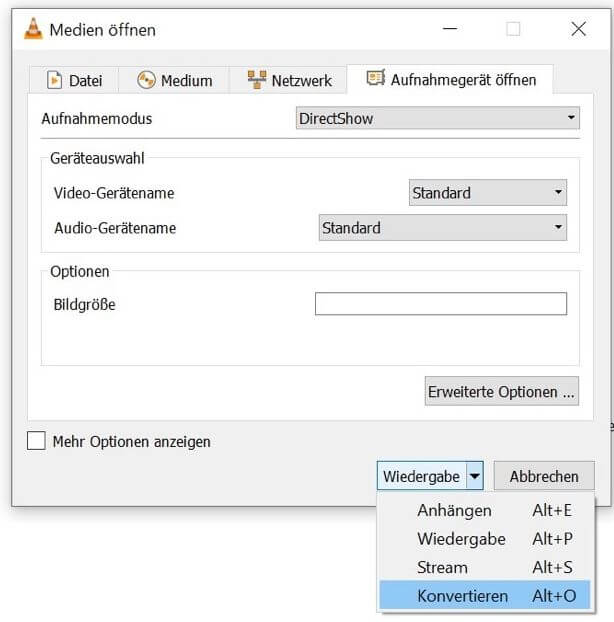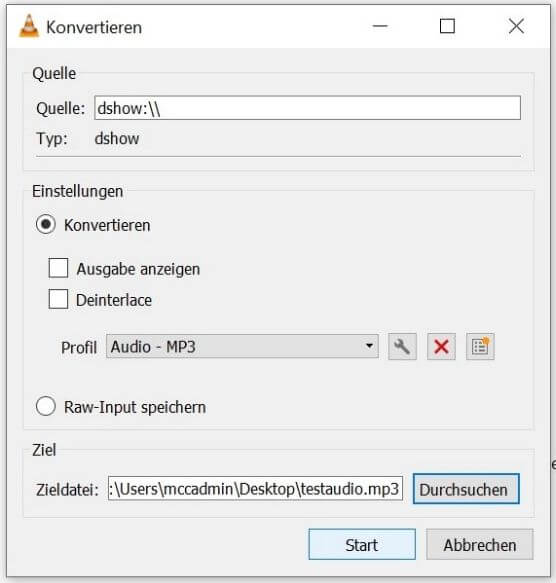Bildschirmaufnahmen sind heutzutage weltweit weit verbreitet. Mit Aufnahmevideos können Benutzer ihre Ideen und die Verwendung von Software und anderen Informationen einfacher und klarer erklären. Oft ist es auch erforderlich, wichtige Videokonferenzen aufzuzeichnen. Bildschirmaufnahmen und Lernvideos erfreuen sich ebenfalls großer Beliebtheit. Viele Benutzer teilen gerne ihre Bildschirmvideos auf Plattformen wie YouTube, Vimeo und Twitch, um sich mit anderen auszutauschen.
Möchten Sie Ihren Windows 10 Bildschirm aufnehmen? Mit effektiven Tools zur Bildschirmaufnahme können Sie problemlos Ihren Bildschirm auf Ihrem Windows 10 PC aufzeichnen. In diesem Artikel stellen wir Ihnen fünf Softwarelösungen vor. Wählen Sie eine aus und erstellen Sie Ihre eigenen Bildschirmvideos.
Teil 1. Windows 10 Bildschirm mit Xbox Game Bar aufnehmen
Wenn Sie lediglich eine reibungslose Aufnahme ohne fortgeschrittene Funktionen wünschen, ist die Windows Xbox Game Bar für Sie geeignet. Diese App ist in Windows 10 integriert. Allerdings müssen Sie zuerst das Aufnahmeprogramm für Programme und Spiele starten. Sie können auch andere Fenster aufzeichnen, die Sie nach dem Start öffnen möchten.
Schritt 1: Geben Sie “Xbox” in das Suchfeld in Windows 10 ein und öffnen Sie die Xbox-App durch einen Doppelklick auf das Suchergebnis.
Schritt 2: Drücken Sie die Tastenkombination Windows + G, um die Spieleleiste zu öffnen. Klicken Sie auf “Ja, dies ist ein Spiel”, um Xbox die Aufzeichnung Ihres Windows-Bildschirms zu erlauben.
Schritt 3: Klicken Sie auf den roten “Aufnahme starten”-Button. Um die Aufnahme zu beenden, drücken Sie erneut Windows + G und klicken Sie auf den roten Button.
Schritt 4: Sie können auf die Aufnahmen innerhalb der Xbox-App zugreifen, indem Sie zu “Start > Game DVR” navigieren. Hier finden und betrachten Sie Ihre Aufnahmen.
Teil 2. Windows 10 Bildschirm mit Drittanbieter-Software aufnehmen
Eine leistungsstarke Drittanbieter-Software kann Ihnen dabei helfen, Videos Ihres Windows-Bildschirms einfach und schnell aufzunehmen. Im Vergleich zu Online-Tools und der Xbox Game Bar ist eine Drittanbieter-Software effizienter.
#1. EaseUS RecExperts
EaseUS RecExperts ist eine professionelle Software zur Bildschirmaufnahme für Windows-PCs. Die Aufnahme mit dieser Software ist einfach und flexibel. Sie können den gesamten Bildschirm oder nur ein bestimmtes Fenster aufzeichnen. Wenn Sie die Aufnahme zu einem späteren Zeitpunkt automatisch starten möchten, können Sie auch einen Zeitplan für die Aufnahme festlegen. Möchten Sie ein Spiel aufzeichnen? Dann sollten Sie dieses Programm nicht verpassen! Sie können hochwertige 2D/3D-Spiele in 4K UHD-Auflösung aufnehmen. Die Software unterstützt über 10 Dateiformate wie z.B. MP4, MOV, AVI. Laden Sie die Software jetzt herunter und folgen Sie den Schritten.
Schritt 1: Starten Sie die Software und wählen Sie “Bildschirm aufnehmen”.
Schritt 2: Sie können den gesamten Bildschirm aufnehmen oder den Aufnahmebereich manuell festlegen. Klicken Sie dann auf die Schaltfläche “REC”, um die Aufnahme zu starten.
Schritt 3: Sie können die Aufnahme jederzeit pausieren oder beenden. Anschließend finden Sie das Video in der Aufnahmeliste. Die Videos werden automatisch auf Ihrem PC gespeichert.
#2. Camtasia
Camtasia ist ein von TechSmith entwickeltes Tool zur Bildschirmaufnahme. Damit können Sie den Bildschirm von Windows-PCs und Macs einfach aufzeichnen. Laden Sie diese Software herunter und starten Sie die Aufnahme wie folgt.
Schritt 1: Starten Sie die Software und wählen Sie “Neue Aufnahme”.
Schritt 2: Wählen Sie den aufzuzeichnenden Bereich aus. Sie können das Fenster manuell einstellen oder eine voreingestellte Größe verwenden. Klicken Sie dann auf die Schaltfläche “Aufnahme”.
Schritt 3: Klicken Sie auf die Schaltfläche “Stop”, um die Aufnahme zu beenden.
#3. ActivePresenter
ActivePresenter ist ein kostenloser Desktop-Camcorder. Mit dieser Software können Sie Video-Tutorials und Präsentationen aufzeichnen. Nach der Aufnahme können Sie das Video bearbeiten, zuschneiden und Bilder hinzufügen. Das Programm eignet sich besonders für professionelle Anwender.
Schritt 1: Starten Sie das Programm und wählen Sie “Video aufzeichnen” oder “Softwaredemonstration aufzeichnen”.
Schritt 2: Das Fenster “Video Projekt aufzeichnen” wird angezeigt. Sie können den Aufnahmebereich manuell festlegen oder eine voreingestellte Größe verwenden. Klicken Sie dann auf die Schaltfläche “Aufnahme”, um die Aufnahme zu starten.
Schritt 3: Klicken Sie in der Menüleiste auf “Stop”, um die Aufnahme zu beenden. Anschließend können Sie die aufgenommenen Videos bearbeiten.
#4. VLC Media Player
Der VLC Media Player ist nicht nur ein Mediaplayer, sondern auch ein Tool zur Bildschirmaufnahme. Das Programm ist sowohl mit Windows- als auch mit macOS-Systemen kompatibel. Installieren Sie die Software auf Ihrem Gerät und folgen Sie den Schritten.
Schritt 1: Starten Sie die Software und klicken Sie auf “Medien” > “Aufnahmegerät öffnen”.
Schritt 2: Wählen Sie den Aufnahmemodus, z.B. “Desktop” oder eine andere Option. Stellen Sie die Bildrate auf 30,00 fps ein.
Schritt 3: Öffnen Sie das Kontextmenü neben “Wiedergabe” und wählen Sie “Konvertieren” aus.
Schritt 4: Wählen Sie einen Speicherort für die Aufnahme und klicken Sie auf “Start”.
Schritt 5: Klicken Sie auf die Stopp-Schaltfläche, um die Aufnahme zu beenden.
Mit diesen Tools zur Bildschirmaufnahme können Sie Ihren Windows 10 Bildschirm ganz einfach aufzeichnen. Wählen Sie das passende Tool für Ihre Bedürfnisse und erstellen Sie tolle Bildschirmvideos. Viel Spaß beim Aufnehmen!