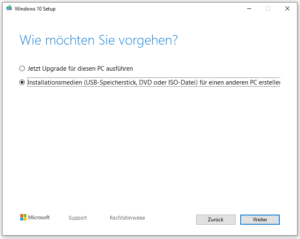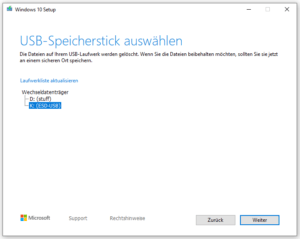Mit einem bootfähigen USB-Stick können Sie Windows 10 ganz einfach auf Ihrem Computer installieren oder neu aufsetzen. In diesem Artikel erfahren Sie, wie Sie mit unserer Anleitung einen bootfähigen USB-Stick erstellen.
Benötigtes Material für die Erstellung
- Windows 10 ISO Datei
- USB-Stick (mindestens 8 GB)
Wo kann Windows 10 heruntergeladen werden?
Windows 10 können Sie kostenfrei bei Microsoft herunterladen. Der Download ist kostenlos, jedoch benötigen Sie für den dauerhaften Einsatz von Microsoft Software einen Lizenzschlüssel. Diesen müssen Sie jedoch erst während oder nach der Installation der Software eingeben.
So erstellen Sie einen bootfähigen USB-Stick mit Windows 10
Einen USB-Stick ohne Tool bootfähig zu machen, ist nicht ganz einfach und unserer Meinung nach nicht ratsam. Wir zeigen Ihnen, wie Sie Ihren USB-Stick mit dem Microsoft Media Creation Tool oder Rufus erstellen können.
Erstellung mit dem Microsoft Media Creation Tool
Das Media Creation Tool formatiert Ihren USB-Stick, sodass Sie keine speziellen Einstellungen mehr vornehmen müssen. Gehen Sie wie folgt vor:
- Laden Sie sich zunächst das Microsoft Media Creation Tool herunter.
- Starten Sie das Programm und wählen Sie die gewünschte Aktion (Installationsmedien erstellen) aus.

- Wählen Sie im nächsten Schritt Sprache, Architektur (32-bit oder 64-bit) und Edition (Windows 10) aus.
- Klicken Sie auf “Weiter” und geben Sie das zu verwendende Medium (USB-Stick) an.
- Wählen Sie nun nochmals explizit Ihren USB-Stick aus.

- Warten Sie, bis die Installation auf dem Stick abgeschlossen wurde.

- Schließen Sie den Vorgang mit “Fertigstellen” ab.
Windows 10 mit Rufus Boot Stick
- Laden Sie zuerst Rufus herunter.
- Starten Sie das Programm – es muss nicht installiert werden, sondern kann direkt gestartet werden.
- Wählen Sie die Windows 10 ISO Datei aus.
- Geben Sie das Ziellaufwerk (USB-Stick) an.
- Klicken Sie auf “Start” und bestätigen Sie die Warnung, dass alle Daten auf dem USB-Stick überschrieben werden.
- Warten Sie, bis die Installation abgeschlossen ist.
Hinweis: Damit Ihr PC anschließend auch von dem USB-Stick startet, müssen Sie diesen im BIOS als primäres Boot-Medium einstellen. Eine ausführliche Beschreibung zur BIOS-Konfiguration finden Sie in unserem Beitrag “BIOS-Einstellungen”.
FAQ
Wozu braucht man einen bootfähigen USB-Stick?
Sie möchten Ihren PC…
- …von Windows 7 auf Windows 10 upgraden?
- …zurücksetzen und Windows neu aufspielen?
- …von einer HDD auf eine SSD aufrüsten?
- …, aber haben kein DVD-Laufwerk oder einen leeren DVD-Rohling zur Hand?
Dann benötigen Sie auf jeden Fall einen USB-Stick, von dem Sie das neue Betriebssystem auf Ihren PC oder Laptop installieren können.
Wie bootet man von einem USB-Stick?
Um von einem USB-Stick zu booten, müssen Sie die Bootreihenfolge im Bootmanager oder BIOS konfigurieren.
- Öffnen Sie das BIOS oder den Bootmanager, indem Sie während des Startprozesses je nach Modelltyp des Computers die Tasten F2, F8, F12, Entf oder ESC drücken.
- Sobald das BIOS oder der Bootmanager startet, können Sie mit den Pfeiltasten das gewünschte Boot-Medium auswählen.
- Wählen Sie Ihren USB-Stick als primäres Boot-Laufwerk aus und bestätigen Sie die Eingabe mit der Enter-Taste.
- Ihr PC wird nun mit der gewünschten Konfiguration neu gestartet.
Eine ausführliche Beschreibung, wie Sie Ihr BIOS konfigurieren müssen, finden Sie in unserem Beitrag “BIOS-Einstellungen”.
Wie viel Speicher braucht Windows 10?
Um Windows 10 auf einem PC oder Laptop installieren zu können, benötigen Sie mindestens 2 GB Arbeitsspeicher. Um jedoch problemlos mit dem Betriebssystem arbeiten zu können, empfehlen wir Ihnen einen RAM von mindestens 4 GB.
Systemanforderungen Windows 10 für PC oder Laptop