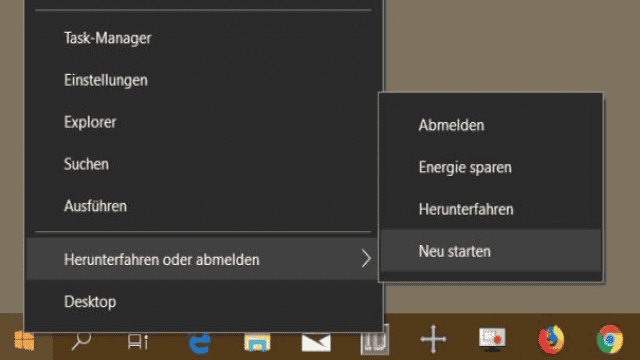Haben Sie jemals erlebt, dass Ihr Windows 10-Computer plötzlich extrem langsam wurde? Keine Sorge, Sie sind nicht allein! Viele Nutzer haben ähnliche Probleme und suchen nach Lösungen, um die Leistung ihres PCs zu verbessern. In diesem Artikel werde ich Ihnen einige nützliche Tipps und Tricks zeigen, wie Sie Ihr Windows 10-System wieder schnell und reaktionsschnell machen können.
Hauptgründe – Warum ist der Windows 10-Computer so langsam geworden?
Bevor wir zu den Lösungen kommen, ist es wichtig, die Hauptgründe zu verstehen, warum Ihr Windows 10-Computer plötzlich langsam geworden ist. Hier sind einige mögliche Ursachen:
- Ihr Computer wurde über einen längeren Zeitraum nicht neu gestartet.
- Es gibt nicht genügend freien Festplattenspeicherplatz.
- Die Festplatte ist beschädigt oder fragmentiert.
- Ihr Computer ist mit einem Virus oder Malware infiziert.
- Es laufen zu viele Hintergrundprogramme.
- Der Computer oder Prozessor überhitzt sich.
- Ihre Version von Windows oder anderer Software ist veraltet.
- Möglicher Hardware-Ausfall.
Schnelle Lösungen – Windows 10 läuft langsam und reagiert nicht
Wenn Ihr Windows 10-Computer langsam läuft, können Sie zunächst einige schnelle Lösungen ausprobieren, um das Problem zu beheben und die Leistung Ihres PCs oder Laptops zu verbessern. Hier sind vier schnelle Lösungen, die Ihnen helfen können:
Methode 1. Starten Sie Ihren Computer neu
Ein einfacher Neustart kann manchmal Wunder bewirken. Wenn Ihr Computer in letzter Zeit nicht neu gestartet wurde, sollten Sie dies als ersten Schritt ausprobieren. Klicken Sie auf das Start-Symbol und gehen Sie zu “Herunterfahren oder Abmelden” > “Neu starten”.
Methode 2. Suchen Sie nach Malware oder Viren
Ein mit Viren oder Malware infizierter Computer kann die Leistung erheblich verlangsamen. Verwenden Sie Ihre Antiviren-Software, um Ihren Computer zu scannen und den Virus zu entfernen. Führen Sie die Windows-Eingabeaufforderung mit Administratorrechten aus und geben Sie den Befehl “attrib g:. /d /s -h -r -s” ein, um das Laufwerk zu scannen und den Virus zu entfernen.
Methode 3. Schließen Sie die Hintergrundprogramme
Zu viele Programme im Hintergrund können die Leistung Ihres Computers beeinträchtigen. Überprüfen Sie den Task-Manager, um zu sehen, welche Programme im Hintergrund ausgeführt werden, und beenden Sie nicht benötigte Programme. Öffnen Sie den Task-Manager, indem Sie die Tasten [Strg]+[Alt]+[Entf] gleichzeitig drücken.
Methode 4. Aktualisieren Sie Windows 10
Stellen Sie sicher, dass Sie die neuesten Windows-Updates auf Ihrem PC installiert haben. Aktualisieren Sie auch Ihre Browser-Plugins, um sicherzustellen, dass sie auf dem neuesten Stand sind. Klicken Sie auf das Start-Symbol, gehen Sie zu “Einstellungen” > “Update & Sicherheit” > “Windows Update”.
Erweiterte Lösungen – Windows 10 läuft langsam
Wenn die schnellen Lösungen nicht ausreichen, um das Problem zu beheben, können Sie einige erweiterte Methoden ausprobieren, um die Leistung Ihres Windows 10-Computers zu verbessern. Hier sind vier erweiterte Lösungen:
Methode 1. Löschen von temporären Dateien
Das Löschen von temporären Dateien kann die Leistung Ihres Computers verbessern. Verwenden Sie die Datenträgerbereinigung, um temporäre Dateien zu löschen, und aktivieren Sie die automatische Löschung von temporären Dateien.
Methode 2. Vergrößern des Systemlaufwerks C
Wenn das Aufräumen der temporären Dateien nicht ausreicht, können Sie das Systemlaufwerk C mit einer Partitionierungssoftware wie EaseUS Partition Master vergrößern. Stellen Sie sicher, dass genügend freier Speicherplatz auf dem Systemlaufwerk vorhanden ist, da ein volles Laufwerk zu langsamer Leistung führen kann.
Methode 3. Löschen unnötiger Dateien und Deinstallieren von Programmen
Löschen Sie Junk-Dateien und deinstallieren Sie unnötige Programme, um Speicherplatz freizugeben und die Leistung Ihres Windows 10-Computers zu verbessern. Verwenden Sie eine Software wie EaseUS Clean Genius, um unnötige Dateien zu erkennen und zu entfernen. Deaktivieren Sie auch automatisch gestartete Programme im Task-Manager und deinstallieren Sie ungenutzte Anwendungen über die Systemsteuerung.
Methode 4. Neuinstallation von Windows 10
Wenn alle anderen Lösungen nicht helfen, können Sie Windows 10 neu installieren, um Ihr System von alten Software- oder Treiberproblemen zu befreien. Vergessen Sie nicht, Ihre wichtigen Daten zu sichern, bevor Sie mit der Neuinstallation beginnen.
Abschließend
Mit diesen Tipps und Tricks können Sie die Leistung Ihres Windows 10-Computers verbessern und langsame Reaktionszeiten beheben. Probieren Sie die schnellen Lösungen aus und wenn sie nicht helfen, können Sie die erweiterten Methoden anwenden. Vergessen Sie nicht, regelmäßig Ihren Computer zu aktualisieren und Virenscans durchzuführen, um Probleme zu vermeiden. Viel Spaß beim schnellen Surfen!