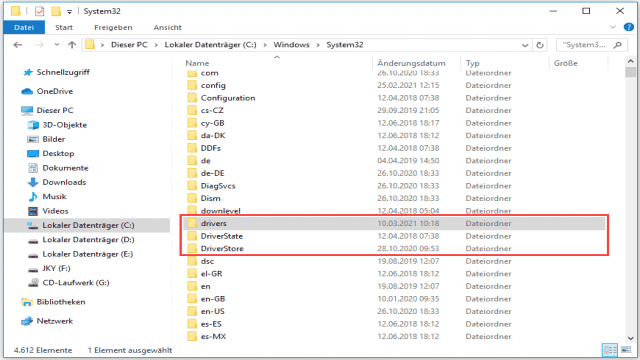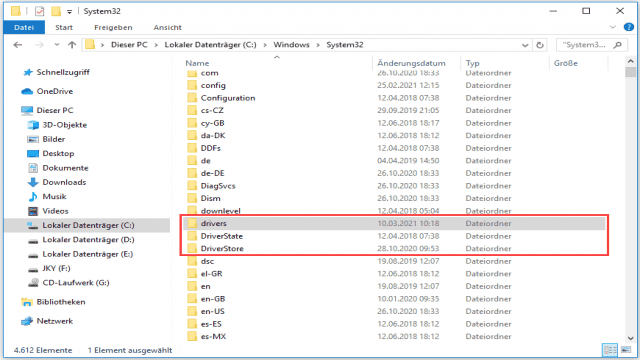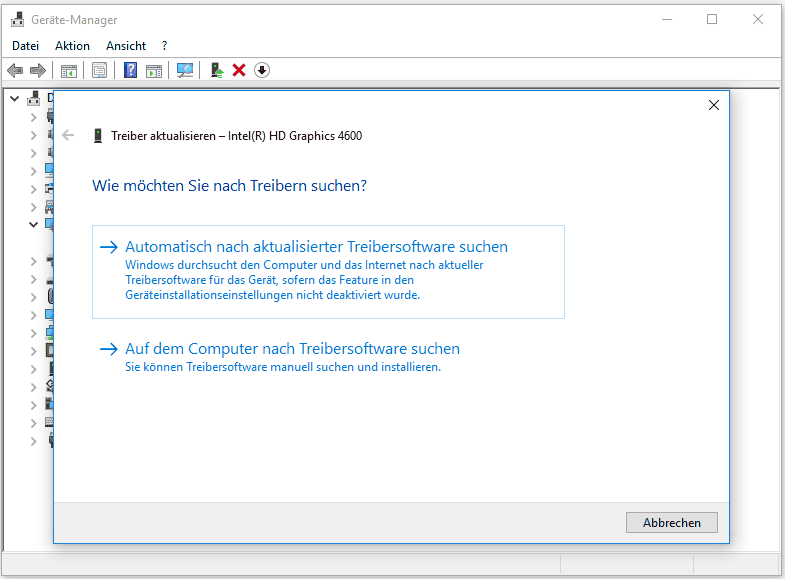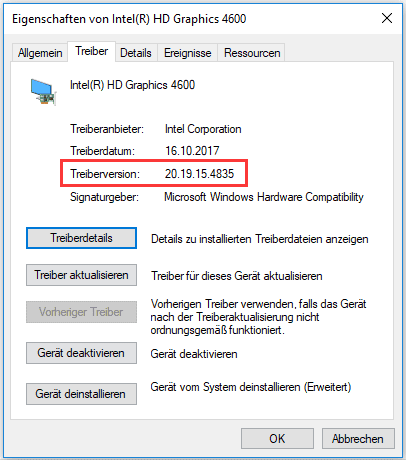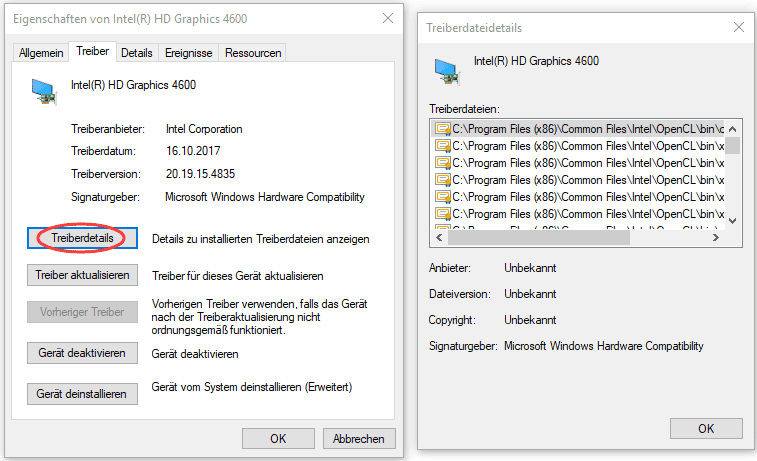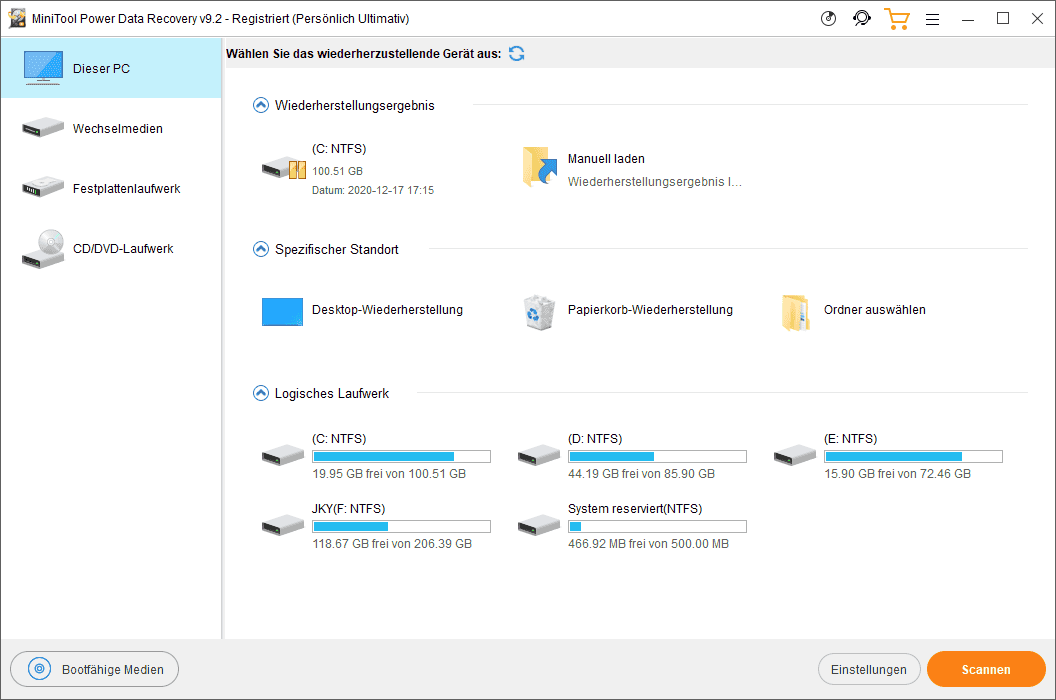Sie fragen sich, wo sich der Speicherort Ihrer Windows 10 Treiber befindet? In diesem Artikel finden Sie die Antworten. Erfahren Sie außerdem weitere Tipps und Tricks zum Thema Windows 10 Treiber.
Windows 10 Treiber Speicherort
Alle Versionen von Windows, einschließlich Windows 10, speichern die Treiber in den beiden Ordnern C:WindowsSystem32Drivers und C:WindowsSystem32DriverStore. Hier finden Sie alle Hardwaretreiber für Ihren Windows-Computer.
In dem Ordner “Drivers” finden Sie im Allgemeinen die .sys-Dateien, dies sind die Treiberdateien für die verschiedenen Geräte auf Ihrem Computer. Der Ordner “DriverStore” enthält die .inf-Dateien, die zur Installation von Treibern verwendet werden können.
Weitere Tipps und Tricks für Windows 10-Treiber
Q1. Wie kann man Hardware-Treiber in Windows 10 sichern und wiederherstellen?
Sie können die Windows 10-Treiberordner “Drivers” und “DriverStore” an einen anderen Ort, wie zum Beispiel eine externe Festplatte oder einen USB-Stick, kopieren, um sie zu sichern. Bei Bedarf können Sie sie zurück auf Ihren Computer kopieren, um die Treiber in Windows 10 wiederherzustellen. Die Ordner können jedoch groß sein. Eine alternative Methode ist das Kopieren des Windows 10-Treiber-Cache-Ordners “FileRepository” im “DriverStore”, falls Sie den Treiber in der Zukunft neu installieren müssen.
Q2. Wie kann man Treiber in Windows 10 neu installieren?
Um Treiber in Windows 10 neu zu installieren, öffnen Sie den Geräte-Manager, klicken Sie mit der rechten Maustaste auf das entsprechende Gerät, wählen Sie “Treiber aktualisieren” und geben Sie den Speicherort an, der die Treiberdateien enthält. Sie können entweder den “Drivers” oder den “DriverStore” Ordner auswählen, oder einfach den System32-Ordner, um den Geräte-Manager anzuweisen, nach dem entsprechenden Treiber zu suchen. Denken Sie daran, die Option “Unterordner einbeziehen” zu aktivieren.
Q3. Wie wählt Windows 10 den Treiber für ein Gerät aus?
Wenn Sie ein Gerät an Ihren Computer anschließen, sucht das Windows-Betriebssystem automatisch nach dem am besten passenden Gerätetreiber, um das Gerät in Betrieb zu nehmen. Nach der Installation des Treibers lädt Windows 10 möglicherweise passende Treiberpakete von Windows Update herunter und speichert diese im Treiberspeicher. Das System sucht dann in der Windows-Registrierung nach vorinstallierten Treiberpaketen. Wenn es ein besser passendes Treiberpaket findet, wird der zuvor installierte Treiber ersetzt.
Q4. Wie kann man nach Treiber-Updates in Windows 10 suchen?
Um Gerätetreiber in Windows 10 zu aktualisieren, können Sie entweder das Windows Update verwenden oder den Geräte-Manager manuell aktualisieren. Über das Windows Update können Sie die Option “Treiber-Updates” auswählen und den gewünschten Treiber herunterladen und installieren. Alternativ können Sie auch den Geräte-Manager öffnen, das Zielgerät auswählen und die Option “Treiber aktualisieren” anwählen. Wählen Sie dann den Speicherort aus, der die Treiberdateien enthält, und starten Sie die Installation des neueren Treibers.
Q5. Wie prüft man die Treiberversionen unter Windows 10?
Um die Treiberversionen unter Windows 10 zu überprüfen, öffnen Sie den Geräte-Manager, klicken Sie mit der rechten Maustaste auf das Zielgerät und wählen Sie “Eigenschaften”. Wechseln Sie zur Registerkarte “Treiber” und überprüfen Sie die Treiberversion des Gerätes.
Q6. Wie kann man herausfinden, welche Dateien für einen bestimmten Treiber verwendet werden?
Um herauszufinden, welche Dateien von einem bestimmten Treiber unter Windows 10 verwendet werden, öffnen Sie den Geräte-Manager, suchen Sie das Ziel-Hardwaregerät, klicken Sie mit der rechten Maustaste darauf und wählen Sie “Eigenschaften”. Wechseln Sie zur Registerkarte “Treiber” und klicken Sie auf die Schaltfläche “Treiberdetails”. Hier finden Sie eine Liste der treiberbezogenen Dateien mit dem vollständigen Dateipfad.
Q7. Wo kann man Treiber für Windows 10 herunterladen?
Wenn Sie neue Treiber für Ihren Windows-Computer oder verwandte Geräte wie Drucker, Scanner, Audio- oder Grafikkarten benötigen, können Sie entweder ein vollständiges Windows-Update durchführen oder den Treiber manuell im Geräte-Manager aktualisieren. Alternativ können Sie auch die offizielle Website des Computerherstellers oder des Geräteherstellers besuchen, um die entsprechenden Treiber herunterzuladen.
Q8. Kann man gelöschte/verlorene Treiber in Windows 10 wiederherstellen?
Ja, Sie können versuchen, gelöschte oder verlorene Treiber in Windows 10 mit spezieller Datenrettungssoftware wiederherzustellen. Eine empfehlenswerte Software ist MiniTool Power Data Recovery. Mit diesem Programm können Sie gelöschte oder verlorene Treiber, Dateien, Fotos, Videos und vieles mehr von Windows-Computern, externen Festplatten, USB-Sticks, Speicherkarten und SSDs wiederherstellen. Laden Sie MiniTool Power Data Recovery herunter und installieren Sie es auf Ihrem Windows-Computer, um verlorene Treiber wiederherzustellen.
Nachdem Sie die gelöschten oder verlorenen Windows 10-Treiber wiederhergestellt haben, können Sie sie wieder an den ursprünglichen Speicherort in Windows 10 kopieren und bei Bedarf neu installieren.
Fazit
Zusammenfassend lässt sich sagen, dass die Windows 10-Treiber im Ordner “C:WindowsSystem32Drivers” oder “C:WindowsSystem32DriverStore” gespeichert sind. In diesem Artikel haben wir Ihnen gezeigt, wie Sie Treiber in Windows 10 herunterladen, neu installieren, aktualisieren, die Treiberversion überprüfen, Treiber sichern und wiederherstellen können. Wir hoffen, dass Ihnen diese Informationen weiterhelfen.
Wenn Sie an weiteren Produkten von MiniTool Software interessiert sind, besuchen Sie bitte die offizielle Website. Bei Fragen oder Problemen mit der Verwendung von MiniTool Software können Sie sich jederzeit an [email protected] wenden.