Ein schwarzer Bildschirmhintergrund kann ein häufiges Problem auf Windows-Geräten sein. Wenn Sie versuchen, das Desktop-Hintergrundbild zu ändern oder ein neues Design anzuwenden, kann es passieren, dass Windows 11 plötzlich ein schwarzes Hintergrundbild anzeigt. Doch keine Sorge, hier sind fünf Lösungswege, um das Problem zu beheben.
Warum wird das Hintergrundbild schwarz?
Die genauen Gründe für dieses Problem sind unklar. Es tritt nicht nur auf Windows 10, sondern auch auf Windows 11 auf. Beispielsweise kann das Problem auftreten, wenn Sie versuchen, Windows 10 auf Windows 11 zu aktualisieren oder das Startmenü öffnen. Doch lassen Sie uns nun zu den Lösungen kommen.
Lösung 1: Starten Sie den Datei-Explorer über den Task-Manager neu
Wenn das Hintergrundbild schwarz wird, können Sie versuchen, den Datei-Explorer über den Task-Manager neu zu starten. Gehen Sie dazu wie folgt vor:
- Drücken Sie die Tasten Strg + Umschalt + Esc, um den Task-Manager zu öffnen.
- Klicken Sie auf “Mehr Details” und navigieren Sie zur Registerkarte “Prozesse”.
- Suchen Sie den Eintrag “Windows Explorer”, klicken Sie mit der rechten Maustaste darauf und wählen Sie “Neu starten”. Überprüfen Sie, ob das Problem behoben ist.
Lösung 2: Starten Sie den PC neu
Manchmal kann ein Neustart des Computers kleinere Probleme wie das Problem mit dem schwarzen Hintergrundbild beheben. Klicken Sie einfach auf die Power-Taste und wählen Sie “Neustart”.
Lösung 3: Manuelles Ändern des Hintergrundbildes
Wenn das Problem weiterhin besteht, können Sie versuchen, das Hintergrundbild manuell zu ändern. Befolgen Sie diese Schritte:
- Drücken Sie Win + I, um die Einstellungen zu öffnen.
- Klicken Sie auf “Personalisierung” und dann auf “Hintergrund”.
- Wählen Sie unter “Letzte Bilder” ein Bild aus, das Sie als Hintergrundbild festlegen möchten. Sie können auch auf “Fotos durchsuchen” klicken, um ein neues Bild auszuwählen.
Lösung 4: Einstellungen in Erleichterte Bedienung ändern
Einige Benutzer haben berichtet, dass das Ändern bestimmter Einstellungen in der Zugriffserleichterung das Problem mit dem schwarzen Hintergrundbild lösen kann. Folgen Sie diesen Schritten:
- Geben Sie “Systemsteuerung” in das Suchfeld ein und öffnen Sie die App.
- Wählen Sie die Option “Center für erleichterte Bedienung” unter “Alle Elemente mit großen Symbolen anzeigen”.
- Klicken Sie auf “Erkennen von Bildschirmobjekten erleichtern” und deaktivieren Sie die Option “Hintergrundbilder entfernen (falls verfügbar)”.
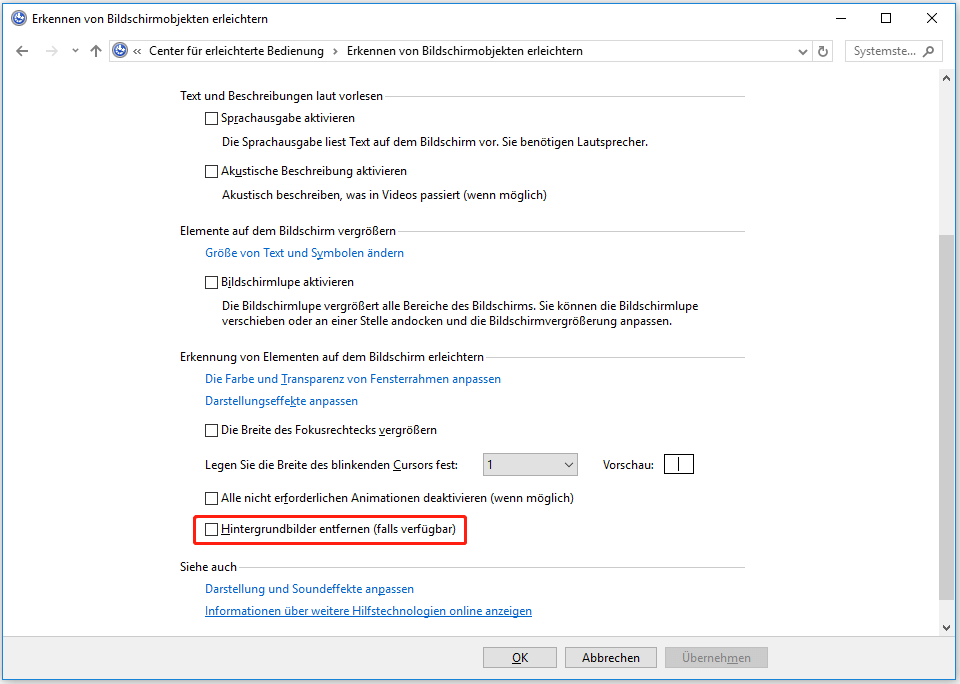
Lösung 5: Grafikkartentreiber aktualisieren
Ein veralteter Grafikkartentreiber kann ebenfalls das Problem mit dem schwarzen Hintergrundbild verursachen. Versuchen Sie daher, den Treiber zu aktualisieren:
- Öffnen Sie den Geräte-Manager über das Menü Win + X.
- Erweitern Sie die Kategorie “Grafikkarten”, klicken Sie mit der rechten Maustaste auf Ihren Grafikkartentreiber und wählen Sie “Treiber aktualisieren”.
- Wählen Sie die Option, um Windows automatisch nach einem verfügbaren Treiber suchen zu lassen.
Fazit
Wenn Windows 11 ein schwarzes Hintergrundbild anzeigt, gibt es keinen Grund zur Panik. Probieren Sie die oben genannten Lösungen aus und das Problem sollte behoben sein.



