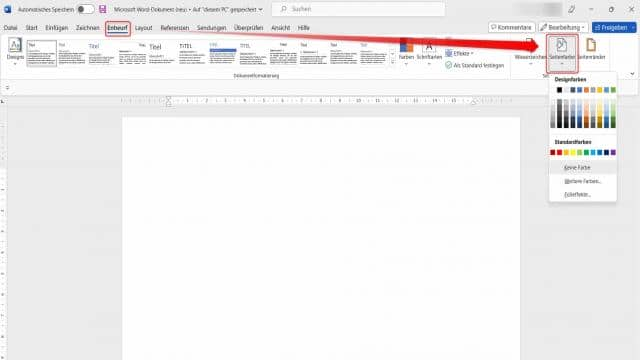Du möchtest die Hintergrundfarbe deines Word-Dokuments ändern oder den Hintergrund von Word anpassen? Kein Problem! In diesem Artikel zeigen wir dir Schritt für Schritt, wie du die Hintergrundfarbe in Word ändern kannst und geben dir zusätzlich Tipps zur individuellen Gestaltung deiner Dokumente.
Ändern der Hintergrundfarbe eines Microsoft Word-Dokuments unter Windows ab Word 2013
Um die Hintergrundfarbe eines Word-Dokuments unter Windows ab Word 2013 zu ändern, befolgst du diese einfachen Schritte:
- Öffne das Microsoft Word-Dokument, dessen Hintergrundfarbe du ändern möchtest.
- Klicke auf die Registerkarte “Entwurf”.
- Klicke im Bereich “Hintergrund” auf “Seitenfarbe”.
- Wähle eine Farbe aus dem vorgestellten Farbmenü oder klicke auf “Weitere Farben” oder “Fülleffekte”, um benutzerdefinierte Farben bzw. Verläufe oder Texturen festzulegen.
- Klicke auf “OK”, um die Änderungen zu speichern.
Jetzt sollte sich der Hintergrund deines Word-Dokuments geändert haben. Wenn du jedoch den Hintergrund der Arbeitsoberfläche von Word ändern möchtest, hast du begrenzte Möglichkeiten:
- Klicke auf “Datei” und wähle “Optionen”.
- Klicke im Fenster “Word-Optionen” auf “Allgemein”.
- Suche die Option “Microsoft-Office-Kopie personalisieren” und klicke auf “Office-Hintergrund”, um einen Hintergrund festzulegen.
- Klicke auf “OK”, um die Änderungen zu speichern.
Ändern der Hintergrundfarbe eines Microsoft Word-Dokuments unter Windows in Word 2010
Das Ändern der Hintergrundfarbe eines Word-Dokuments unter Windows in Word 2010 funktioniert ähnlich:
- Öffne das Dokument, dessen Hintergrundfarbe du ändern möchtest.
- Klicke auf die Registerkarte “Seitenlayout”.
- Wähle “Seitenfarbe” im Bereich “Hintergrund”.
- Wähle eine Farbe aus den Designfarben oder Standardfarben oder wähle “Weitere Farben”, um eine benutzerdefinierte Farbe auszuwählen.
- Optional: Wähle “Fülleffekte”, um Spezialeffekte wie Farbverläufe, Muster oder Texturen hinzuzufügen.
- Klicke auf “OK”, um die Änderungen zu speichern.
Ändern der Hintergrundfarbe eines Microsoft Word-Dokuments auf macOS
Die Änderung der Hintergrundfarbe deines Word-Dokuments auf macOS ist ebenfalls ganz einfach:
- Öffne das Dokument, dessen Hintergrundfarbe du ändern möchtest.
- Klicke auf die Registerkarte “Seitenlayout”.
- Wähle “Seitenfarbe”.
- Wähle die gewünschte Farbe aus. Wenn die gewünschte Farbe nicht verfügbar ist, wähle “Weitere Farben” und wähle eine Farbe aus den angezeigten Optionen.
- Klicke auf “OK”, um die Änderungen zu speichern.
Jetzt hast du erfolgreich die Hintergrundfarbe deines Dokuments in Microsoft Word auf macOS geändert.
Microsoft Word: Hintergrundfarbe drucken
Möglicherweise ist dir bereits aufgefallen, dass Word standardmäßig deine festgelegte Hintergrundfarbe nicht mitdruckt. Du kannst dies jedoch ändern, indem du folgende Einstellung aktivierst:
- Klicke auf “Datei” und wähle “Optionen”.
- Im “Word-Optionen”-Fenster navigiere zu “Anzeige”.
- Setze ein Häkchen bei “Hintergrundfarben und -bilder drucken”.
Jetzt werden deine gewählten Hintergrundfarben beim Drucken mitgedruckt.
Hintergrundfarbe Word entfernen
Falls du feststellst, dass dir ein farbloser Hintergrund doch eher zusagt, kannst du das ganz einfach rückgängig machen, indem du die Schritte erneut befolgst und “Keine Farbe” auswählst. Das gilt für alle Word-Versionen.
Voreinstellungen für die Vorlage “Standard” speichern
Wenn du die Hintergrundfarbe in Word ändern möchtest, möchtest du vielleicht auch andere Einstellungen speichern. Du kannst zum Beispiel eine bestimmte Schriftart, -größe oder Zeilenabstand bevorzugen. Um diese Voreinstellungen für die Vorlage “Standard” zu speichern, geh wie folgt vor:
- Öffne ein neues Word-Dokument und passe es inklusive des Hintergrunds nach deinen Wünschen an.
- Klicke auf “Datei” in der Menüleiste und wähle “Speichern unter”.
- Gib einen Namen für deine neue Vorlage ein (z.B. “Meine Standardvorlage”) und wähle als Dateityp “.dotx”.
- Klicke abschließend auf “Speichern”.
Jetzt ist deine neue Vorlage gespeichert und kann jederzeit verwendet werden. Öffne einfach ein neues Dokument und wähle deine Vorlage unter dem Abschnitt “Persönlich” im Dialogfeld “Neu”. Dein neu erstelltes Dokument wird nun automatisch mit allen zuvor festgelegten Einstellungen angezeigt.
Erweiterte Optionen für das Anpassen des Hintergrunds in Microsoft Word
Um den Hintergrund in deiner Word-Vorlage weiter anzupassen, stehen dir verschiedene Optionen zur Verfügung:
- Klicke auf die Registerkarte “Entwurf” in der Menüleiste und wähle unter dem Abschnitt “Seitenhintergrund” eine der verfügbaren Optionen aus.
- Du kannst beispielsweise ein Bild als Hintergrund verwenden oder eine Farbe auswählen.
- Wenn du dein eigenes Bild als Hintergrund verwenden möchtest, klicke auf “Bild” und wähle ein geeignetes Bild von deinem Computer aus. Das Bild wird automatisch als Hintergrund für deine Vorlage verwendet.
- Alternativ dazu kannst du auch einen Farbverlauf oder eine Textur als Seitenhintergrund festlegen. Wähle hierfür einfach die entsprechende Option im Dropdown-Menü unter dem Abschnitt “Seitenfarben” und passe gegebenenfalls weitere Einstellungen an.
Mit diesen erweiterten Möglichkeiten zur Anpassung des Seitenhintergrunds in Microsoft Word kannst du deine Dokumente individuell gestalten.
Tipps, um den Dokumentenhintergrund hervorzuheben
Hier sind ein paar Tipps, um den Hintergrund deines Dokuments besonders hervorzuheben:
- Verwende eine Farbe oder Textur, die zum Inhalt des Dokuments passt. Für ein Rezept könntest du zum Beispiel einen Hintergrund mit Bildern von frischen Zutaten oder einer Küche wählen.
- Achte darauf, dass der Hintergrund nicht zu überladen ist und den Text schwer lesbar macht. Eine dezente Farbe oder subtile Musterung funktioniert meist am besten.
- Experimentiere mit verschiedenen Optionen für den Seitenhintergrund und wähle das aus, was dir am meisten zusagt.
- Denke daran: Weniger ist oft mehr! Ein einfacher weißer Hintergrund kann genauso effektiv sein wie etwas Komplexeres.
- Überprüfe immer wieder dein Dokument im Vorschau-Modus, um sicherzustellen, dass alles gut aussieht und leicht lesbar bleibt.
Mit diesen Tipps kannst du deinen Dokumentenhintergrund hervorheben und gleichzeitig sicherstellen, dass er dem Inhalt angemessen ist und deine Leser nicht ablenkt. Die Hintergrundanpassung in Microsoft Word bietet viele Möglichkeiten zur Individualisierung deiner Arbeit – nutze sie also ruhig aus.
Wasserzeichen im Hintergrund in Word darstellen
Zu guter Letzt möchten wir dir eine weitere Möglichkeit vorstellen, den Hintergrund in Word zu gestalten: Wasserzeichen. Ein Wasserzeichen ist ein halbtransparentes Bild oder Text, das im Hintergrund des Dokuments angezeigt wird. Es kann verwendet werden, um das Dokument als vertraulich zu kennzeichnen oder einfach als ästhetisches Element.
Um ein Wasserzeichen hinzuzufügen, gehe wie folgt vor:
- Klicke auf den Tab “Entwurf” in Microsoft Word.
- Wähle die Option “Wasserzeichen”. Hier findest du bereits einige vorgefertigte Designs wie beispielsweise “Vertraulich”.
- Du kannst auch dein eigenes Design erstellen, indem du auf die Option “Benutzerdefiniertes Wasserzeichen” klickst und entweder ein Bild hochlädst oder einen eigenen Text eingibst.
Achte darauf, dass das eingefügte Wasserzeichen nicht zu dominant wird und den eigentlichen Inhalt nicht ablenkt. Experimentiere mit verschiedenen Transparenzgraden und Farben, bis du das perfekte Ergebnis erzielt hast.
Die Hintergrundgestaltung in Microsoft Word bietet dir viele Möglichkeiten zur individuellen Gestaltung deiner Arbeit – sei es durch Farben, Bilder oder Wasserzeichen.