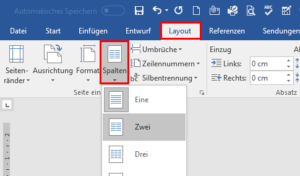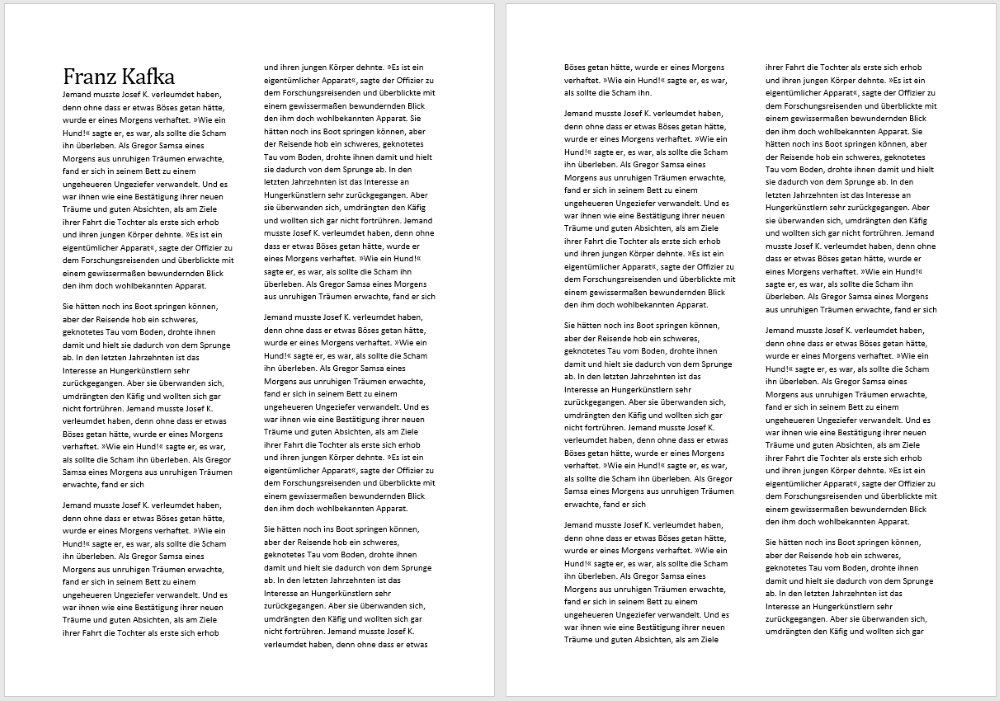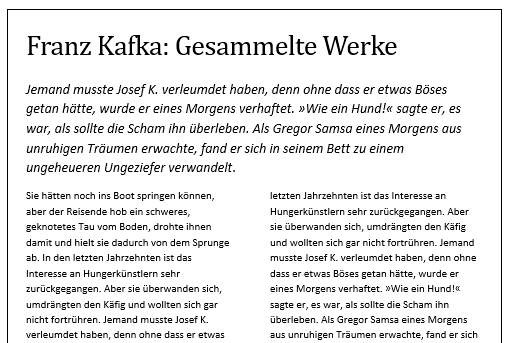Word bietet verschiedene Möglichkeiten, um Text in mehreren Spalten darzustellen. In diesem Artikel erfahren Sie, wie Sie ganz einfach zu einem mehrspaltigen Dokument gelangen.
Mehrere Spalten in Word verwenden
Um mehrere Spalten in einem Word-Dokument zu nutzen, ist nur ein geringer Aufwand erforderlich. Folgen Sie diesen Schritten:
- Wechseln Sie zum Menüband “Layout”.
- Öffnen Sie die Dropdown-Liste unter “Spalten”.
- Wählen Sie die gewünschte Anzahl an Textspalten für Ihr Dokument aus.
Nun wird Ihr Dokument auf der aktuellen Seite und allen Folgeseiten in der eingestellten Anzahl von Spalten angezeigt. Text, der nicht in eine Spalte passt, wird automatisch in die nächste Spalte umgebrochen.
Falls Sie an einer bestimmten Stelle den Text in die nächste Spalte rutschen lassen möchten, können Sie einen manuellen Spaltenumbruch einfügen. Verwenden Sie hierfür entweder die Tastenkombination [Strg – Umschalten – Return] oder den Menüpunkt “Umbrüche – Spalte” im Menüband “Layout”.
Ein- und mehrspaltigen Text mischen
Möchten Sie beispielsweise Überschriften und Einleitungen über die gesamte Seitenbreite laufen lassen und erst darunter mehrere Spalten verwenden, können Sie dies mit einem Abschnittsumbruch realisieren. Folgen Sie diesen Schritten:
- Setzen Sie den Cursor an die Stelle, an der sich die Spaltenanzahl ändern soll.
- Wechseln Sie zum Menüband “Layout”.
- Öffnen Sie die Listbox bei “Umbrüche”.
- Wählen Sie den Menüpunkt “Abschnittsumbrüche – Fortlaufend” aus.
- Nun können Sie in beiden Abschnitten unterschiedliche Spaltenanzahlen einstellen.
Alternative: Mehrere Spalten mit Textfeldern
Für mehr gestalterische Freiheiten oder spezielle Layoutanforderungen können Sie Textfelder verwenden. Dabei handelt es sich um Rahmen, in denen Sie beliebigen Text platzieren können. So richten Sie ein Textfeld ein:
- Wechseln Sie zum Menüband “Einfügen”.
- Suchen Sie im rechten Bereich nach “Textfeld” und klappen Sie es aus.
- Wählen Sie die gewünschte Layout-Variante aus.
- Tragen Sie den Text ein oder fügen Sie einen Teil aus einem vorhandenen Dokument ein.
- Positionieren Sie das Textfeld an der gewünschten Stelle und passen Sie die Größe an.
- Verwenden Sie das Menüband “Format”, um den Rahmen optisch anzupassen.
Mit diesen einfachen Schritten können Sie in Word ganz unkompliziert mehrspaltige Dokumente erstellen. Probieren Sie es selbst aus und entdecken Sie die vielfältigen Möglichkeiten, die Word Ihnen bietet!