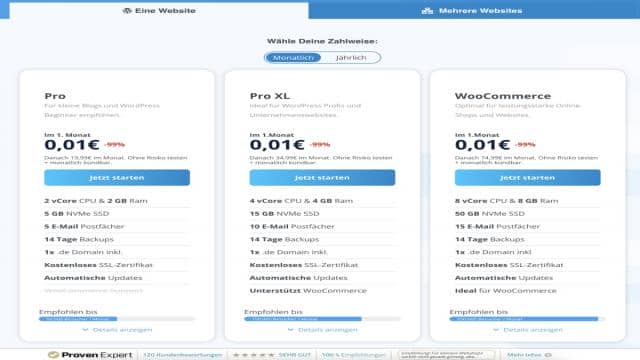Du möchtest deinen eigenen Blog oder deine eigene Website erstellen und möchtest wissen, wie du WordPress installieren kannst? Dann bist du hier genau richtig! In dieser Anleitung werde ich dir Schritt für Schritt zeigen, wie du WordPress manuell installieren kannst, auch ohne technisches Vorwissen.
Voraussetzungen für die WordPress Installation
Das Webhosting
Bevor du mit der Installation beginnen kannst, benötigst du einen Webhoster, der dir die nötige Infrastruktur zur Verfügung stellt. Es gibt viele verschiedene Anbieter, daher empfehle ich dir, einen Blick in meinen WordPress Hosting Vergleich zu werfen, um den perfekten Hoster für deine Anforderungen zu finden.
Die Domain
Um deine Website erreichbar zu machen, benötigst du eine Domain. Wenn du bereits einen Hoster hast, kannst du dort eine neue Domain bestellen. Beachte jedoch, dass es nach der Bestellung bis zu 48 Stunden dauern kann, bis die Domain erreichbar ist.
1. Einrichtung des SSL Zertifikats
Damit deine WordPress Website sicher ist, solltest du ein SSL Zertifikat installieren. Dies ermöglicht eine verschlüsselte Verbindung und sorgt dafür, dass deine Daten sicher übertragen werden. Die Einrichtung eines SSL Zertifikats ist einfach und kostenlos. Wenn du bei “all-inkl” als Hoster bist, kannst du dies im KAS (Kunden-Automatisierungs-System) unter dem Punkt “Domain” einrichten.
2. Datenbank anlegen
Bevor du WordPress installieren kannst, musst du eine Datenbank anlegen. Dies geschieht in der Regel über das KAS deines Hosters. Gehe dazu in den Menüpunkt “Datenbanken” und lege eine neue Datenbank an. Merke dir den Datenbanknamen, den Benutzernamen und das Passwort, da du diese Informationen später für die WordPress Installation benötigst.
3. WordPress herunterladen & vorbereiten
Lade die neueste Version von WordPress von der offiziellen Website herunter. Nachdem du die Datei heruntergeladen hast, entpacke sie. Du erhältst einen Ordner mit den WordPress-Dateien, den du für die Installation benötigst.
4. WordPress per FTP hochladen
Um die WordPress-Dateien auf deinen Server hochzuladen, benötigst du Zugangsdaten für den FTP-Server deines Hosters sowie ein FTP-Programm wie FileZilla. Verbinde dich mit dem FTP-Server, erstelle einen Ordner mit dem Namen deiner Domain und lade dann die entpackten WordPress-Dateien in diesen Ordner hoch.
5. Domain zuweisen
Nachdem du die Dateien hochgeladen hast, musst du deine Domain dem entsprechenden Ordner zuweisen, damit WordPress korrekt aufgerufen werden kann. Hierfür gehst du in das KAS deines Hosters und navigierst zum Menüpunkt “Domain”. Dort kannst du den Ordner angeben, in dem du die WordPress-Dateien hochgeladen hast.
6. WordPress installieren
Jetzt bist du bereit, WordPress zu installieren! Rufe einfach deine Domain in deinem Browser auf und folge den Anweisungen von WordPress. Du wirst aufgefordert, die Datenbank-Daten einzugeben, die du zuvor angelegt hast. Nachdem du die Daten eingegeben hast, wird die Installation durchgeführt und du kannst dich anschließend in deine WordPress-Website einloggen.
Herzlichen Glückwunsch! Du hast WordPress erfolgreich installiert und kannst jetzt deine Website einrichten.
Probleme & ihre Lösungen
Hier sind Lösungen für einige der häufigsten Probleme, die bei der Installation auftreten können:
- “Fehler beim Aufbau einer Datenbankverbindung”: Überprüfe deine Zugangsdaten zur Datenbank.
- “Forbidden”-Fehlermeldung: Überprüfe, ob die WordPress-Dateien im richtigen Ordner liegen und ob deine Domain auf diesen Ordner verweist.
- “Dies ist keine sichere Verbindung”-Fehlermeldung: Stelle sicher, dass du ein SSL Zertifikat installiert und aktiviert hast.
- “Die Website ist nicht erreichbar”: Warte ab, bis deine Domain vollständig aktiv ist.
- Weiße Seite (White Screen of Death): Überprüfe, ob die WordPress-Dateien korrekt hochgeladen wurden und ob die wp-config.php Datei fehlerfrei ist.
- “Permission Denied” in FileZilla: Überprüfe deine Zugangsdaten für den FTP-Server.
- Timeout (Zeitüberschreitung) in FileZilla: Überprüfe deine Internetverbindung und die Einstellungen in FileZilla.
Ich hoffe, diese Anleitung hat dir geholfen, WordPress erfolgreich zu installieren. Bei weiteren Fragen stehe ich dir gerne zur Verfügung.