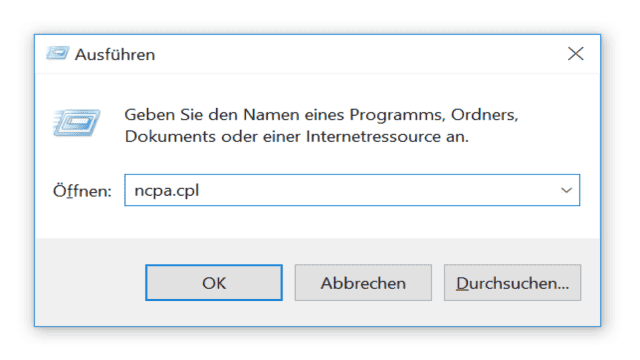In dieser Anleitung erfährst du, wie du zwei Computer per Netzwerkkabel miteinander verbinden kannst. Du wirst lernen, welche Schritte du beachten musst und wie du die Netzwerkverbindung unter Windows 10 einrichtest. Sobald die Verbindung hergestellt wurde, können die Computer Dateien austauschen oder gemeinsam Computerspiele im Mehrspielermodus spielen.
Um sicherzustellen, dass du alles richtig machst, solltest du folgendes Zubehör und die entsprechenden Voraussetzungen prüfen:
- Ein Netzwerkkabel (Patchkabel)
- Zwei Computer (Desktop oder Laptop) mit einem RJ45-Anschluss zum Einstecken des Netzwerkkabels
Falls du kein passendes Netzwerkkabel zur Hand hast, empfehlen wir dir ein Patchkabel zu verwenden und sicherzustellen, dass es lang genug ist.
Schritt 1: Verbinde beide Computer per Netzwerkkabel
Stecke jeweils ein Ende des Netzwerkkabels in den RJ45-Anschluss beider Computer. Achte darauf, dass das Kabel richtig in die Buchse einrastet. Du wirst möglicherweise ein Klicken hören. Damit ist die Verkabelung bereits abgeschlossen und du kannst mit der Einrichtung der Netzwerkverbindung auf beiden Computern beginnen.
Schritt 2: Öffne die Netzwerkeinstellungen
Starte beide Computer und warte, bis Windows vollständig gestartet ist. Drücke dann die Tastenkombination “Windows – R”, gib “ncpa.cpl” ein und klicke auf “OK”, um die Einstellungen für Netzwerkverbindungen zu öffnen.
Je nach Anzahl der vorhandenen Netzwerkadapter werden unterschiedlich viele Elemente angezeigt. Falls mehrere Netzwerkadapter aufgelistet sind und du nicht sicher bist, welcher der richtige ist, ziehe vorübergehend das Netzwerkkabel ab. Dadurch sollte ein Adapter als “Nicht verbunden” gekennzeichnet sein. Wenn du das Netzwerkkabel wieder einsteckst und der Adapter seinen Status ändert, hast du den richtigen Adapter identifiziert.
Schritt 3: Konfiguriere den Netzwerkadapter
Nachdem du die Netzwerkeinstellungen auf beiden Computern geöffnet und den richtigen Netzwerkadapter ausgewählt hast, kannst du mit der Konfiguration beginnen. Klicke mit der rechten Maustaste auf den Netzwerkadapter und öffne die Eigenschaften.
Wähle in dem sich öffnenden Fenster den Eintrag “Internetprotokoll, Version 4 (TCP/IPv4)” aus und klicke erneut auf “Eigenschaften”. Hier kannst du die IP-Adresse und die Subnetzmaske konfigurieren. Beachte, dass du auf beiden Computern unterschiedliche IP-Adressen, aber die gleiche Subnetzmaske verwenden solltest. Du kannst einfach die folgenden Einstellungen übernehmen:
Sobald du die IP-Adresse und Subnetzmaske auf beiden Computern eingetragen hast, bestätige die Konfiguration mit “OK” und schließe die Eigenschaften des Netzwerkadapters.
Schritt 4: Teste die Netzwerkverbindung
Die Konfiguration der Netzwerkverbindung ist nun abgeschlossen. Um sicherzustellen, dass alles korrekt funktioniert, kannst du die Verbindung testen.
Drücke erneut die Tastenkombination “Windows – R” und gib im sich öffnenden Fenster “ping -t 192.168.123.2” ein. Wichtig ist, dass du die IP-Adresse des jeweils anderen Computers eingibst. Auf dem Computer mit der IP-Adresse 192.168.123.1 gibst du also “ping -t 192.168.123.2” ein und auf dem anderen Computer entsprechend “ping -t 192.168.123.1”. Klicke dann auf “OK”.
Wenn im daraufhin geöffneten Fenster die Meldung “Antwort von 192.168.123.2” bzw. “Antwort von 192.168.123.1” erscheint, funktioniert die Netzwerkverbindung zwischen beiden Computern. Die Verbindung wurde erfolgreich hergestellt und du kannst nun Daten zwischen den Computern austauschen.
Jetzt kannst du loslegen und deine Computer miteinander verbinden! Viel Spaß beim Austausch von Dateien und beim gemeinsamen Spielen von Computerspielen im Mehrspielermodus!